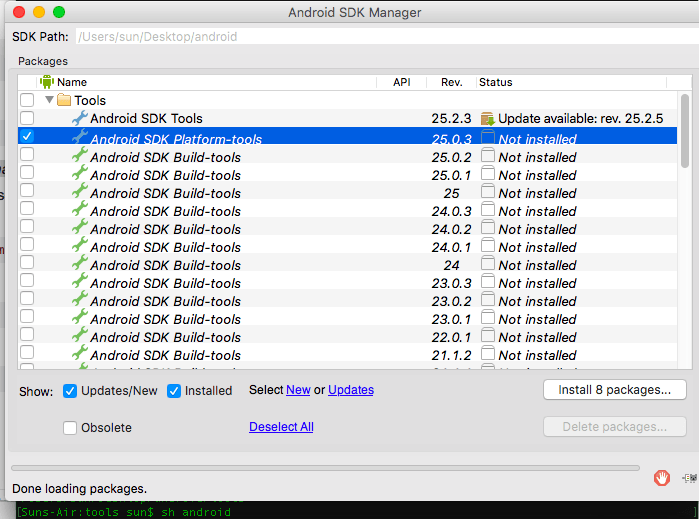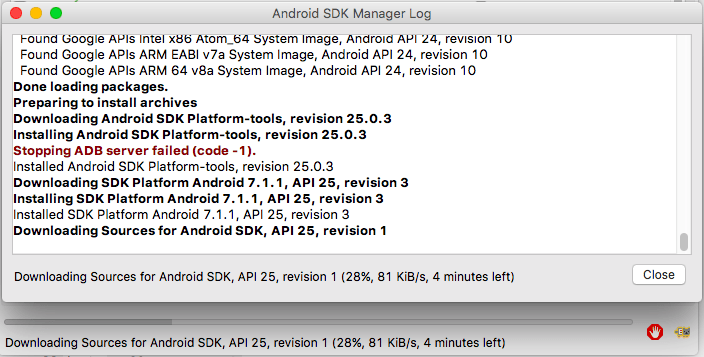Настройка ADB на Mac OS X
Я потратил довольно много времени на то, чтобы понять, как настроить adb на Mac, поэтому подумал, что написание того, как его настроить, может быть полезным для некоторых людей. ADB это инструмент командной строки для установки и запуска приложений Android на вашем телефоне / эмуляторе
33 ответа
echo "export PATH=\$PATH:/Users/${USER}/Library/Android/sdk/platform-tools/" >> ~/.bash_profile && source ~/.bash_profile
Если вы поместите папку android-sdks в другой каталог, замените путь на каталог, в котором находится android-sdks/platform-tools
Примечание: это было изначально написано на Установка ADB на MAC OS X, но этот вопрос был закрыт как дубликат этого.
Вариант 1 - Использование Homebrew
Это самый простой способ и обеспечит автоматическое обновление.
Установить доморощенный
ruby -e "$(curl -fsSL https://raw.githubusercontent.com/Homebrew/install/master/install)"Установить adb
brew cask install android-platform-toolsНачните использовать ADB
adb devices
Вариант 2 - Вручную (только инструменты платформы)
Это самый простой способ получить ручную установку ADB и Fastboot.
Удалить старую установку (необязательно)
rm -rf ~/.android-sdk-macosx/Перейдите по https://developer.android.com/studio/releases/platform-tools.html и нажмите на
SDK Platform-Tools for Macссылка на сайт.Перейдите в папку "Загрузки"
cd ~/Downloads/Распакуйте загруженные вами инструменты
unzip platform-tools-latest*.zipПереместите их куда-нибудь, и вы случайно не удалите их
mkdir ~/.android-sdk-macosx mv platform-tools/ ~/.android-sdk-macosx/platform-toolsдобавлять
platform-toolsна ваш путьecho 'export PATH=$PATH:~/.android-sdk-macosx/platform-tools/' >> ~/.bash_profileОбновите свой профиль bash (или перезапустите приложение терминала)
source ~/.bash_profileНачните использовать ADB
adb devices
Вариант 3. Если у вас уже установлена Android Studio
добавлять
platform-toolsна ваш путьecho 'export ANDROID_HOME=/Users/$USER/Library/Android/sdk' >> ~/.bash_profile echo 'export PATH=${PATH}:$ANDROID_HOME/tools:$ANDROID_HOME/platform-tools' >> ~/.bash_profileОбновите свой профиль bash (или перезапустите приложение терминала)
source ~/.bash_profileНачните использовать ADB
adb devices
Вариант 4 - MacPorts
Установите Android SDK:
sudo port install androidЗапустите менеджер SDK:
sh /opt/local/share/java/android-sdk-macosx/tools/androidСнимите все, кроме
Android SDK Platform-tools(необязательный)Устанавливаем пакеты, принимаем лицензии. Закройте менеджер SDK.
добавлять
platform-toolsна ваш путь; в MacPorts они находятся в/opt/local/share/java/android-sdk-macosx/platform-tools, Например, для Баш:echo 'export PATH=$PATH:/opt/local/share/java/android-sdk-macosx/platform-tools' >> ~/.bash_profileОбновите свой профиль bash (или перезапустите свой терминал / оболочку):
source ~/.bash_profileНачните использовать ADB:
adb devices
Вариант 5 - вручную (с помощью SDK Manager)
Удалить старую установку (необязательно)
rm -rf ~/.android-sdk-macosx/Загрузите Mac SDK Tools с сайта разработчика Android в разделе "Получить только инструменты командной строки". Убедитесь, что вы сохранили их в папке "Загрузки".
Перейдите в папку "Загрузки"
cd ~/Downloads/Распакуйте загруженные вами инструменты
unzip tools_r*-macosx.zipПереместите их куда-нибудь, и вы случайно не удалите их
mkdir ~/.android-sdk-macosx mv tools/ ~/.android-sdk-macosx/toolsЗапустите SDK Manager
sh ~/.android-sdk-macosx/tools/androidСнимите все, кроме
Android SDK Platform-tools(необязательный)
- Нажмите
Install Packages, принять лицензии, нажмитеInstall, Закройте окно SDK Manager.
добавлять
platform-toolsна ваш путьecho 'export PATH=$PATH:~/.android-sdk-macosx/platform-tools/' >> ~/.bash_profileОбновите свой профиль bash (или перезапустите приложение терминала)
source ~/.bash_profileНачните использовать ADB
adb devices
Только для пользователей zsh в iterm2 в macOS
введите следующие две команды, чтобы добавить android sdk и platform-tools к вашему zsh в iterm2 в macOS
echo 'export ANDROID_HOME=/Users/$USER/Library/Android/sdk' >> ~/.zshrc
echo 'export PATH=${PATH}:$ANDROID_HOME/tools:$ANDROID_HOME/platform-tools' >> ~/.zshrc
Это работает безупречно....
В терминале запускают обе команды рядом друг с другом
export ANDROID_HOME=/Users/$USER/Library/Android/sdk
export PATH=${PATH}:$ANDROID_HOME/tools:$ANDROID_HOME/platform-tools
Если у вас уже установлена Android Studio, а терминал не получает ADB, вот однострочный код, который должен это исправить (для macOS):
sudo ln -s ~/Library/Android/sdk/platform-tools/adb /usr/local/bin
ПРИМЕЧАНИЕ. Путь для adb изменился с Android Studio 1.0.xx
Для оболочки bash используйте:
echo 'export PATH=$PATH:'$HOME'/Library/Android/sdk/platform-tools' >> ~/.bash_profile
Для оболочки tcsh используйте:
echo 'setenv PATH $PATH\:'$HOME'/Library/Android/sdk/platform-tools' >> ~/.tcshrc
Если вы используете
zsh shell и после того, как вы попробовали все эти решения, вам все равно нужно установить
$PATH а также
$ANDROID_HOME каждый раз, когда вы открываете новый экземпляр терминала, вот ваш ответ:
шаг 1: запуск терминала
nano ~/.zshrc
шаг 2: вставьте следующую команду в конец файла
export ANDROID_HOME=/Users/{YourName}/Library/Android/sdk
export PATH=$ANDROID_HOME/platform-tools:$PATH
export PATH=$ANDROID_HOME/tools:$PATH
export PATH=$ANDROID_HOME/tools/bin:$PATH
не забудьте изменить
YourNameна ваше имя в первой строке выше.
Шаг 3: После копирования строк выше, чтобы сохранить, нажмите control+ X. и подтвердить попадание Y. Он спросит вас, хотите ли вы изменить имя файла, но не меняйте имя, поэтому сразу нажмитеenter
Шаг 4: Перезагрузите терминал и выполните команду adb.
Бинго!
Лично я просто поставил свой.bashrc в свой.bash_profile:
echo 'source ~/.bashrc' >> ~/.bash_profile
Поэтому я положил его в свой.bashrc. И я использую Android Studio, так что это был другой путь.
echo 'PATH=$PATH:$HOME/Library/Android/sdk/platform-tools/' >> ~/.bashrc
Вы также можете захотеть следующее:
echo 'ANDROID_HOME=$HOME/Library/Android/sdk' >> ~/.bashrc
Вот пошаговая информация:
Шаг 1
Запустите терминал и перейдите в вашу домашнюю папку.
cd ~/
Шаг 2
Откройте и отредактируйте файл.bash_profile
$ open -e .bash_profile
Если у вас нет файла.bash_profile на вашем компьютере, создайте его. Введите ниже команду, чтобы создать новый файл. После создания следуйте Шаг-2.
touch .bash_profile
Шаг 3
Сохраните нижнюю строку)
export PATH=${PATH}:/Applications/adt-bundle-mac-x86_64-20140321/sdk/tools
export PATH=${PATH}:/Applications/adt-bundle-mac-x86_64-20140321/sdk/platform-tools
Шаг 4
Обновите файл, используя команду ниже
$ source .bash_profile
$ echo $PATH
Вы должны увидеть свой путь Android, установленный в выводе сейчас.
Самый простой способ использовать команду adb в ваших системах Mac - добавить путь к инструментам платформы (где живет adb) в ваш bash_profile.
Шаги для добавления пути adb: 1. Откройте bash_profile: это можно сделать с помощью следующих команд
open ~/.bash_profile
Это открывает bash_profile в редакторе.
Найдите platform_tools, обычно они присутствуют в следующем месте: Users/"user_folder"/Library/Android/sdk/platform_tools
Вставьте следующую команду в открывшийся файл bash_profile:
export PATH=$PATH:/Users/A374375/Library/Android/sdk/platform-toolsСохраните файл с помощью команды:
source ~/.bash_profile
Проверьте, сохранен ли путь, введя:
echo $PATH: Вы должны быть в состоянии найти весь путь, отображаемый в выводе.Тип
adbчтобы увидеть, работает ли конфигурация. Если у вас есть какие-либо устройства, подключенные к машине или эмуляторы, работающие в вашей системе, они будут отображаться при вводеadb devices
Для пользователей Mac: Шаг 1. Установите Android Studio
Шаг 2: Откройте терминал и введите
cd
Шаг 3: Введите ниже упомянутую команду, изменяя имя пользователя:
export PATH=“/Users/userName/Library/Android/sdk/platform-tools”:$PATH
В MacOS Big Sur сделайте следующее:
Откройте файл конфигурации:
nano ~/.zshrc
Добавьте пути к переменной PATH:
export PATH=~/Library/Android/sdk/tools:$PATH
export PATH=~/Library/Android/sdk/platform-tools:$PATH
закройте файл и сохраните изменения. Затем в терминале напишите:
source ~/.zshrc
И тогда вы сможете запустить:
adb devices
adb kill-server
cd sdk/platform-tools/ а затем использовать ./adb devices вместо
Это решение для Mac:
Учитывая, что вы уже загрузили инструменты платформы SDK и пытаетесь установить путь к adb:
Если вы хотите проверить, доступен ли SDK, просто проверьте его, пройдя по следующему пути:
Пользователь > Библиотека (скрытая папка) > Android > sdk > Platform-tools >adb
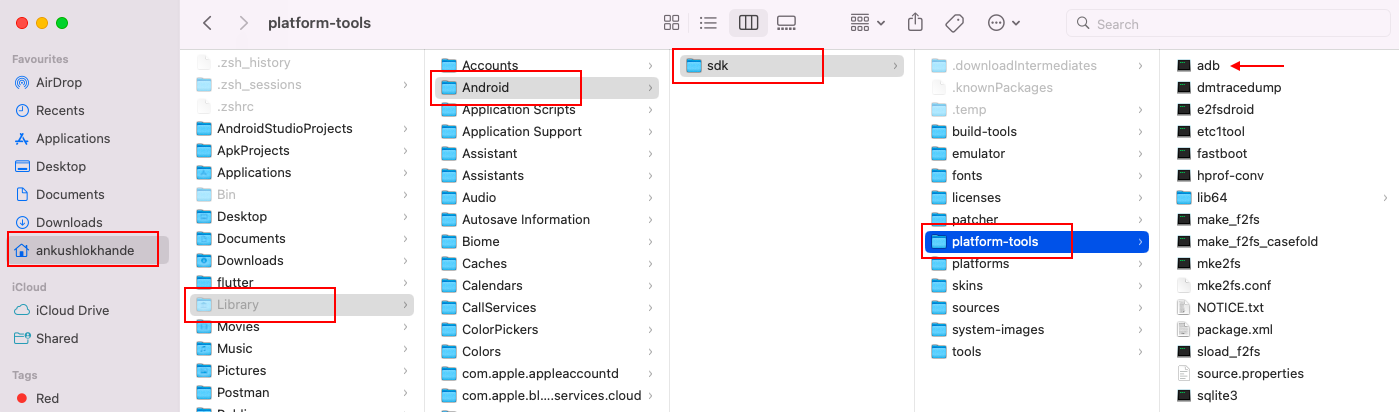
Чтобы установить PATH для команды adb в системе macOS, сначала необходимо отредактировать файл конфигурации оболочки. Оболочкой по умолчанию в macOS является Bash или Zash .
Если вы используете Bash , вам нужно будет отредактировать файл ~/.bash_profile , в противном случае отредактируйте ~/.zprofile в своем домашнем каталоге.
Вот как это сделать:
По терминалу:
- Откройте окно терминала и введите следующую команду:
nano ~/.bash_profile
или
nano ~/.zprofile
Это откроет файл ~/.bash_profile или ~/.zprofile в текстовом редакторе Nano.
- Добавьте в файл следующую строку:
НажиматьCtrl+Xчтобы выйти из редактора Nano, затем нажмитеYсохранить изменения иEnterдля подтверждения имени файла.
- Выполните следующую команду, чтобы перезагрузить конфигурацию оболочки:
или
После того, как вы установили PATH для adb, вы сможете запускать команду adb из любого окна терминала.
По ручному:
- Перейти к
Homeкаталог и коснитесьcommand+shift+.(Чтобы показать скрытые файлы)
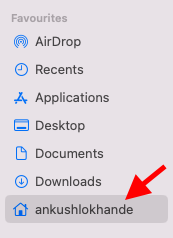
- Найдите файл ~/.bash_profile или ~/.zprofile и откройте его.
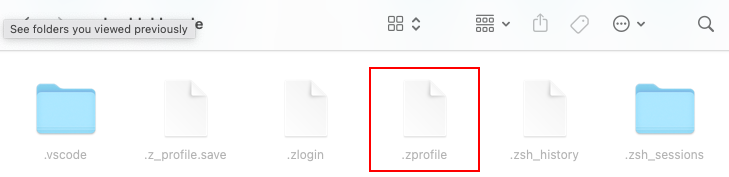
- Добавьте необходимый путь и сохраните его.

export PATH=~/Library/Android/sdk/tools:$PATH
export PATH=~/Library/Android/sdk/platform-tools:$PATH
- Выполните следующую команду, чтобы перезагрузить конфигурацию оболочки:
source ~/.bash_profile
или
source ~/.zprofile
После того, как вы установили PATH для adb, вы сможете запускать команду adb из любого окна терминала.
Если вы используете zsh, вам нужно добавить следующее в свой.zshrc
Шаги: Шаг 1. Откройте свой профиль.zshrc.
open -e .zshrc
Шаг 2. Добавьте в файл следующее
export PATH=$PATH:/Users/${YourUser}/Library/Android/sdk/platform-tools
export ANDROID_HOME=/Users/${YourUser}/Library/Android/sdk
Шаг 3: Сохраните файл и закройте. Шаг 4. Перезагрузите.zshrc.
source .zshrc
Шаг 5. Проверьте подключенные устройства
adb devices
Решение MAC.
cd /Users/<user>/Library/Android/sdk/platform-tools
./adb devices
Если вы используете Android Studio в MAC OS X, вы можете выполнить следующую команду в своем терминальном приложении:
echo 'alias adb="/Applications/Android\ Studio.app/sdk/platform-tools/adb"' >> .bashrc
exec $SHELL
и дальше:
adb devices
и вы должны показать список с вашими устройствами Android, подключенными через USB-кабель к вашему MAC, например что-то вроде этого:
* daemon not running. starting it now on port 5037 *
* daemon started successfully *
List of devices attached
deb7bed5 device
Для пользователей macOS, обновленных до MacOs Catalina,
~/.bash_profile изменен на ~/.zshrc
Итак, чтобы запустить команду adb и все другие команды, уже экспортированные в ~/.bash_profile, простой обходной путь - это экспортировать bash_profile в zshrc
Для этого
1) Перейдите в домашний каталог в Finder.
2) Я использовал Cmd + Shift + . чтобы показать скрытые файлы в Finder
3) Создайте файл.zshrc, если он еще не существует
4) Добавьте строку "source ~/.bash_profile" без кавычек
5) Сохранить
6) Закройте и откройте терминал
начать использовать устройства adb
Вот подробное руководство:
http://codexpi.com/add-android-adb-path-mac-os-x-mavericks/
Подводя итог:
Создайте и откройте файл bash_profile
touch .bash_profileopen -e .bash_profileДобавьте путь к папке с инструментами платформы (в Android SDK)
export PATH="$PATH:/Users/USERNAME/PATH TO ANDROID SDK/platform-tools/Запустите команду
. .bash_profileобновить (нет необходимости перезагружать терминал)
Если вы используете ZSH и используете Android Studio 1.3:
1. Откройте файл.zshrc (он расположен в вашем домашнем каталоге, поэтому файл скрыт, поэтому убедитесь, что вы видите скрытые файлы)
2. Добавьте эту строку в конце: alias adb="/Users/kamil/Library/Android/sdk/platform-tools/adb"3. Закройте терминал. 4. Откройте терминал и введите adb devices5. Если это сработало, он выдаст вам список всех подключенных устройств.
Mac OS Открытый терминал
touch ~/.bash_profile; open ~/.bash_profile
Скопировать и вставить:
export ANDROID_HOME=$HOME/Library/Android/sdk
export PATH=$PATH:$ANDROID_HOME/tools
export PATH=$PATH:$ANDROID_HOME/platform-tools
команда + S для сохранения.
Если вы устанавливаете путь в Catalina, используйте команду ниже одну за другой в терминале. У меня все работает нормально.
export ANDROID_HOME=/Users/$USER/Library/Android/sdk
export PATH=${PATH}:$ANDROID_HOME/tools:$ANDROID_HOME/platform-tools
source ~/.bash_profile
Загрузите Andriod Platform Tools для macOS с:
https://developer.android.com/studio/releases/platform-tools
Извлеките куда-нибудь, например
~/installs/platform-tools
Добавьте эту папку в путь, запустив:
echo 'export PATH=$PATH:~/installs/platform-tools' >> ~/.zshrc
Либо перезапустите терминал, либо запустите:
source ~/.zshrc
Предполагая, что вы используете zsh.
Комментирование с некоторой обновленной информацией с 2018 года.
Исполняемые бинарные файлы для инструментов платформы доступны для Mac под Android здесь: https://developer.android.com/studio/releases/platform-tools.html
Загрузите их на свой Mac. Поместите их в каталог, например, я поместил в ~/Software/platform-tools
Если у вас есть root-доступ, самый простой способ, который я нашел на Mac, - это добавить ваши каталоги в список в /etc/paths, Мне нравится этот способ, потому что после нескольких дополнений $PATH начинает выглядеть слишком грязно и трудно читать, /etc/paths есть все в отдельной строке, чисто и организованно. Недостатком является то, что вам нужен root-доступ.
$ cat /etc/paths # check contents of the file
$ sudo nano /etc/paths
Вставьте полный путь к вашей папке с инструментами платформы (что-то вроде /Users/GodZilla/Software/platform-tools/adb) в конце этого списка и сохраните. Выйдите и снова откройте терминал и проверьте, видит ли он каталог вашей платформы.
$ which adb
/Users/GodZilla/Software/platform-tools/adb
$ which fastboot
/Users/GodZilla/Software/platform-tools/fastboot
Если у вас нет прав root, просто добавьте каталог platform-tools в $PATH в вашем.bash_profile (или.zshenv, если вы используете zsh), как предложили другие пользователи.
Это полностью сработало для меня, после того, как я немного покопался после установки Android Studio:
Убедитесь, что у вас есть файл.bash_profile. Это должно быть в вашем каталоге [username].
Из любого каталога, в котором вы находитесь, введите:
echo "export PATH=\$PATH:/Users/${USER}/Library/Android/sdk/platform-tools/" >> ~/.bash_profile
Теперь, как правило, у вас будет этот точный путь, но если нет, то используйте любой путь, который у вас есть в папке platform-tools
Из каталога, в котором находится ваш.bash_profile, введите:
. .bash_profileСейчас типа
adb devices, Вы должны увидеть ответ "Список подключенных устройств". Теперь вам не нужно каждый раз заходить в каталог platform-tools, чтобы ввести более загадочную команду вроде:./adb devices!!!
В моем случае я установил студию Android и несколько приложений (язык ржавчины), которые меняют ~/.profileи добавив adb к ~/.bash_profile сделал ржавчину невыполнимой, поэтому я внес изменения в ~/.profile только как:
$ echo 'PATH=$PATH:$HOME/Library/Android/sdk/platform-tools/' >> ~/.profile
$ source ~/.profile
$ adb --version
Android Debug Bridge version 1.0.41
Version 29.0.4-5871666
Installed as /Users/hasan/Library/Android/sdk/platform-tools/adb
Учитывая, что вы уже скачали инструменты платформы SDK.
Эта команда установит ADB локально. Поэтому, если вы закроете терминал и откроете его снова, команды ADB не будут работать, пока вы снова не запустите эту команду.
export PATH=~/Library/Android/sdk/platform-tools:$PATH
Эти команды установят ADB глобально. Поэтому, как только вы запустите эти команды, вам не нужно будет устанавливать их в следующий раз.
echo 'export PATH=$PATH:~/Library/Android/sdk/platform-tools/' >> ~/.bash_profile
source ~/.bash_profile
В моем случае: я сделал следующее (на Mac):
- резервное копирование ".bash_profile" и ".profile"
- очистил все пути, связанные с Android.
- создал новые пути, но на этот раз я перетащил соответствующие папки: { /.../sdk, /.../tools, /.../platform-tools } в терминал. Я сделал это для ".bash_profile" и ".profile".
- Затем после успешного сохранения файлов каждый. Я перезапустил терминал, чтобы быть уверенным в изменениях, которые я сделал.
- Затем я проверил, отвечает ли сейчас adb... набрав: (в терминале) adb devices
- Мне все еще не повезло (мои устройства) где не показывалось, потом я перезапустил adb, все же.
- Я продолжал делать "обновление Android Android". Это просто убил и перезапустил АДБ
- Я попробовал еще раз, пока устройства не показывали.
- Я полностью выполнил резервное копирование своего устройства Android и сбросил весь телефон до заводских настроек по умолчанию, перешел, чтобы активировать устройство для разработки и разрешить USB-отладку в его настройках> приложения.
******** РАБОТАЕТ, КАК ОЧАРОВАТЬ ********
Я попробовал еще раз с командой "adb devices", и все вернулось в норму, устройство было видно.
Всего наилучшего. Просто не сдавайся. Это заняло у меня много проблем. Все удачи.
Если вы используете терминал zsh, сделайте следующее:
1) Откройте файл.zprofile в любом редакторе, например "open -a xcode ~/.zprofile"
2) Добавить новую переменную PATH или Env в.zprofile Сохраните файл и выйдите из редактора.
3) Запустите свой.zprofile, чтобы обновить PATH: source ~/.zprofile
Добавить переменную среды для инструментов платформы Android Home Targetting
echo 'export ANDROID_HOME=/Users/$USER/Library/Android/sdk' >> ~/.bash_profile
echo 'export PATH=${PATH}:$ANDROID_HOME/tools:$ANDROID_HOME/platform-tools' >> ~/.bash_profile
Перезапустите Bash
source ~/.bash_profile
Теперь проверьте adb
Просто введите
adb
на терминале