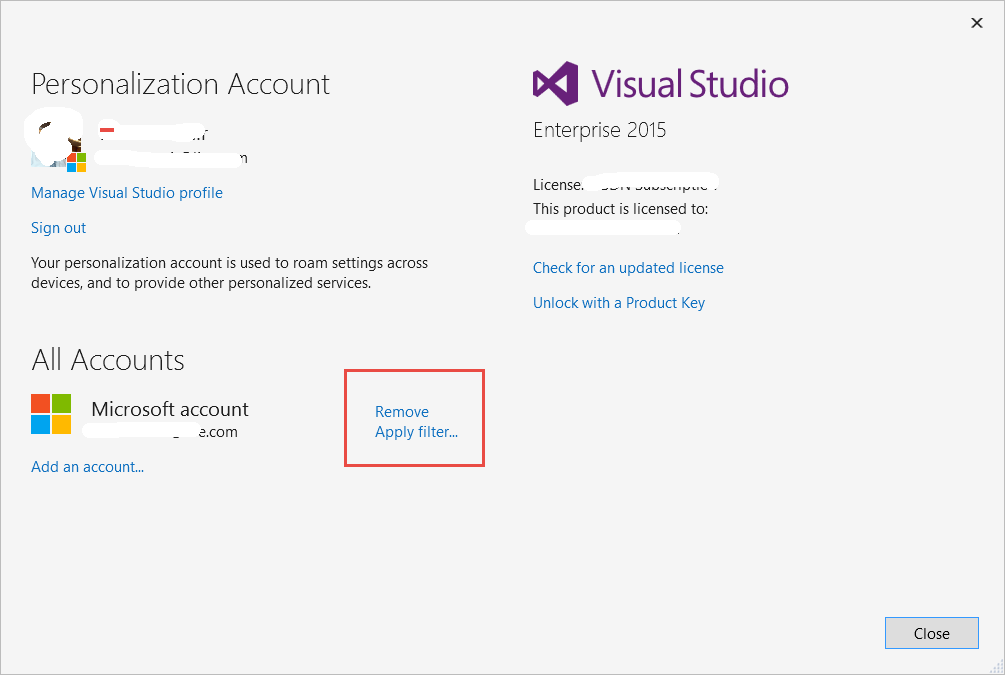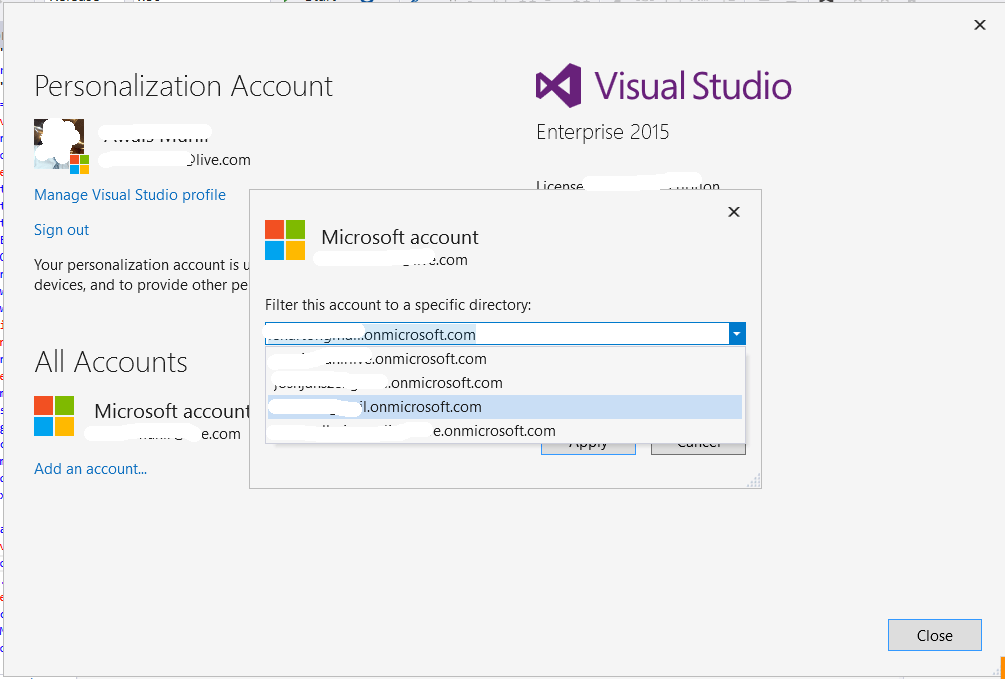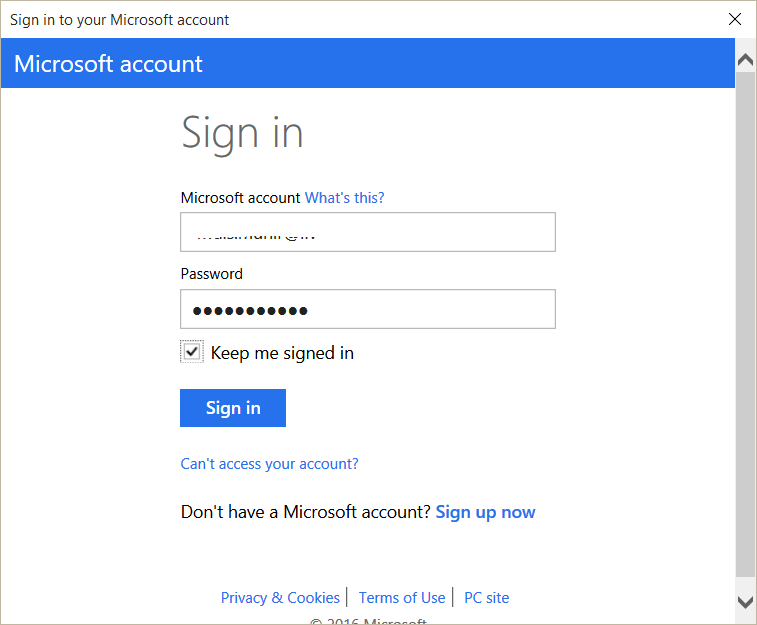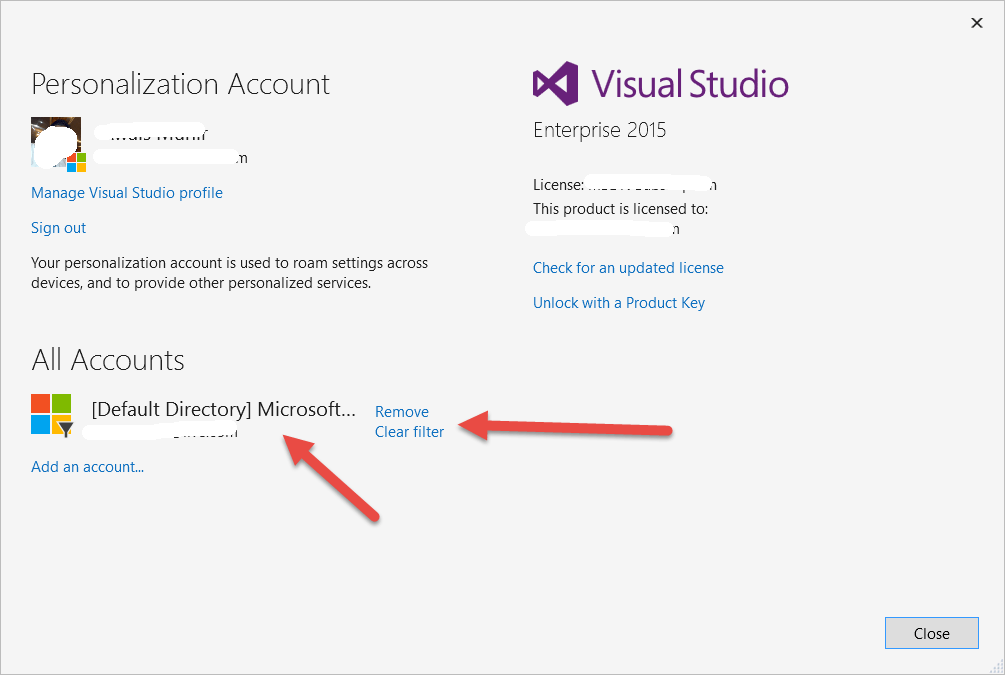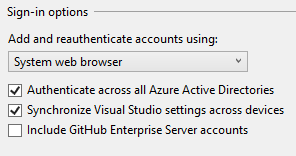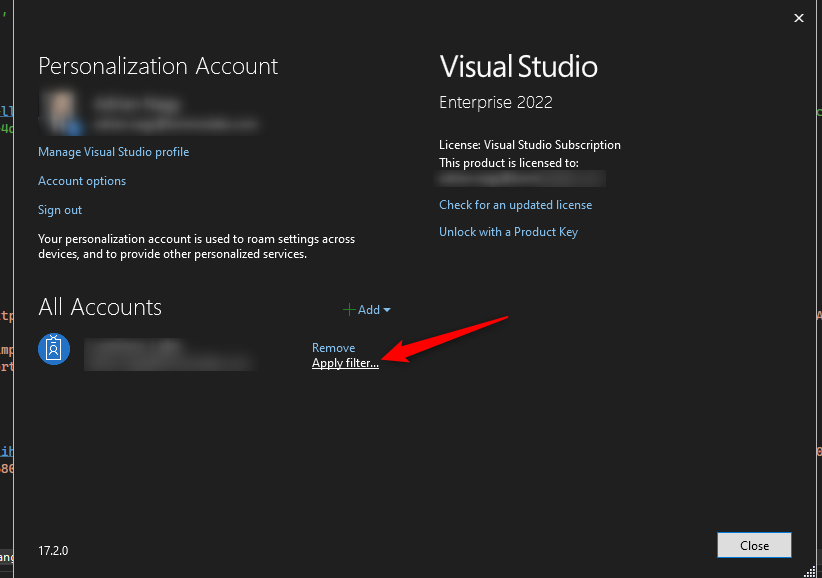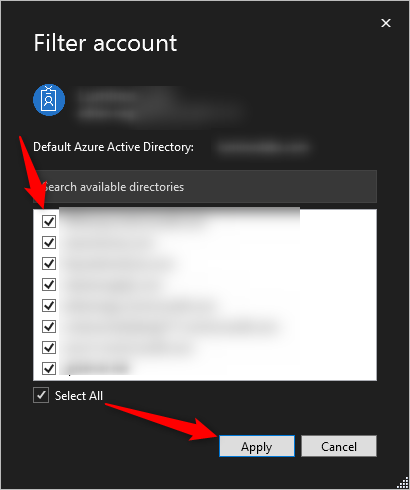Visual Studio не находит мои подписки Azure
У меня есть работающая учетная запись Azure с уже запущенными различными службами. Я получаю ежемесячные счета за это.
Теперь я создал рабочую роль в Visual Studio, которую хочу развернуть. Я получаю экран "Публикация приложения Windows Azure", в котором предлагается войти в систему. После входа в систему появляется сообщение о том, что у меня нет подписки:
"Извините, но мы не нашли никаких подписок Windows Azure, связанных с вашей учетной записью. Вы можете войти с другой учетной записью или подписаться на подписку Windows Azure".
С помощью браузера я могу войти на портал Azure с тем же именем пользователя и паролем. Я могу просмотреть свою подписку, платежные отчеты и т. Д.
При входе в систему я получаю сообщение о выборе между "Учетная запись организации" или "Учетная запись Microsoft". Это не имеет значения, которое я выбираю.
13 ответов
У меня была такая же проблема, как говорили другие участники, это проблема с кешем.
РЕШЕНИЕ:
В визуальной студии, верхняя правая кнопка с вашими учетными данными:
- Нажмите на настройки аккаунта
- В разделе "Все аккаунты" "Удалить" все ваши аккаунты
- В "Личном кабинете" выйдите (РЕДАКТИРОВАТЬ: этот шаг больше не требуется)
- Перезапустите Visual Studio (EDIT: этот шаг больше не требуется)
- Повторно введите свои учетные данные
Теперь ваши подписки должны появиться.
Поэтому я наткнулся на этот вопрос, и у меня был установлен последний пакет Azure SDK (2.8.2 на данный момент). Каталог и подписка по умолчанию будут отображаться, а не те, к которым у меня был доступ. Я использовал VS 2015 Enterprise. Поэтому, нажав на верхний правый угол моей учетной записи в Visual Studio 2015 и нажав "Настройки учетной записи", я оказался здесь:
Я нашел опцию "Применить фильтр". Этот параметр отображается только в том случае, если ваши учетные данные Visual Studio не устарели. В противном случае он говорит "Renenter your credentials", и только после этого этот параметр снова появляется в "Настройках учетной записи" в Visual Studio 2015.
Нажмите "Применить фильтр", и появится новая форма, как показано ниже:
Обратите внимание, что Visual Studio может потребоваться некоторое время для запроса и заполнения всех каталогов Azure, к которым у вас есть доступ. Несколько раз щелкнув по раскрывающемуся списку, вы можете помочь, если хотите. Выберите каталог, который вы хотите установить по умолчанию. и нажмите кнопку "Применить".
Может появиться окно с просьбой повторно ввести учетные данные учетной записи Microsoft. Введите учетные данные и нажмите "Войти", чтобы завершить процесс.
Visual Stdio может выполнить некоторую обработку до завершения процесса переключения, как показано на рисунке. 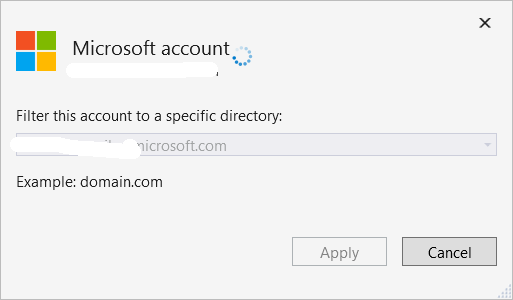
Как только это будет сделано, вы вернетесь к форме, в которой вы применили фильтр. Теперь отфильтрованный каталог должен быть показан ниже:
Закройте форму и перезапустите Visual Studio. Надеюсь, что это поможет.
Попробовав каждое решение в этом вопросе, я все еще не видел свою подписку. Мое решение:
- Войдите в подписку Azure
- Создать новое веб-приложение
- Откройте новое веб-приложение
- В верхнем меню выберите Получить профиль публикации.
- Откройте проект веб-приложения в Visual Studio 2017, который вы хотите опубликовать
- Щелкните правой кнопкой мыши проект в обозревателе решений и выберите команду "Опубликовать".
- Прокрутите вправо, чтобы найти профиль импорта, и выберите файл, загруженный на шаге 4.
- Нажмите Опубликовать
Теперь, когда я захожу в публикацию, отображается подписка, и вся информация о соединении сохраняется.
Ни один из этих ответов, похоже, не помог мне. Мне удалось увидеть свою подписку, но не было перечислено ни одной группы ресурсов или ресурсов. Чтобы решить эту проблему, я последовал этому ответу и пошел в
Tools - Options - Environment - Accounts и изменил
Add and reauthenticate accounts using: к
System web browser.
После этого, выхода из системы, закрытия VS и повторного входа я смог правильно пройти аутентификацию и просматривать все ресурсы Azure и управлять ими.
Вы нашли решение своей проблемы. У меня был тот же симптом, но решение было другим:
Вам нужно перейти к расширениям и обновлениям, а затем обновить Microsoft Azure SDK 2.8. После этого я мог войти и посмотреть подписку (в моем случае это была подписка DreamSpark)
Этот следующий сайт, посвященный бесплатному Azure для DreamSpark (студенты), фактически говорит о том, что Visual Studio 2013 не поддерживается, только VS 2015 Community, но он работает для меня - если я обновлю Azure SDK, как написано выше. http://blogs.msdn.com/b/microsoft_student_developer_blog/archive/2015/04/09/using-microsoft-azure-for-students.aspx
Microsoft Azure SDK 2.8 (если вы не можете найти его в расширениях и обновлениях через некоторое время): https://azure.microsoft.com/en-us/blog/announcing-the-azure-sdk-2-7-for-net/
Все методы здесь не работают для меня. То, что в конце концов помогло, подключилось через вкладку Server Explorer.
Некоторые проблемы с кэшированием между различными учетными записями Azure и SPOnline, которые я использую.
Чтобы решить: я вышел из всех своих сайтов Azure и SharePoint Online. Очистил кеш моего браузера. Перезапустите браузер и войдите в систему с нужной учетной записью Azure. После этого Visual Studio снова обнаружил подписки Azure.
Наконец я вошел в систему. Потребовалось 3 часа и я рассмотрел все решения, предложенные выше. Для меня сработало:
- Выйдите из своей учетной записи O365 в VS и закройте ее.
- Очистите кеш браузера, перезапустите браузер и войдите в свою подписку Azure.
- Запустите VS и войдите в свою учетную запись из верхнего правого угла.
- Войдите в систему из проводника сервера, т.е. повторно введите свои учетные данные.
- Откройте облачный обозреватель и обновите. Вуаля, это снова круто!
Одна из причин, по которой на опробование всех уловок ушло так ужасно много времени, заключалась в том, что у меня есть несколько подписок Azure от разных клиентов с включенной двухфакторной аутентификацией.
Что касается меня, у меня возникли проблемы с моей учетной записью Gov Cloud, и мне пришлось предпринять следующие шаги, чтобы увидеть свою подписку (даже если без этого я все равно могу войти в систему, но никакие подписки никогда не будут связаны).
- Инструменты \ Параметры \ Среда \ Учетные записи
- Добавить зарегистрированное облако Azure
- Выйдите из всех учетных записей и войдите снова, используя свои учетные данные Gov Cloud.
Я понимаю, что VS Code - это не то же самое, что Visual Studio, но этот вопрос возникает в первую очередь при поиске кода Visual Studio, поэтому я решил опубликовать здесь свои выводы.
У меня были те же симптомы с VS Code в Ubuntu, и я думаю, что это связано с 2FA, который использует Azure (то есть когда он отправляет вам SMS для проверки).
Случилось так, что VS Code запустил браузер по умолчанию, чтобы я мог войти в систему, я ввел свое имя пользователя и пароль, и на экране появилось сообщение "Теперь вы можете закрыть это окно", но никогда не запрашивалось 2FA. После этого VS Code всегда говорил: "У вас нет подписок".
Как я это исправил:
выйти из Azure изнутри VS Code (используйте control-shift-p и выполните поиск по запросу "Azure: выйти"
Откройте веб-браузер вручную и войдите в систему с помощью 2FA.
вернитесь в VS Code и войдите снова
Что сработало для меня, так это то, что у меня были применены фильтры, и поэтому подписки не отображались:
- Нажмите применить
Надеюсь, это сработает для вас!
У меня ничего не работало, пока я дважды не проверил:https://manage.visualstudio.com/Subscribers Подписка не была назначена мне, даже когда VS распознал мой логин.
В моем случае мне просто нужно было войти в VS, используя кнопку входа в правом верхнем углу. Попытка войти в Azure через окно Cloud Explorer, не входя в саму VS, по-видимому, приведет к сообщению "Подписки не найдены".