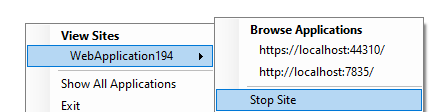Ошибка Visual Studio 2022 «Не удалось запустить адаптер отладки. Дополнительная информация может быть доступна в окне вывода».
Я использую Visual Studio 2022 для проекта Blazor WebAssembly и проекта API ASP.NET Core. Мы запускаем эти проекты независимо, они отлично работают в браузерах Edge и Chrome, но когда я выбираю проекты с несколькими запусками, я получаю следующую ошибку.
Microsoft Visual Studio
Произошла одна или несколько ошибок.
Не удалось запустить адаптер отладки. Дополнительная информация может быть доступна в окне вывода.
Операция отменена.
В ПОРЯДКЕ
13 ответов
У меня была такая же проблема с Visual Studio 2022. Я мог решить эту проблему, отключив отладку скрипта в раскрывающемся списке зеленой стрелки, где мы запускаем проект. Пожалуйста, посмотрите на следующий снимок экрана.
Один рабочий твик отключает отладку JavaScript одним из следующих двух способов:
1. Отключение отладки скриптов из IIS
2. Удаление галочки «Включить» из параметра отладки JavaScript
У меня была эта проблема, пока я не удалил эту строку из launchsettings.json в профилях кода на стороне сервера.
Не удалось запустить адаптер отладки Не удалось запустить браузер...
"inspectUri": "{wsProtocol}://{url.hostname}:{url.port}/_framework/debug/ws-proxy?browser={browserInspectUri}",
Я решил эту проблему, установив конфиг"launchBrowser": falseдля текущего профиля в файлеProperties/launchSettings.json.
Похоже проблема с запуском браузера. Это может быть вызвано проблемами с правами.
Попробуйте остановить сайт в фоновом процессе IISExpress в системном трее целевого проекта. Затем выйдите из самого фонового процесса IISExpress.
Обратитесь к этой статье:
В связи с этим я столкнулся с этим сообщением об ошибке после клонирования первого проекта Blazor, над которым я работал в VS 2022.
Оказалось, что я не установил все инструменты сборки, необходимые для проекта (WebAssembly) Blazor.
Идти кTools \ Get Tools and Features...затемIndividual Componentsвкладка
После добавления.NET 6.0 WebAssembly Build Toolsи.NET WebAssembly Build ToolsМне удалось успешно отладить проект.
Я получал эту ошибку вместе со следующей ошибкой в консоли:
Недопустимое значение NO_PROXY: ... (Ожидаемые значения: «localhost» или «127.0.0.1»)
Как описано здесь , если ваша среда использует прокси, вам необходимо добавить переменные среды.
В Windows:
- Открыть панель управления
- Найдите «Переменные среды»
- Нажмите «Изменить переменные среды для вашей учетной записи».
- Установите переменную
NO_PROXYдо значенияlocalhost.
Я хотел увидеть дополнительную информацию о некоторых исключениях, которые вызывало мое приложение, поэтому я отметил следующий параметр в диалоговом окне «Профили запуска VS». Но как только я установил этот флажок, я начал получать ошибку «Не удалось запустить адаптер отладки», когда пытался отладить приложение. Поэтому я снова снял галочку с этой настройки.
удаление папки отладчика VSDBG, расположенной по адресу «%USERPROFILE%\vsdbg\vs2017u5», может помочь решить проблему. После удаления этой папки вы можете перезапустить отладчик, нажав F5. Это приведет к автоматическому воссозданию отладчика VSDBG.
Для получения дополнительной информации о свойствах отладки вы можете обратиться к официальной документации Microsoft, которую можно найти по адресу https://learn.microsoft.com/en-us/visualstudio/containers/container-msbuild-properties?view=vs-2022 . . В этой документации рассматривается использование различных свойств в файлах MSBuild для управления поведением отладчика в контейнерных средах.
Я столкнулся с этой проблемой из-за режима ограничения powershell.
Невозможно использовать точечный источник для этой команды, так как она была определена в другом языковом режиме. Чтобы вызвать эту команду без импорта ее содержимого, опустите '.' оператор.
Я решаю это следующими шагами.
- Загрузите VsDbg, загруженный с https://aka.ms/getvsdbgps1.
- Откройте терминал powershell и перейдите в папку, где находится загруженный файл.
- Выполнить - .\GetVsDbg.ps1 -Version vs2017u5 -RuntimeID linux-x64 -InstallPath "C:\Users [ВАШЕ_ИМЯ_ПОЛЬЗОВАТЕЛЯ]\vsdbg\vs2017u5"
- Выполнить - .\GetVsDbg.ps1 -Version vs2017u5 -RuntimeID linux-musl-x64 -InstallPath "C:\Users [ВАШЕ_ИМЯ_ПОЛЬЗОВАТЕЛЯ]\vsdbg\vs2017u5\linux-musl-x64"
Я смог решить эту проблему, выбрав более новую версию python в свойствах отладки. Для этого перейдите наDebug>ProjectName Debug Properties>General. В этом окне выберите более новую версию Python рядом сInterpreter. В моем случае сработал Python 3.9.
Если другие версии Python не отображаются, вам придется установить более новую версию Python. Я делал консольное приложение, и это единственное, что сработало.