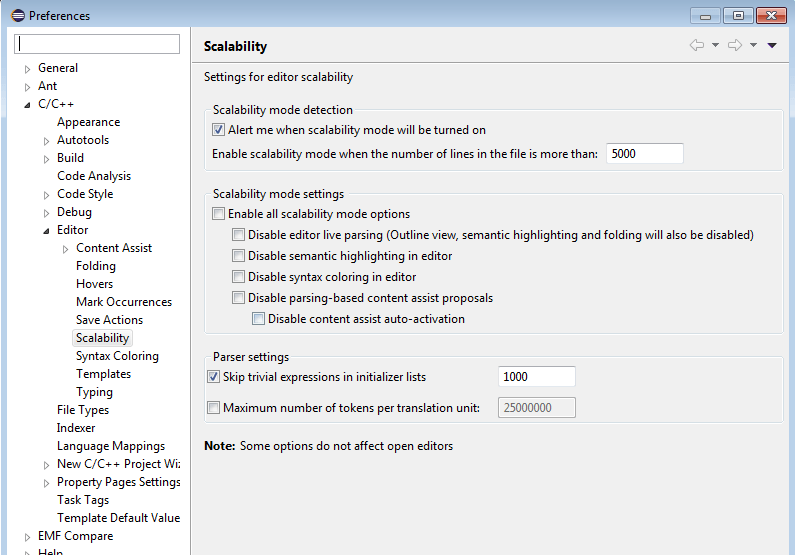Ctrl+ клик не работает в Eclipse Juno
Для каждой версии Eclipse, которую я использовал до Juno, ctrl+ click нашел бы объявление переменной /class/method. Это была чрезвычайно полезная функция при работе с большой базой кода. Как мне заставить Юнону это сделать?
19 ответов
Я могу подтвердить, что Ctrl + щелчок работает нормально со следующим:
Eclipse Java EE IDE for Web Developers.
Version: Juno Release
Build id: 20120606-2254
Operating System : Windows 7, 64 Bit
Что у вас за следующие предпочтения?
On Window -> Preferences -> General -> Editors -> Text Editors -> Hyperlinking -> Open Declaration
Вот что у меня было для нового рабочего пространства в Юноне:
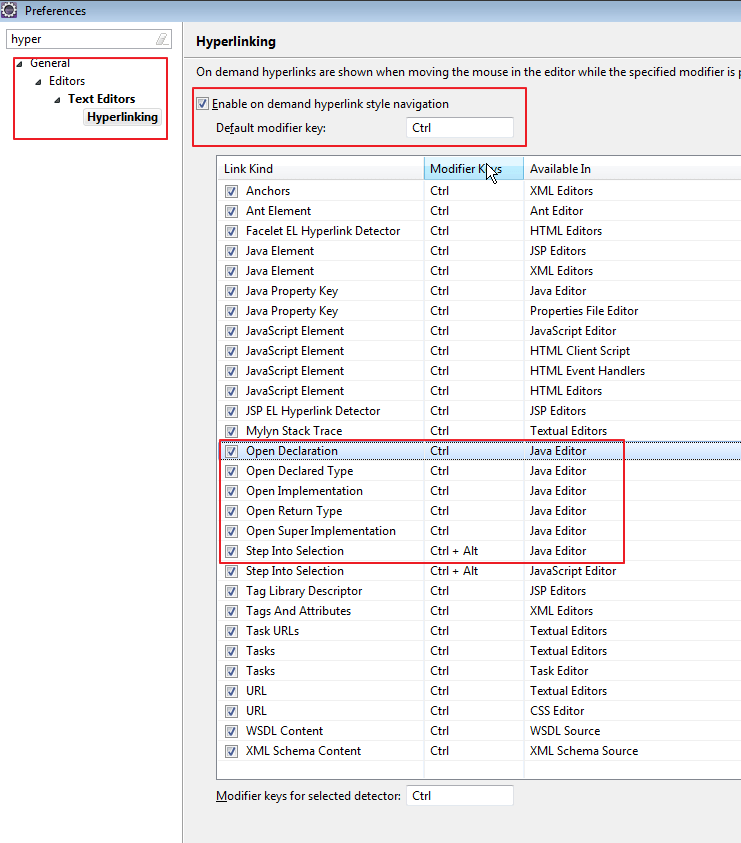
Обновить
Я не испытывал этого в недавнем прошлом, но я смутно помню, как сталкивался с этой проблемой в предыдущих выпусках Eclipse (Galileo и ранее).
Все, что следует, стоит делать, только если мы уверены, что это проблема с рабочим пространством Eclipse. Быстрый способ проверить это - перезапустить Eclipse с новым рабочим пространством (для этого перейдите в File -> Switch Workspace -> Other... и выберите путь к папке, которая предпочтительно пуста и отличается от текущей папки рабочего пространства),
Если что-то работало в новом рабочем пространстве, то мое исправление было одним из следующих в порядке возрастания пределов:
- Перезапустите затмение (да, иногда это все, что нужно)
- Перезапустите затмение с
-cleanпараметр для очистки рабочего пространства (см. это). Это может быть особенно полезно, если вы использовали рабочее пространство из более старой версии Eclipse. - Когда вышеперечисленное не удалось, и мне просто пришлось использовать существующее рабочее пространство, я создал резервную копию папки своего рабочего пространства и перезапустил Eclipse после удаления.
WORKSPACE_FOLDER/.metadata/.plugins/org.eclipse.jdt.core
Для меня это помогло просто закрыть отредактированный исходный файл и открыть его снова. Если это не работает ТО, вы можете попробовать перезапустить всю IDE.
Для моей ситуации я решил эту проблему, перейдя в свойства проекта, выбрав "Java Build Path", а затем удалив исходные папки, которые больше не существуют.
Эта ошибка действительно раздражает..
Единственное, что помогло мне, - это удалить проект из рабочей области, затем удалить файлы.project и.classpath, а затем снова импортировать его обратно в рабочую область.
Надеюсь, это поможет другим.
У меня была та же проблема с PDT в eclipse, я исправил ее, удалив пути включения компоновки и добавив их снова.
Если вы работаете над большим проектом и работаете с репозиторием, вы можете просто открыть файл через неправильный проект, у меня просто было два открытых файла, один из которых был тем, где я не мог выполнить Ctrl + щелкните, в то время как на другом файле я мог бы нажать Ctrl + успешно на нем.
Я столкнулся с той же проблемой в затмении. Я проверил настройки и путь сборки, а также без ошибок. Пробовал закрывать и открывать затмение, но ничего не получалось. Даже я не смог запустить отладочную конфигурацию. Я создал новое рабочее пространство, и Ctrl+ щелчок / ⌘+ щелчок (Mac OS) работал нормально.
Надеюсь, это может кому-то помочь.
Идти к
Окно -> Настройки -> Общие -> Редакторы -> Текстовые редакторы -> Гиперссылки
и будь уверен, что
Включить навигацию в стиле гиперссылки по требованию
проверено.
У меня была такая же проблема, и я решил ее следующим образом. Моя проблема возникла из-за того, что я импортировал проект из Git, в котором не было файла проекта. Таким образом, Eclipse не признавал проект как Java. Ctrl+ щелчок не работал, поэтому возникла проблема с F3.
Решение:(не прямое, но решило мою проблему)
- импорт -> проекты из git -> из URI -> выбрать мастер нового проекта
поэтому будет создан пустой проект с папкой src.
затем скопируйте все файлы src в папку вручную.
Я обнаружил, что решение проблем с настройками Java Build Path проекта решило эту проблему.
Щелкните правой кнопкой мыши проект, выберите "Свойства", выберите "Путь сборки Java".
(Примечание: я использую Eclipse Kepler Service Release 2 в Windows 7)
Решением для меня было настроить путь сборки для включения самого проекта.
- Щелкните правой кнопкой мыши по открытому проекту.
- выделить путь сборки
- нажмите на Настроить путь сборки...
- нажмите на источник
- Нажмите кнопку Добавить папку...
- Поставьте галочку рядом с вашим проектом.
- Нажмите ОК.
При необходимости щелкните меню проекта и выберите "очистить...", чтобы восстановить.
Я сталкивался с этой проблемой несколько раз. Как описывает Ашутош Джиндал, если гиперссылка уже включена, но нажатие ctrl+click не работает, вам необходимо:
- Перейдите к Java -> Редактор -> Отметить вхождения в настройках
- Снимите флажок "Пометить вхождения выбранного элемента в текущем файле", если он уже отмечен.
- Теперь, проверьте вышеупомянутый параметр, а затем проверьте все элементы под ним. Нажмите Применить.
Теперь это должно включить функцию ctrl+click.
Иногда, если файл слишком большой, для целей масштабируемости навигация отключается Eclipse. Для меня это случилось с Eclipse с C++
Его можно включить с помощью Window->Preferences->C/C++/Editor/Scalability, а затем в разделе "Настройки режима масштабируемости" снять все галочки.
Если проект является проектом Maven, убедитесь, что открытый класс java находится внутри src/main/java.
Пожалуйста, проверьте также.classpath файл. Иногда Eclipse не перенаправляет при использовании ctrl+click к классу или методу, если classpath не является правильным. Я столкнулся с той же проблемой в Eclipse Mars, но она была решена, когда я получил правильный файл.classpath в моем рабочем месте.
У меня та же проблема в Eclipse Luna на моей виртуальной машине Ubuntu, но я просто попытался нажать Ctrl+ щелчок по методу, и это сработало (хотя мой курсор мыши не изменился на указатель).
В моей системе Ctrl+ щелчок вызывает контекстное меню вместо открытия объявления. Однако, если вы удерживаете клавишу Ctrl и наводите указатель мыши на имя переменной / класса / метода, появляется небольшое коробочное меню с "открытым объявлением" вверху. Вы можете переместить указатель вниз и щелкнуть этот элемент, чтобы получить желаемый эффект.
Я использую Ubuntu 14.04 через VMWare на OS X.
Я столкнулся с этой проблемой при создании рабочей области / проекта в Eclipse 3.7.2. Затем я открываю его, используя Kepler (4.3). Так что просто откройте проект по версии затмения, которую вы создали (3.7.2 в моем случае), чтобы решить эту проблему. Надеюсь, поможет.
У меня была точно такая же проблема, когда я работал над проектом на основе GIT. Мне удалось решить, изменив способ импорта проекта в рабочую область.
Неправильный способ: Импортировать проект в рабочую область с точки зрения GIT, например щелкнуть правой кнопкой мыши URL-адрес GIT и выбрать параметр импорта, который не распознает фасеты проекта.
Правильный путь (который решил мою проблему): клонируйте проект в перспективе GIT, измените на перспективу JEE, затем импортируйте из файла> импорт> Существующий проект Maven.
Вам нужно восстановить свое рабочее пространство, используя CTRL+B. У меня проблема, когда я мог бы перейти к объявлениям функций, но для некоторых я бы не стал. После перестройки я мог сделать все. Надеюсь, это поможет.
У меня была такая же проблема; Я пытался изменить предпочтения, чистое рабочее место и т. д. ничего не получалось. Решение: Наконец я обнаружил, что в конфигурации пути к классу есть ошибка; после исправления все стало нормально.
У меня была аналогичная проблема, и я обнаружил, что путь сборки Java в свойствах проекта отсутствует. В проекте, извлеченном из репозитория, не было файла.project, а eclipse создал файл.project по умолчанию, я скопировал содержимое.project.xml из другого рабочего проекта и удалил незакрытый импорт, после чего все работало нормально
<projectDescription>
<name>XYZ</name>
<comment></comment>
<projects>
</projects>
<buildSpec>
<buildCommand>
<name>org.eclipse.wst.jsdt.core.javascriptValidator</name>
<arguments>
</arguments>
</buildCommand>
<buildCommand>
<name>org.eclipse.jdt.core.javabuilder</name>
</buildCommand>
<buildCommand>
<name>org.eclipse.wst.common.project.facet.core.builder</name>
</buildCommand>
<buildCommand>
<name>org.eclipse.wst.validation.validationbuilder</name>
</buildCommand>
</buildSpec>
<natures>
<nature>org.eclipse.jem.workbench.JavaEMFNature</nature>
<nature>org.eclipse.wst.common.modulecore.ModuleCoreNature</nature>
<nature>org.eclipse.wst.common.project.facet.core.nature</nature>
<nature>org.eclipse.jdt.core.javanature</nature>
<nature>org.eclipse.wst.jsdt.core.jsNature</nature>
</natures>