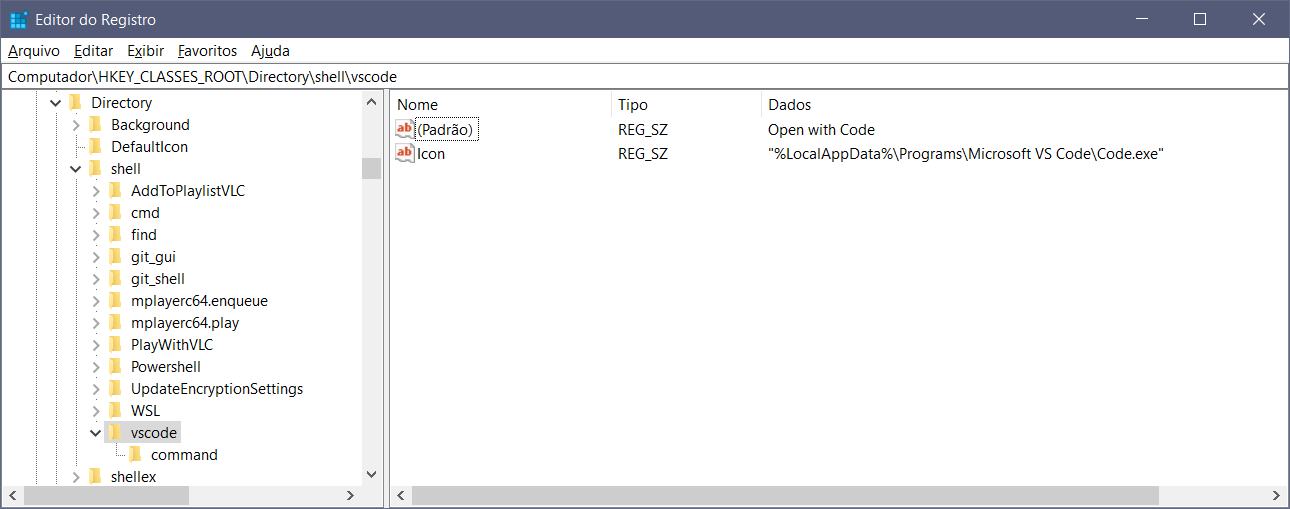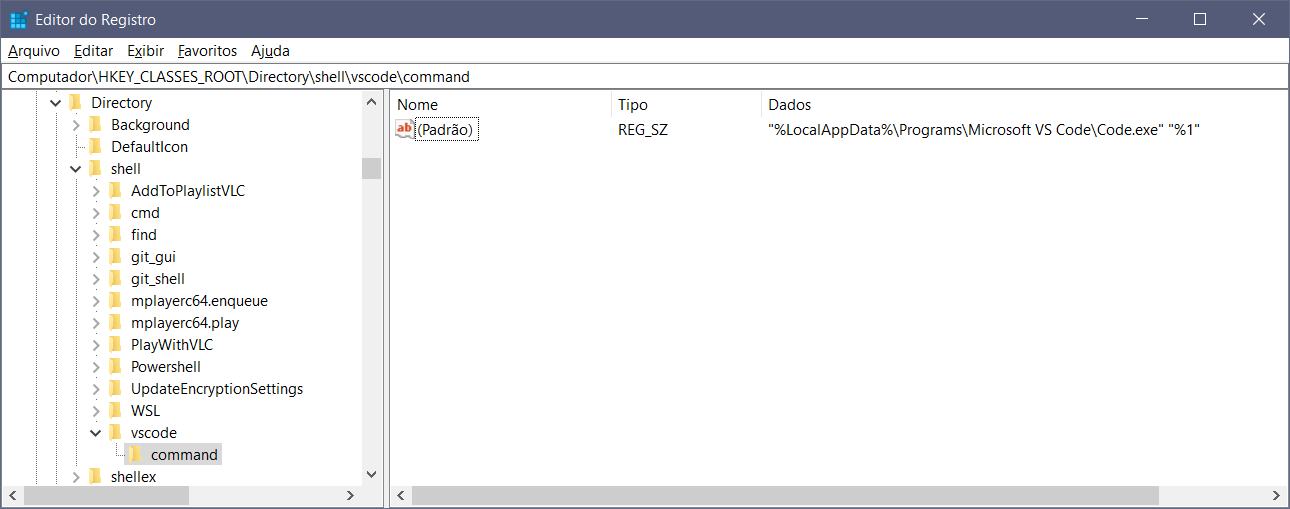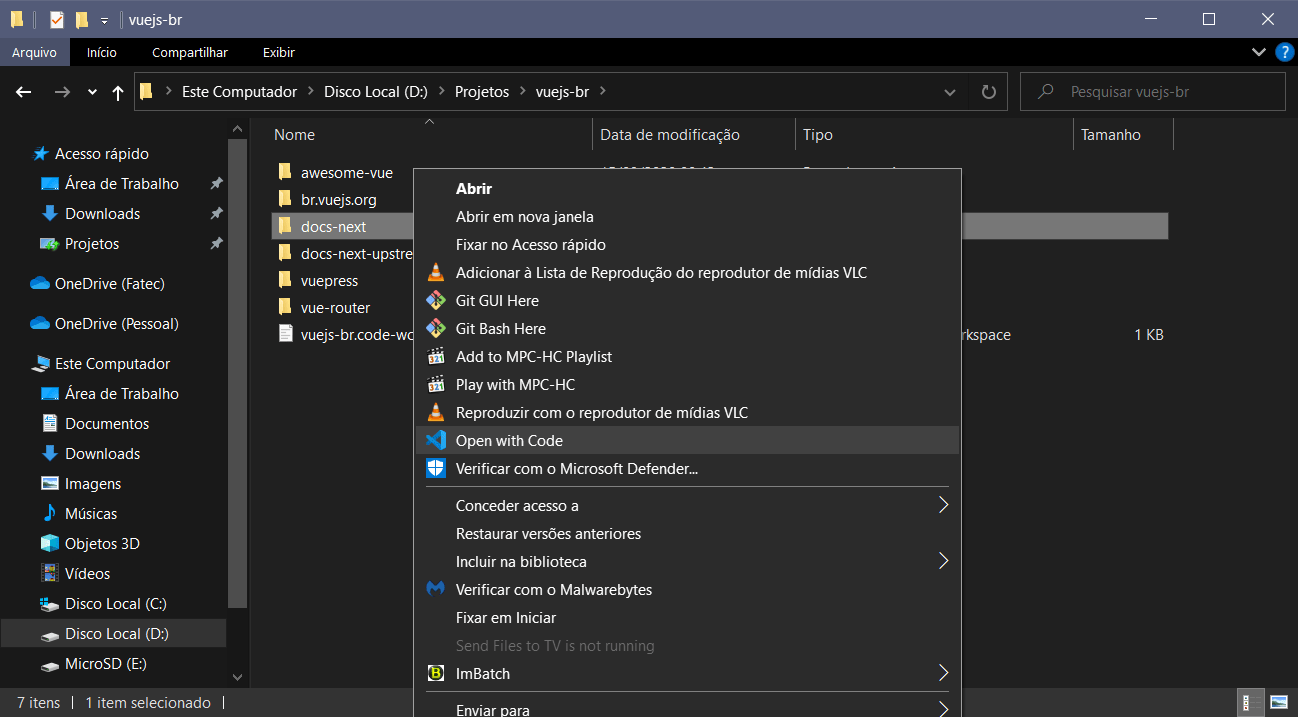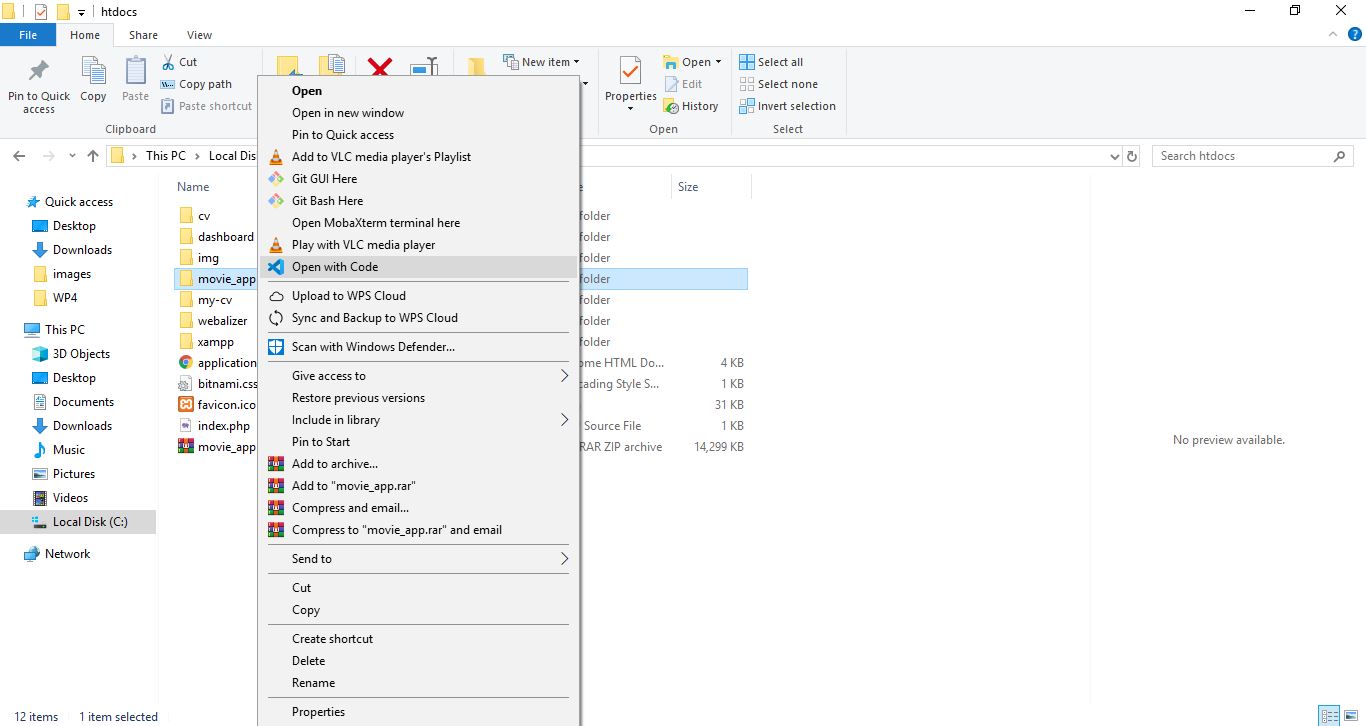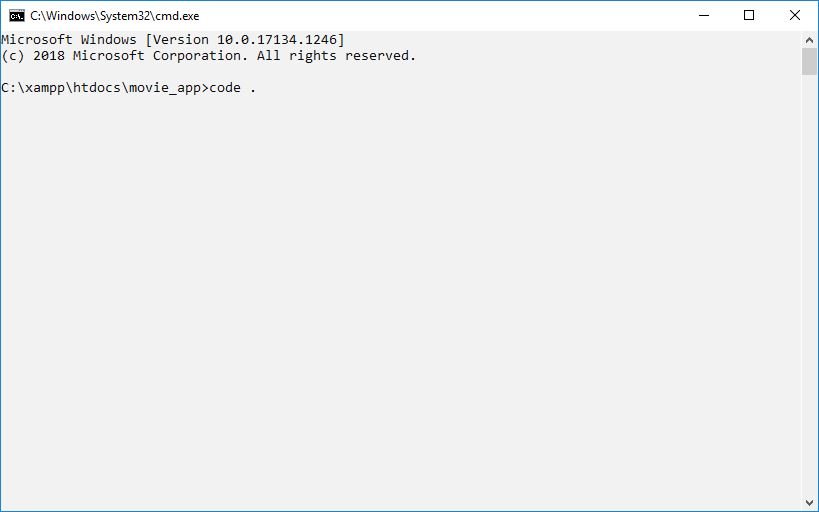Открыть папку в VS Code из проводника Windows
При установке VS Code у нас есть возможность установить флажок
Open with Code. Ставил галочку только для файлов, а не для папок. Так как после установки включить?
Когда я открываю файл:
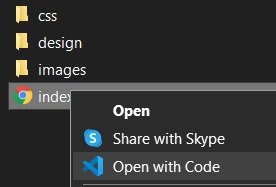
Когда открываю папку:
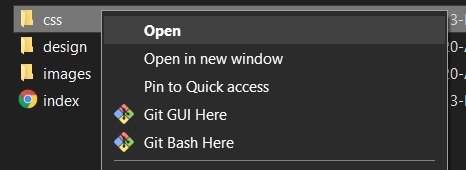
Я хочу
Open with Code вариант при щелчке правой кнопкой мыши в папке, как это показано на файлах.
6 ответов
Ответ от @dqureshiumar правильно, если вы уже проверили эту опцию во время установки VS кода. Но, возможно, вы его не проверяли и не хотите или не можете переустановить прямо сейчас. Или, может быть, вам нужно больше гибкости в действиях, отображаемых при щелчке правой кнопкой мыши по папке.
Таким образом, вы можете создавать собственные действия с папками в реестре Windows:
- Нажмите ⊞ Win+ R и введите
regedit. - Перейти к пути
HKEY_CLASSES_ROOT\Directory\shell. - Щелкните правой кнопкой мыши и создайте новый
Keyназванныйvscode. - На
(Default)REG_SZ, введите желаемый текст, напримерOpen with Code. - При желании создайте
Iconключ, указывающий наCode.exeпуть (скорее всего"%LocalAppData%\Programs\Microsoft VS Code\Code.exe").
На данный момент примерно так:
Но внутри
regedit, преуспевать:
- Создать еще один новый
Keyназванныйcommandвнутриvscodeодин. - На
(Default)REG_SZ, установите действие, чтобы открыть текущий путь ("%1") на основе вашегоCode.exeпуть (скорее всего"%LocalAppData%\Programs\Microsoft VS Code\Code.exe" "%1").
Теперь посмотрите что-то вроде этого:
Наконец, перейдите в проводник Windows и щелкните правой кнопкой мыши любую папку:
Он обновляется по запросу, поэтому вы также можете поиграть с текстом, значком и командой, чтобы попробовать свои собственные действия, если хотите. Справочник по интерфейсу командной строки VS Code может быть полезен, если вы хотите поиграть с другими возможностями, такими как добавление выбранной папки в текущую рабочую область.
PS: имея дело с
regeditможет быть опасно. Используйте его с осторожностью и создайте
.reg сделайте резервную копию перед запуском, если у вас еще нет опыта в этом.
Как уже отмечал Марк Л. , переустановка - это самый простой способ активировать
Open with Code. Переустановка не повлияет на настройки и расширения, которые у вас были ранее.
- Просто скачайте VScode здесь;
- Запустите установщик;
- В установщике нажмите, чтобы активировать следующие два параметра:
- Добавить действие "Открыть с помощью кода" в контекстное меню файла Проводника Windows.
- Добавить действие "Открыть с помощью кода" в контекстное меню каталога Windows Explorer.
Во время установки вы должны отметить опцию
Open With Code.
Чтобы открыть папку в
Visual Studio Code возможны два пути.
- Щелкните правой кнопкой мыши папку внутри области папки и нажмите "Открыть с кодом".
- Второй способ открыть с помощью кода - использовать терминал. Перейдите к пути к папке, используя
cmdи просто ударилcode .. Ваша папка будет открыта вVisual Studio Code
гораздо больше примеров того, как это сделать (то же решение @Erick Petrucelli)
- Создайте файл с расширением ".reg"
- Примените следующий код
Windows Registry Editor Version 5.00 ; Open files [HKEY_CLASSES_ROOT\*\shell\Open with VS Code] @="Edit with VS Code" "Icon"="%LocalAppData%\\Programs\\Microsoft VS Code\\Code.exe,0" [HKEY_CLASSES_ROOT\*\shell\Open with VS Code\command] @="\"%LocalAppData%\\Programs\\Microsoft VS Code\\Code.exe\" \"%1\"" ; This will make it appear when you right click ON a folder ; The "Icon" line can be removed if you don't want the icon to appear [HKEY_CLASSES_ROOT\Directory\shell\vscode] @="Open in VS Code" "Icon"="\"%LocalAppData%\\Programs\\Microsoft VS Code\\Code.exe\",0" [HKEY_CLASSES_ROOT\Directory\shell\vscode\command] @="\"%LocalAppData%\\Programs\\Microsoft VS Code\\Code.exe\" \"%1\"" ; This will make it appear when you right click INSIDE a folder ; The "Icon" line can be removed if you don't want the icon to appear [HKEY_CLASSES_ROOT\Directory\Background\shell\vscode] @="Open in VS Code" "Icon"="\"%LocalAppData%\\Programs\\Microsoft VS Code\\Code.exe\",0" [HKEY_CLASSES_ROOT\Directory\Background\shell\vscode\command] @="\"%LocalAppData%\\Programs\\Microsoft VS Code\\Code.exe\" \"%V\""
- Откройте этот файл двойным щелчком/нажатием Enter. Он запросит разрешение, после чего применит новый контекст для щелчка правой кнопкой мыши в проводнике Windows. Это сэкономит время и повысит производительность.
Сохраните все свои работы и повторно запустите файл настройки vs-code , это программа .exe, затем отметьте все флажки на добавлении рабочего стола в область панели задач автоматически, как только вы закончите, нажмите «Установить», все ваши истории будет восстановлен обратно... vs-code просто софт
У меня есть простое решение проблемы с методом @Erick Petrucelli.
Просто отредактируйте этот шаг (описанный @Erick Petrucelli):
Создайте еще одну новую команду с именем Key внутри команды vscode. В (по умолчанию) REG_SZ поместите действие, чтобы открыть текущий путь ("%1") на основе вашего пути Code.exe (скорее всего, "%LocalAppData%\Programs\Microsoft VS Code\Code.exe" "%1"
Вместо "%1" следует установить "."
Теперь это должно работать. Наслаждаться!