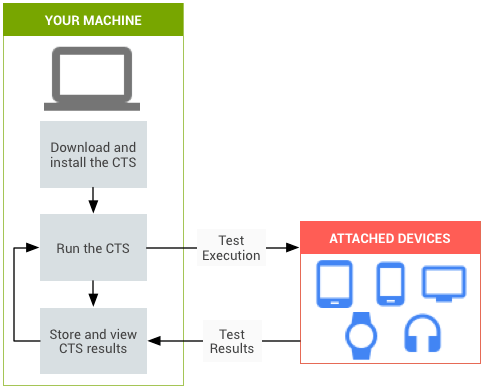Android CTS тестирует установленные приложения на устройстве?
Я пытаюсь выполнить CTS, но не могу.
Так что я просто хочу знать, проверяет ли CTS на наличие установленных приложений или только аппаратные компоненты.
Я использовал CtsVerifier.apk, но я не знаю, выполняет ли этот apk тот же тест, что и команды pc
1 ответ
Настройка Andriod CTS
CTS работает на настольном компьютере и выполняет контрольные тесты непосредственно на подключенных устройствах или эмуляторе. CTS - это автоматизированное средство тестирования.
Настройка CTS включает в себя 3 шага
Шаг 1: загрузка CTS
Шаг 2. Настройка настольного компьютера
Шаг 3: Конфигурация устройства Android
Шаг 1: Загрузка комплекта тестов на совместимость
i) Загрузите и откройте пакеты CTS, соответствующие версии Android вашего устройства и всем бинарным интерфейсам приложений (ABI), поддерживаемым вашими устройствами, по следующей ссылке https://source.android.com/compatibility/cts/downloads.html Затем распакуйте его и вставьте android-cts в ваш каталог рабочей области
ii) Загрузите и откройте последнюю версию файлов мультимедиа CTS. Распакуйте ее и вставьте в каталог рабочей области.
Шаг 2. Настройка настольного компьютера:
В настоящее время CTS поддерживает 64-битные хосты Linux и Mac OS. CTS не будет работать в ОС Windows. i) Перед запуском CTS убедитесь, что у вас установлены последние версии Android Debug Bridge (adb) и Android Asset Packaging Tool (AAPT), а местоположение этих инструментов добавлено в системный путь вашего компьютера. Убедитесь, что adb и aapt находятся в ваш системный путь
ii) установить путь с помощью следующей команды $ export PATH=$PATH:/home/ramakrishna/Android/Sdk/build-tools/27.0.3, где 27.0.3 - это
iii) Установите правильную версию Java Development Kit (JDK). Для Android 7.0 - в Ubuntu используйте OpenJDK 8. В Mac OS используйте jdk 8u45 или новее. Подробнее см. Требования JDK.
Шаг 3: Конфигурация устройства Android:
Экран и хранилище i) Любое устройство, которое не имеет встроенного экрана, должно быть подключено к экрану.
ii) Если в устройстве есть слот для карты памяти, вставьте пустую S D-карту. Используйте S D-карту, которая поддерживает сверхскоростную (UHS) шину с емкостью SDHC или SDXC или карту с классом скорости не менее 10 или выше, чтобы обеспечить ее прохождение через CTS. Предупреждение: CTS может изменить / стереть данные на S D-карте, подключенной к устройству.
iii) Если в устройстве есть слоты для SIM-карт, подключите активированную SIM-карту к каждому слоту. Если устройство поддерживает SMS, на каждой SIM-карте должно быть заполнено собственное поле номера.
Восстановление заводских настроек устройства: Настройки> Резервное копирование и сброс> Восстановление заводских данных Предупреждение. При этом все пользовательские данные с устройства будут удалены.
Установите язык вашего устройства на английский (США) из: Настройки> Язык и ввод> Язык
Включите настройку местоположения, если на устройстве есть функция GPS или Wi-Fi / сотовая сеть: Настройки> Местоположение> Вкл.
Подключитесь к сети Wi-Fi, которая поддерживает IPv6, может рассматривать тестируемое устройство (DUT) как изолированный клиент (см. Раздел "Физическая среда" выше) и имеет подключение к Интернету: " Настройки"> "Wi-Fi"
Убедитесь, что на устройстве не задан шаблон блокировки или пароль: Настройки> Безопасность> Блокировка экрана> Нет
Включите отладку по USB на вашем устройстве: Настройки> Параметры разработчика> Отладка по USB.
Примечание. В Android 4.2 и более поздних версиях параметры разработчика по умолчанию скрыты. Чтобы сделать их доступными, перейдите в " Настройки"> "О телефоне" и нажмите "Построить номер" семь раз. Вернитесь к предыдущему экрану, чтобы найти параметры разработчика. См. Включение параметров разработчика на устройстве для получения дополнительной информации.
Убедитесь, что время установлено в 12-часовой формат: Настройки> Дата и время> Использовать 24-часовой формат> Выкл.
Выберите: Настройки> Параметры разработчика> Бодрствовать> Вкл.
Выберите: " Настройки"> "Параметры разработчика"> "Разрешить макетные местоположения"> "Вкл.". Этот параметр макетных местоположений применим только в Android 5.x и 4.4.x.
Выберите: " Настройки"> "Параметры разработчика"> "Проверить приложения через USB"> "Выкл.". Примечание. Этот шаг проверки приложений стал обязательным в Android 4.2.
Запустите браузер и закройте экран запуска / настройки.
Подключите настольный компьютер, который будет использоваться для тестирования устройства, с помощью USB-кабеля.
Примечание. Когда вы подключаете к компьютеру устройство под управлением Android 4.2.2 или более поздней версии, система отображает диалоговое окно с вопросом, принять ли ключ RSA, который позволяет выполнять отладку через этот компьютер. Выберите Разрешить отладку по USB.
- Установите и настройте вспомогательные приложения на устройстве. Примечание. Для версий CTS 2.1 R2 до 4.2 R4 настройте свое устройство (или эмулятор) для запуска тестов доступности с помощью:
adb install -r android-cts / repository / testcases / CtsDelegatingAccessibilityService.apk На устройстве включите: Настройки> Специальные возможности> Специальные возможности> Служба делегирования специальных возможностей.
Примечание. Для версий CTS до 7.0 на устройствах, которые объявляют android.software.device_admin, настройте свое устройство для запуска теста администрирования устройства, используя:
adb install -r android-cts / repository / testcases / CtsDeviceAdmin.apk В меню "Настройки"> "Безопасность"> "Выбрать администраторов устройств" включите администраторов устройств twoandroid.deviceadmin.cts.CtsDeviceAdminReceiver*. Убедитесь, что theandroid.deviceadmin.cts.CtsDeviceAdminDeactivationReceiver и любые другие предварительно загруженные администраторы устройств остаются отключенными.
- Скопируйте мультимедийные файлы CTS на устройство следующим образом:
Примечание. Для CTS 2.3 R12 и более поздних версий, если устройство поддерживает видеокодеки, мультимедийные файлы CTS должны быть скопированы на устройство. Перейдите (cd) к пути загрузки и распаковки мультимедийных файлов.
Измените права доступа к файлу: chmod u+x copy_media.sh Запустите copy_media.sh:
Чтобы скопировать клипы с разрешением до 720x480, запустите: ./copy_media.sh 720x480 Если вы не уверены в максимальном разрешении, попробуйте ./copy_media.sh all, чтобы скопировать все файлы.
Если под adb есть несколько устройств, добавьте опцию -s (serial) в конец. Например, чтобы скопировать до 720x480 на устройство с серийным номером 1234567, выполните: ./copy_media.sh 720x480 -s 1234567
пожалуйста, проверьте ссылку ниже для настройки CTS
https://source.android.com/compatibility/cts/setup
Запустите Andriod CTS Для запуска плана тестирования: 1. Подключите хотя бы одно устройство.
Нажмите кнопку " Домой", чтобы установить устройство на домашний экран в начале CTS.
Пока устройство выполняет тесты, его нельзя использовать для каких-либо других задач, и его следует держать в стационарном положении (чтобы избежать срабатывания датчика), когда камеры указывают на объект, который может быть сфокусирован.
Не нажимайте никакие клавиши на устройстве во время работы CTS. Нажатие клавиш или касание экрана тестового устройства может помешать выполнению тестов и может привести к сбоям теста.
Запустите консоль CTS, запустив скрипт cts-tradefed из папки, в которую был распакован пакет CTS, например, $ ./android-cts/tools/cts-tradefed.
Запустите план тестирования по умолчанию (содержит все тестовые пакеты), добавив: run cts --plan CTS. Это запускает все тесты CTS, необходимые для совместимости. Для CTS v1 (Android 6.0 и более ранних версий) введите list plan для просмотра списка планов тестирования в репозитории или list list для просмотра списка тестовых пакетов в репозитории.
Для CTS v2 (Android 7.0 и более поздних версий) введите список модулей, чтобы увидеть список тестовых модулей.
- В качестве альтернативы, запустите CTS план по вашему выбору из командной строки, используя: cts-tradefed run cts --plan
Примечание. При использовании только Android 6.0 (Marshmallow) CTS мы рекомендуем использовать опцию --skip-preconditions, чтобы пропустить экспериментальную функцию предварительных условий, которая может вызвать проблемы при выполнении тестов CTS.
Просматривайте ход испытаний и результаты, представленные на консоли.
Если ваше устройство Android 5.0 или более поздней версии и заявляет о поддержке ARM и x86 ABI, вам следует запустить пакеты ARM и x86 CTS.
Для Android 6.0 или более ранней версии вы будете использовать CTS v1.
Для Android 7.0 или более поздней версии вы будете использовать CTS v2.
Чтобы запустить план CTS по умолчанию (то есть полный вызов CTS), выполните следующую команду. В команду должна быть включена опция disable-reboot
cts-tf> запустить cts --disable-reboot
Примечание. Во время работы Android CTS несколько раз Android CTS останавливает свое выполнение. Мы можем возобновить его выполнение с того места, где оно было остановлено, выполнив следующие действия. Шаг 1. Проверьте сведения о сеансе в консоли CTS, выполнив следующую команду.
Вы должны указать последний сеанс после --retry cts-tf>run cts --retry 3 --disable-reboot. Для получения полной информации о Android CTS Run,CTS v1 и CTS v2 https://source.android.com/compatibility/cts/run проверьте следующее. .com / совместимость / КТС / запуска
Для завершения потребуется больше времени, наберитесь терпения, после завершения вы можете проверить подробности теста в журналах каталогов и результаты в каталоге android-cts