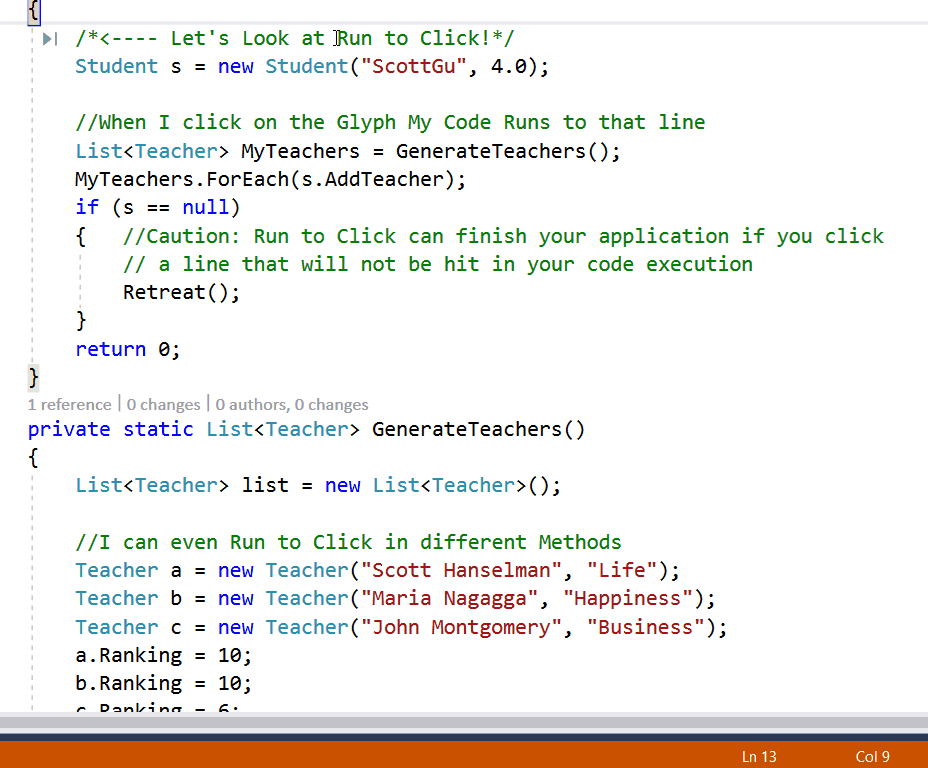Как проверить скорость работы функций в Visual Studio
Я хотел бы проверить, насколько быстро работают мои проекты. Было бы замечательно, если бы была возможность отмечать медленные места в моей функции, чтобы я мог изменить свой код для увеличения производительности. Я использую Microsoft Visual Studio 2012 и знаю, что есть встроенный инструмент тестирования, но я не знаю, где его найти и, вероятно, как его использовать. Было бы здорово, если бы кто-то мог помочь мне с этим вопросом.
4 ответа
Для проверки времени исключения метода вы можете использовать класс секундомера.
Также в VS 2013 есть встроенный профилировщик в меню ANALYZE => Profiler. Я не помню, в какой версии VS он был добавлен, но я думаю, что он есть в VS 2012. Так что вы можете начать профилирование, некоторое время использовать свое приложение, а затем проверять, какие операции потребовали больше времени для выполнения.
ОБНОВЛЕНИЕ: VS 2017 теперь показывает время выполнения в миллисекундах для каждой строки или когда Run To Click используется во время сеанса отладки:
В Visual Studio 2013
В верхнем меню перейдите к ANALYZE -> Performance and Diagnostics
Проверьте мастер производительности, чтобы рассчитать необходимое время. Нажмите-Пуск. Теперь выберите - Инструменты для измерения вызовов функций и подсчета. Нажмите кнопку "Далее. Выберите - будет показан один или несколько доступных проектов с таким именем. Нажмите кнопку "Далее. Снова нажмите "Далее". Проверьте - Запустите профилирование после завершения работы мастера. Теперь нажмите кнопку Готово.
В Visual Studio 2017
В верхнем меню перейдите к ANALYZE -> Performance Profiler
Проверьте мастер производительности, чтобы рассчитать необходимое время. Нажмите-Пуск. Теперь выберите - Инструменты для измерения вызовов функций и подсчета. Нажмите кнопку "Далее. Выберите - будет показан один или несколько доступных проектов с таким именем. Нажмите кнопку "Далее. Снова нажмите "Далее". Проверьте - Запустите профилирование после завершения работы мастера. Теперь нажмите кнопку Готово.
Однако вы можете также предпочесть использовать командное окно Visual Studio и VSPerfCmd для выполнения профилирования, поскольку у него есть функции, которые нет у Performance Profiler. См.: https://msdn.microsoft.com/en-us/library/dd255376.aspx
Если вы столкнулись с проблемами при использовании мастера производительности в Windows 10, см. Метод выборки ЦП в профилировщике производительности.
Visual Studio содержит много хороших встроенных инструментов для профилирования, и многие другие доступны в виде плагинов (также бесплатно).
http://msdn.microsoft.com/en-us/library/ms182372.aspx Этот ресурс MSDN может быть хорошей отправной точкой.
Мастер производительности находится в меню "Анализ", если у вас достаточно хорошая версия Visual Studio (Professional?).
Он измеряет время, затрачиваемое на каждый используемый метод, а статистика дает вам хороший обзор возможных узких мест.