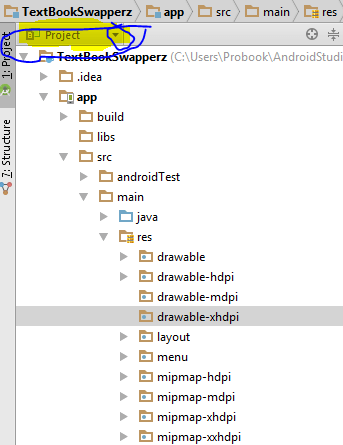Android Studio: Drawable Folder: Как поместить изображения для нескольких точек на дюйм?
В соответствии с документацией для Android, в папке drawable должно быть несколько подкаталогов для изображений разных dpis. Однако в Android Studio создание любого подкаталога в папке drawable приводит к тому, что он вообще не может обнаружить какие-либо изображения. С другой стороны, если изображение помещается непосредственно в папку для рисования, оно обнаруживается и становится доступным для использования в представлении R.drawable.ImageName. В этом случае, как мы используем разные изображения в dpi для одного и того же ImageName?
12 ответов
Стандартные процедуры:
- Выберите "Проект"> "Приложение"> "Scr"> "Главный".
- Щелкните правой кнопкой мыши "res", выберите "New" и выберите "Android resource directory"
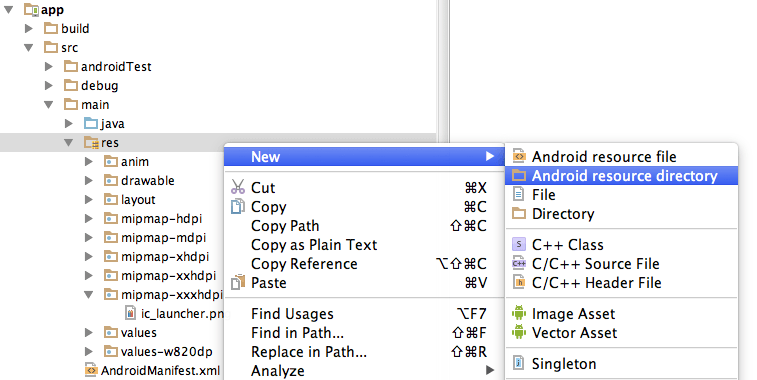
- В открывшемся диалоговом окне в разделе " Тип ресурса" выберите "Drawable".
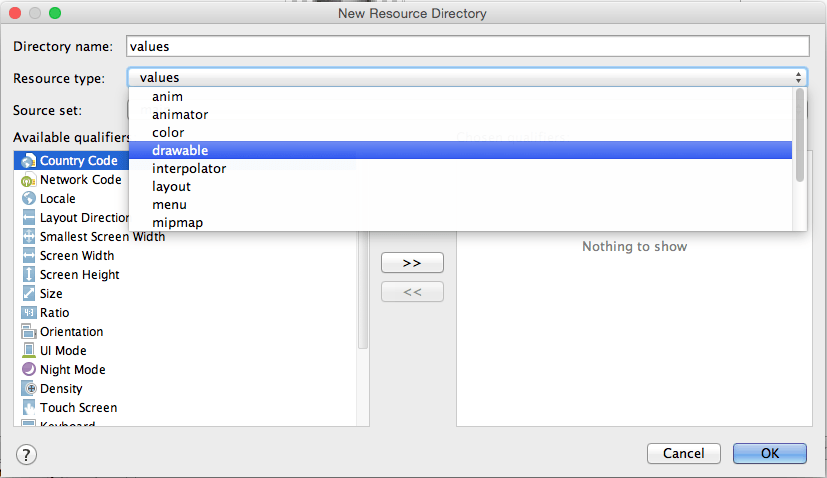
- В списке Доступный классификатор выберите Плотность, затем нажмите стрелку вправо в центре.
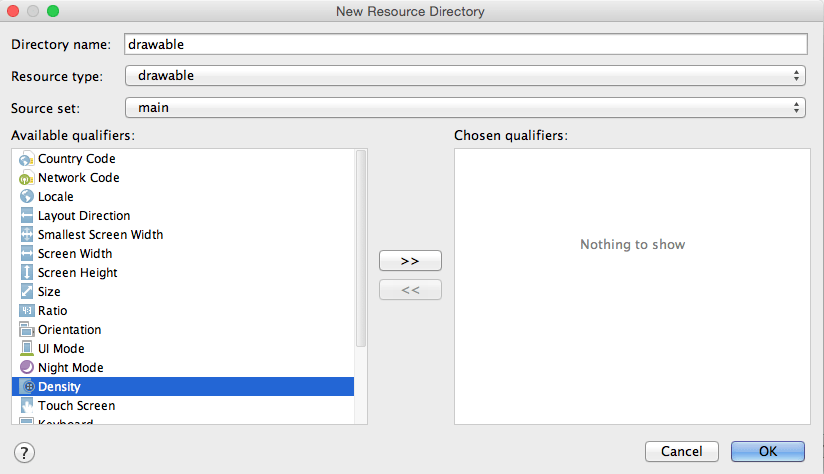
- Выберите плотность, которая вам нравится, затем нажмите ОК
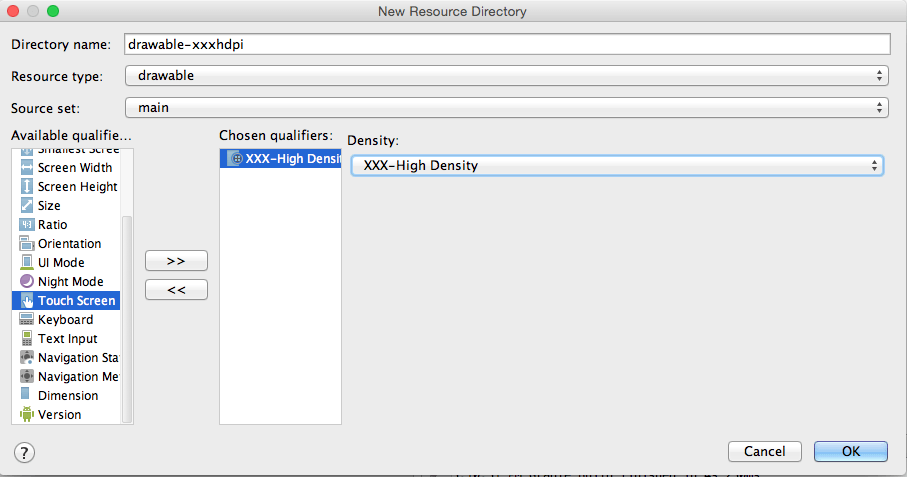
Есть два способа сделать это.
1.Нажмите правой кнопкой мыши на рисуемом New->Image Asset-> выберите ваше самое высокое разрешение изображения будут созданы автоматически. как только вы закончите, вы можете увидеть различное разрешение внутри папки
- Так, как вы хотите. в окне проводника проекта вы видите выпадающий список как Android. Нажмите, чтобы изменить проект.
Теперь ваше имя проекта-> app-> src-> main-> res->
Aila Вы можете видеть свои папки для рисования с HDDP MDDP и т. Д.
Самый простой способ, которым я нашел правильную структуру "каталогов" в папке drawable для моих значков, это:
- Щелкните правой кнопкой мыши "Drawable"
- Нажмите "New", затем "Image Asset"
- Измените "Тип актива" на "Значки панели действий и вкладок"
- Для "Переднего плана" выберите "КлипАрт"
- Для "Клипарт" нажмите и "Выбрать" и выберите любую иконку
- В поле "Имя ресурса" введите имя файла значка
Теперь для вас созданы псевдо-каталоги в папке Drawable в представлении Android. Откройте настоящие каталоги в вашей файловой системе "main/res/drawable-xxhdpi", "main/res/drawable-xhdpi" и замените значки в каждой папке на свои собственные с надлежащей плотностью.
Вы создаете не подпапки в папке для рисования, а "соседние" папки рядом с ней под /res папка для разных плотностей экрана или размеров экрана. /drawable Папка (без каких-либо размеров) в основном используется для рисования, которые не относятся к каким-либо размерам экрана, например selectors.
Смотрите этот скриншот (используйте имя drawable-hdpi вместо mipmap-hdpi):
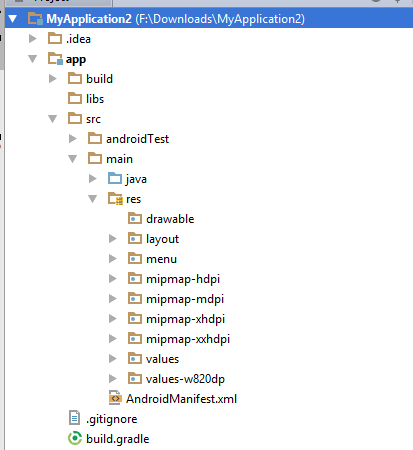
Просто зайдите в Project Explorer и измените свой View из Android в проект из выпадающего списка, и все готово.There you can simply create folder like we do in Eclipse. И в представлении проекта Android это скрыто, но при переключении на проект. Вы можете создать папку как drawable-hdpi,drawable-xhdpi,
Просто скопируйте и вставьте изображение в res>drawable, и в нем будет указана папка назначения, в которую вы хотите добавить изображение с разрешением pate для получения дополнительной помощи, пожалуйста, поищите в Android Studio Drawable папки.
В Android Studio вы можете увидеть следующую папку drawable xhdpi, drawable-hdpi, drawable-mdpi и многое другое... В эту папку вы можете поместить изображения с разным dpi, и Android позаботится о том, какие изображения следует рисовать в соответствии с плотностью экрана. устройства.
ПРИМЕЧАНИЕ: вы должны поместить изображения с тем же именем.
- Щелкните правой кнопкой мыши "drawable"
- Нажмите "Создать", затем "Изображение".
- Измените "Тип значка" на "Значки панели действий и вкладок"
- Измените "Тип актива" на "Клипарт" для значка и "Изображение" для изображений.
- Для значка: нажмите кнопку со значком "Картинки" и выберите значок.
- Для изображения: нажмите на значок папки "Путь" и выберите свое изображение.
- В поле "Имя" введите имя файла значка / изображения.
Вам необходимо получить доступ к идентификаторам изображений с помощью R.mipmap.yourImageName
Просто загрузите изображение в любой онлайн-конвертер инструментов, который преобразует ваше изображение в разные dpi, а затем загрузите, скопируйте и вставьте из загруженных папок dpi в папки Android dpi. Например, у меня есть изображение логотипа для преобразования в разные dpi, я искал в Google онлайн-конвертер изображений в разные dpi s, а затем загрузил это изображение и загрузил zip-папку, которая содержит разные папки dpi, из которых я скопировал одну one и вставлен в те же папки Android dpi. Готово ...
New -> Batch Drawable Import -> Нажмите на кнопку Add -> Select image -> Select Target Resolution, Имя цели, Формат -> Ok
0
Щелкните правой кнопкой мыши "drawable" Щелкните "Создать", затем "Изображение" Изменить "Тип значка" на "Панель действий и значки вкладок". Изменить "Тип объекта" на "Клипарт" для значка и "Изображение" для изображений Для значка: Нажмите кнопку со значком "Клип-арт" и выберите свой значок. Для изображения: Щелкните значок папки "Путь" и выберите свое изображение. В поле "Имя" введите имя файла значка / изображения.