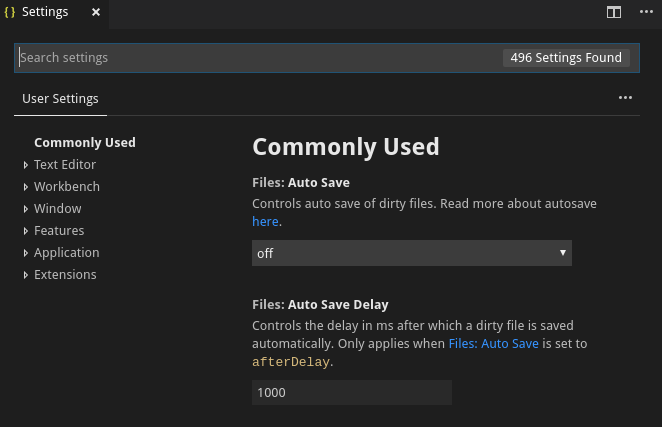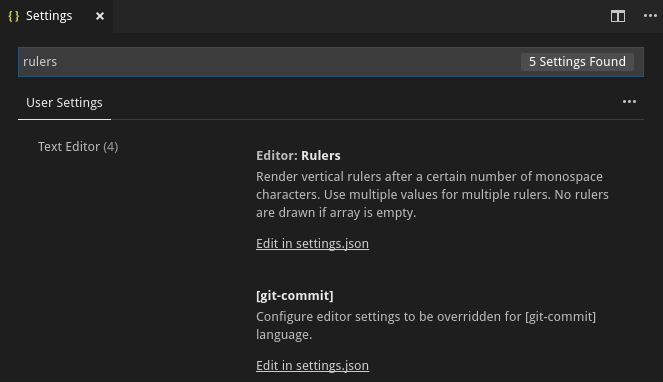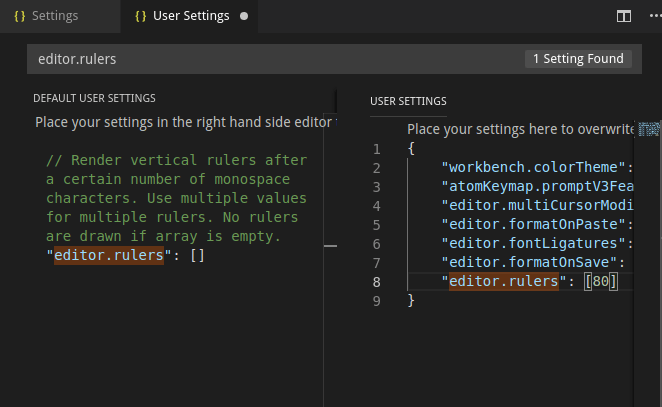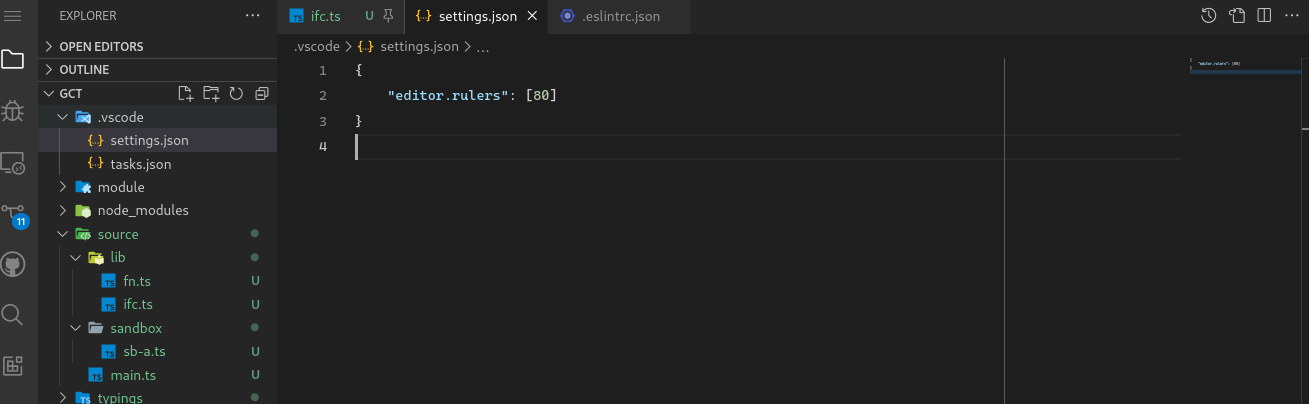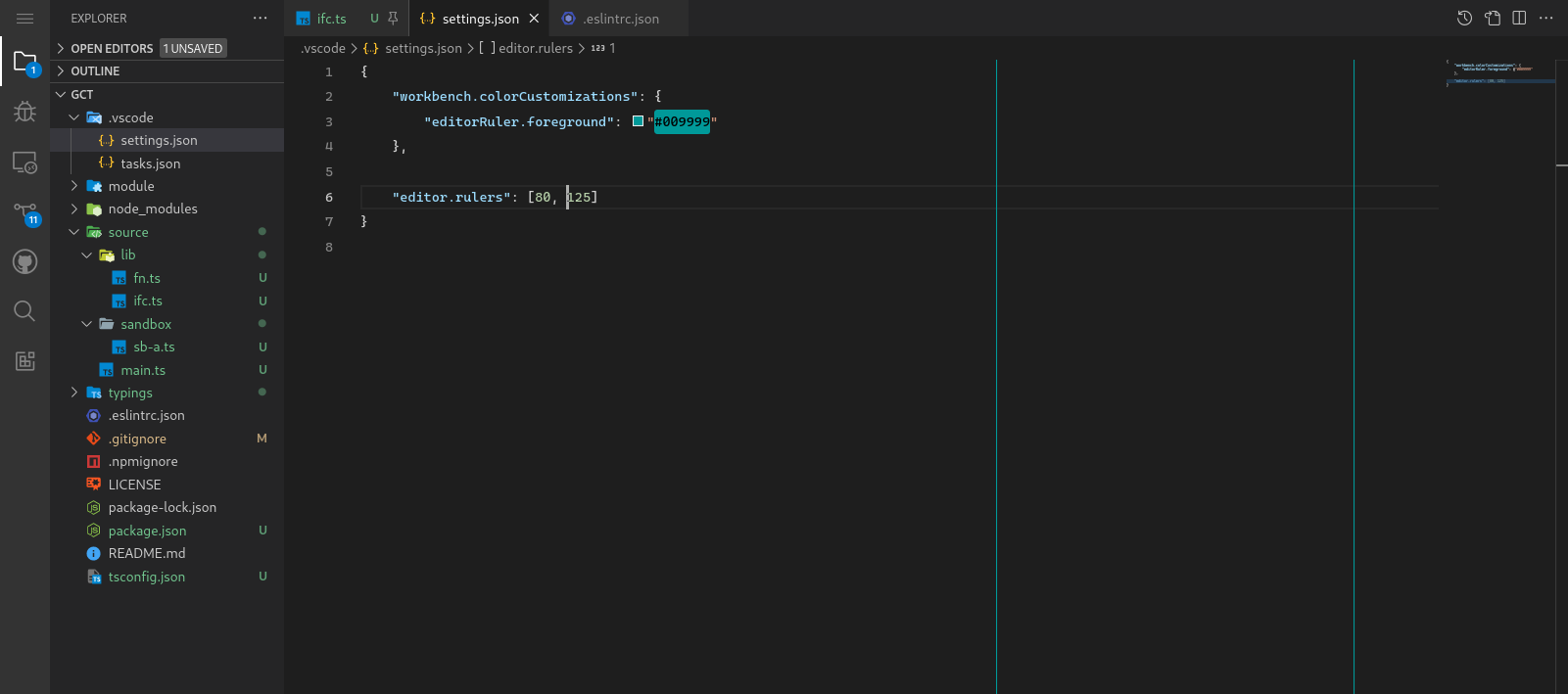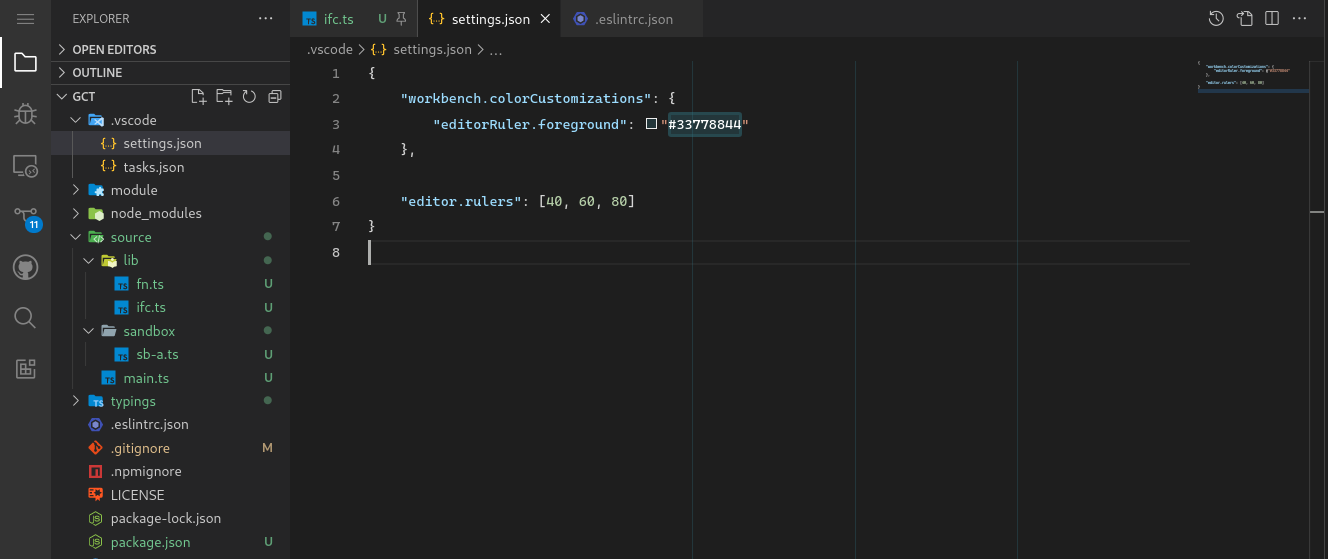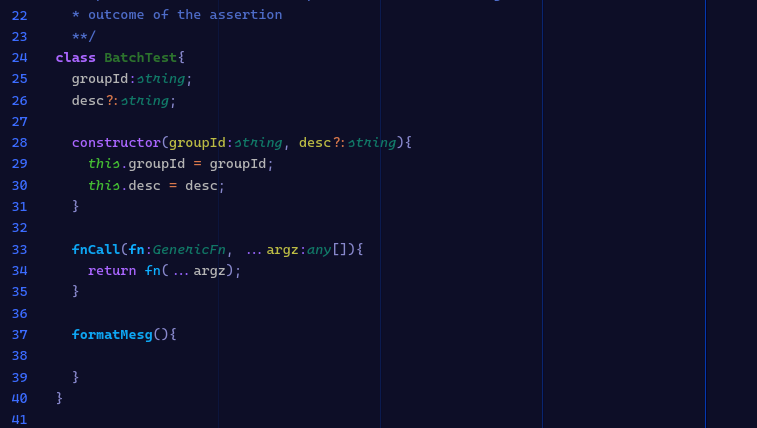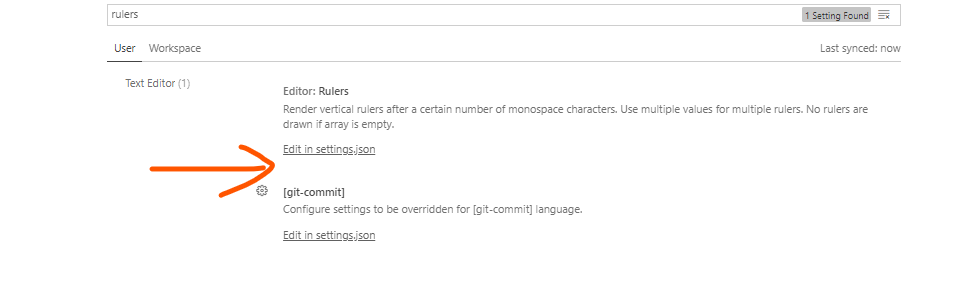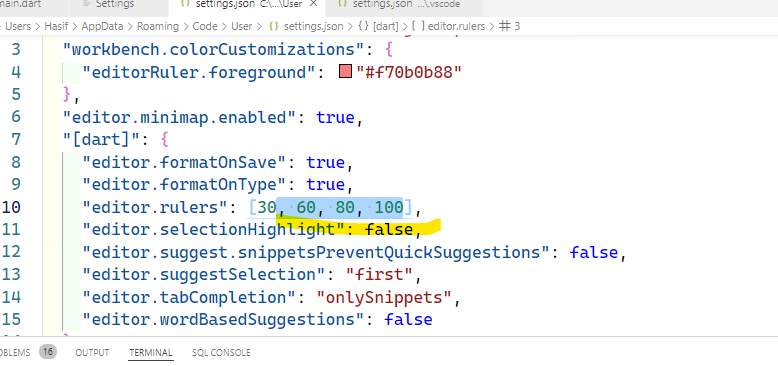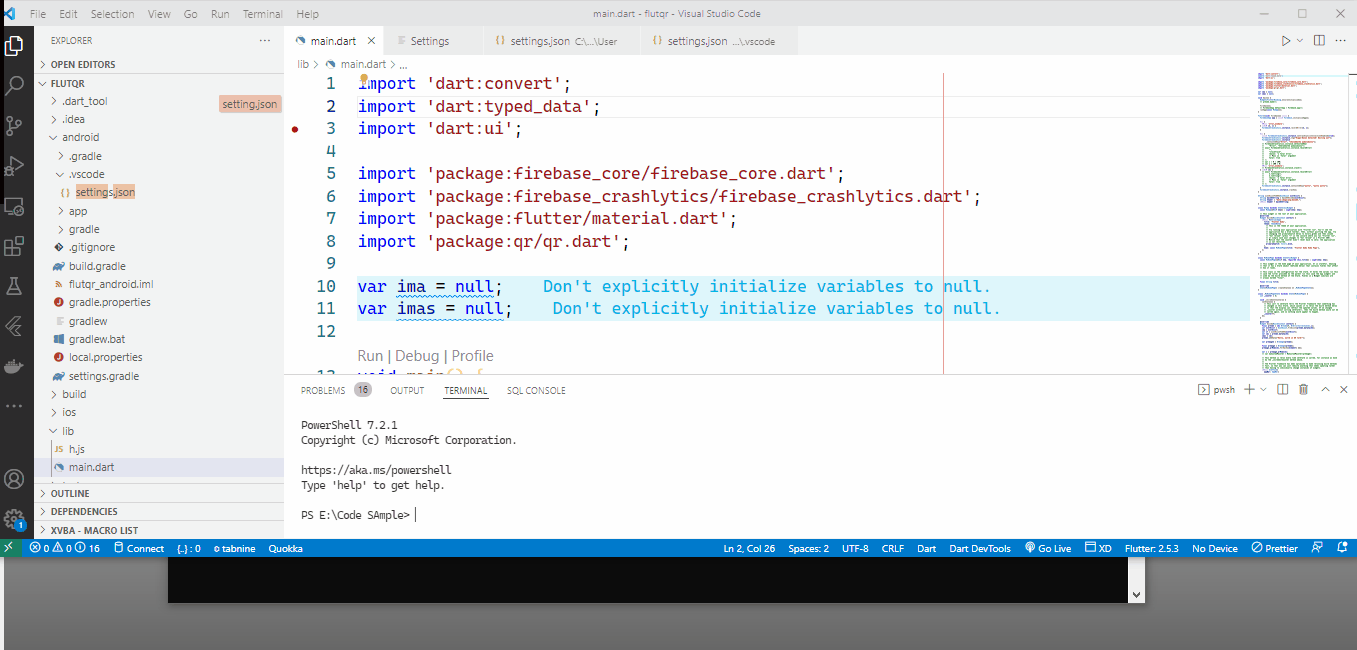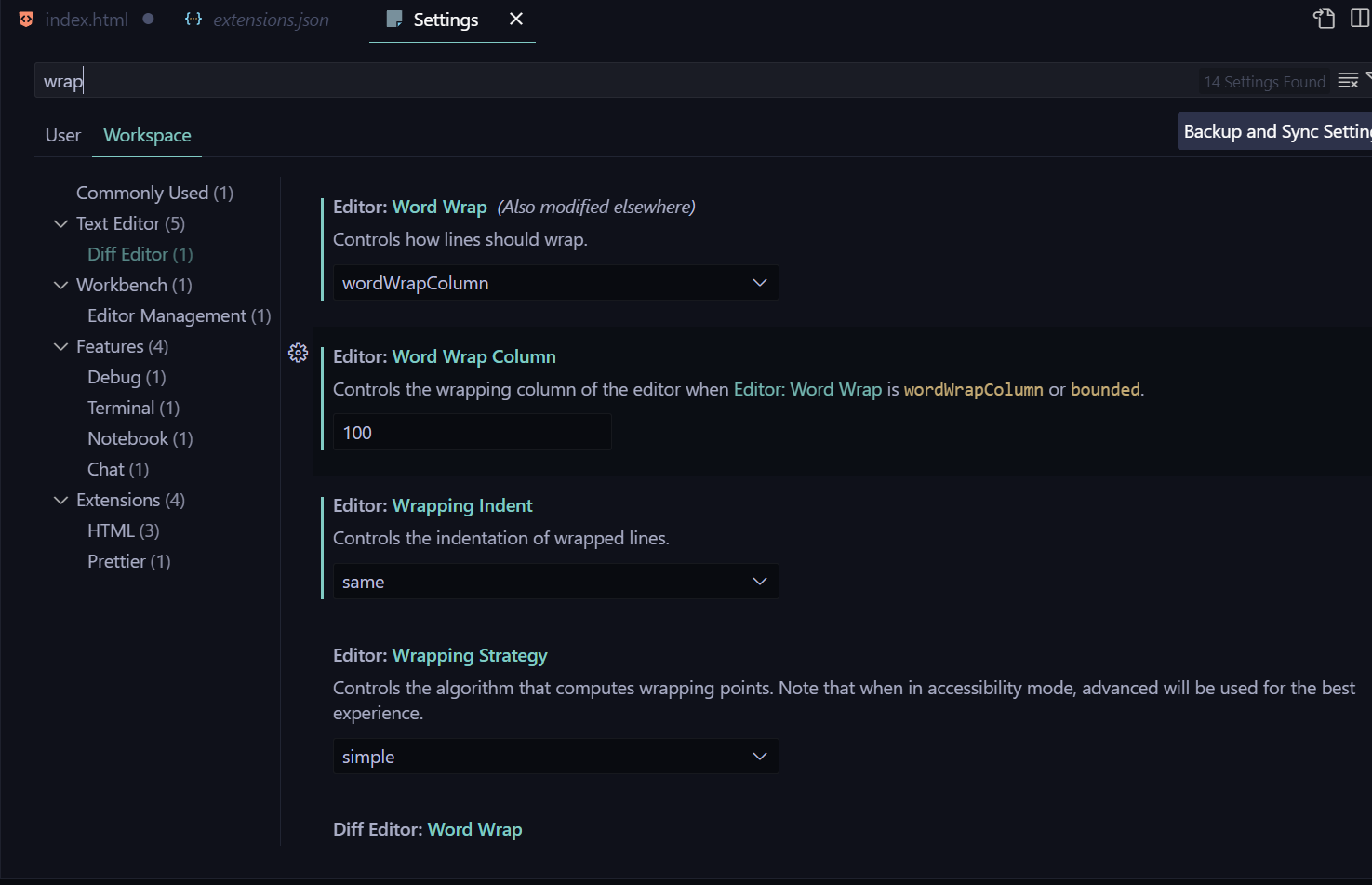Вертикальные линейки в коде Visual Studio?
Как можно настроить вертикальные линейки (обратите внимание на множественное число) в коде Visual Studio?
В Sublime Text 2 я делаю
"rulers": [72, 80, 100, 120]
ни
"editor.rulers": [72, 80]
ни
"editor.ruler": 80
похоже на работу.
14 ответов
Код VS 0.10.10 представил эту функцию. Чтобы настроить это:
- Перейдите в " Файл" > " Настройки" > " Настройки", и на правой панели вы можете отредактировать настройки пользователя или настройки рабочего пространства.
- Добавьте, например, эту строку в свои пользовательские настройки справа:
"editor.rulers": [80,120]
В дополнение к глобальным "editor.rulers" настройки, также возможно установить это на уровне языка.
Например, в руководствах по стилю для проектов на Python часто указывается 79 или 120 символов.
Так в вашем settings.jsonВы бы положили:
"[python]": {
"editor.rulers": [
79,
120
]
}
В Visual Studio Code 1.27.2, когда я иду в " Файл"> "Установки"> "Настройки", я получаю следующую вкладку.
Я ввожу линейки в настройках поиска и получаю следующий список настроек.
Нажав на первый Edit в settings.json, я могу редактировать настройки пользователя.
Нажав на значок пера, который появляется слева от параметра "Настройки пользователя по умолчанию", я могу скопировать его в настройки пользователя и отредактировать.
В v1.43 есть возможность отдельно раскрашивать вертикальные линейки.
См. Проблему Поддержка нескольких линеек с разными цветами - (в settings.json):
"editor.rulers": [
{
"column": 80,
"color": "#ff00FF"
},
100, // <- a ruler in the default color or as customized at column 0
{
"column": 120,
"color": "#ff0000"
},
],
Код VS: Версия 1.14.2 (1.14.2)
- Введите Shift+Command+p, чтобы открыть панель.
- Введите "settings.json", чтобы открыть файлы настроек.
При настройке по умолчанию вы можете увидеть это:
// Columns at which to show vertical rulers "editor.rulers": [],Это означает, что пустой массив не будет показывать вертикальные линейки.
В правом окне "Настройки пользователя" добавьте следующее:
"editor.rulers": [140]
Сохраните файл, и вы увидите линейки.
Настройка линейки Char-len в VS Code:
Поэтому следующий ответ гораздо более поздний, чем другие ответы на этот вопрос; важно отметить, что этот ответ содержит информацию и контент, не предоставленный ни одним из других ответов. Я отформатировал вопрос ниже в 4 конфигурации. Следовательно, каждая конфигурация строится поверх последней конфигурации; Первая конфигурация проста и предлагает простой результат, тогда как последняя конфигурация более сложна и предлагает гораздо больше.
Для вашего удобства я добавил изображения внизу каждого примера конфигурации. Изображения позволяют вам просмотреть конфигурацию, а затем увидеть результат, который она имеет. Это важно, потому что без изображений вам пришлось бы прыгать туда-сюда между этим и вашим редактором, чтобы увидеть, как выглядит каждая конфигурация.
Конфигурация №1 | Очевидная конфигурация единой линейки
Очевидная настройка — это настройка, которая предлагалась много раз. Я упомяну об этом здесь, просто потому, что это правильное место для начала.
- Добавьте следующее свойство JSON в свой
settings.jsonфайл.
{
"editor.rulers": [80]
}
ПОЖАЛУЙСТА, ОБРАТИ ВНИМАНИЕ! Может потребоваться, чтобы вы перезагрузили экземпляр VS Code (семантически говоря: некоторые называют это перезагрузкой окна ), настроенный, чтобы новая добавленная конфигурация отображалась должным образом. ( чтобы узнать, как быстро перезагрузить окно, прокрутите этот ответ до конца).
После того, как конфигурация будет принята, ваш редактор должен выглядеть так:
Конфиг №2 | Несколько правителей
Очевидно, что линейка принимает массив в качестве присваиваемого значения. Массив позволяет пользователям VSC добавлять несколько линеек.
- Просто добавив одно значение в конфигурацию в последнем примере ( как показано во фрагменте ниже ), мы можем добавить еще одну линейку.
{
"editor.rulers": [80, 125]
}
Снимок экрана, который я сделал, немного короткий, но он достаточно хорошо передает суть. Вы можете видеть, что теперь есть две вертикальные линии, а не одна линия. Многие разработчики интерфейсов выбирают эту конфигурацию, потому что 125 часто используется в качестве предпочтительной длины строки для HTML, а 80 — предпочтительная длина строки для JavaScript, встроенного в HTML-документы.
Конфиг №3 | Раскрашивание линейки
Эта конфигурация демонстрирует причудливую сторону игры с конфигурацией VS Code; и линейка, безусловно, является одной из самых причудливых функций редактора, с которыми поставляется VS Code. Эта конфигурация показывает вам, как раскрасить конфигурацию, которую мы использовали выше. Чтобы иметь возможность настраивать цвет линеек, необходимо, чтобы в конфигурацию была добавлена дополнительная настройка, см. Ниже:
{
"workbench.colorCustomizations": {
"editor-ruler.foreground": "#0099AA"
},
"editor.rulers": [80, 125]
}
Ниже вы можете увидеть великолепие тихоокеанского синего цвета!
Конфиг №4 | Раскрашиваем линейку, чтобы она работала с кодом
Таким образом, какими бы прекрасными ни были красивые линейки тихоокеанского синего цвета, они не всегда практичны. Непрозрачные — и в данном случае очень контрастные — полосы линеек прямо позади — это код, который может значительно снизить читабельность вашего кода. Именно по этой причине разработчики обычно выбирают конфигурацию, в которой одна линейка размещается на линии желаемой длины, однако есть и другой способ. Слегка изменив предыдущую конфигурацию, мы можем визуализировать линейки гораздо менее навязчиво. Взгляните на конфигурацию ниже.
Вы видите тонкое изменение?
{
"workbench.colorCustomizations": {
"editor-ruler.foreground": "#0099AA33"
},
"editor.rulers": [80, 125]
}
Ниже показано, где было сделано изменение:
- Цвет, используемый в 3-й конфигурации:
-
"editor-ruler.foreground": "#0099AA"
-
- Цвет, используемый в 4-й конфигурации:
-
"editor-ruler.foreground": "#0099AA33"
-
Скорректированное хроматическое значение новой конфигурации (цвет/оттенок) отображается прозрачным (или не со 100% непрозрачностью), другими словами; линейки визуализируются частично прозрачными (примерно 25% прозрачности).
Изменение имеет довольно значительный эффект, поскольку непрозрачные линейки мешают читабельности и могут отвлекать программиста от ее кода. Программист может выбрать прозрачные линейки, потому что прозрачные линейки позволят ему измерять длину своего кода с любыми интервалами длины, которые он выберет, не ухудшая удобочитаемости кода.
Видите прозрачные линейки ниже? Возможно, вы захотите нажать на изображение, чтобы увидеть увеличенное изображение.
Конфиг №5 | Конечная персонализированная линейка
Проблема с прозрачными линейками заключается в том, что они не такие причудливые, как другие линейки, к счастью, есть способ получить лучшее из обоих миров. В этом примере используются два изображения ( или снимки экрана ): одно изображение, показывающее конфигурацию, как и другие изображения, которые вы просматривали выше, а другое — окончательное изображение, показывающее конфигурацию, которую я использую. Конфигурация, которую я использую, показана как способ помочь понять, чего вы можете достичь с хорошей конфигурацией линейки.
Ниже приведена сумасшедшая конфигурация...
{
"workbench.colorCustomizations": {
"editorRuler.foreground": "#00999922"
},
"editor.rulers": [
20, 40, 40, 60, 60, 60, 60, 80, 80, 80, 80, 80, 80, 80, 80, 80, 80
]
}
Я ПОНИМАЮ БЕЗУМИЕ ПРАВИЛЬНО?!
Эта конфигурация выглядит безумно, но на самом деле она дает очень интересный и очень индивидуальный результат. Мне очень нравится этот пример, потому что он предлагает отличную демонстрацию того, как работает конфигурация свойств массива линеек и что с ней можно сделать.
Вот результат :
Обратите внимание, что происходит?
Каждая линейка ярче предыдущей. Линейки делают это потому, что мы накладываем несколько прозрачных линеек друг на друга. С каждым слоем цвет линеек становится более насыщенным. Это очень забавный эффект для игры.
Как я уже сказал выше, я покажу вам, как использую этот эффект для настройки своей среды:
Обратите внимание, что я делаю все линейки очень прозрачными, кроме двух последних. Это предлагает шикарную обстановку, сохраняя при этом практичность. Наличие нескольких линеек также помогает мне форматировать и организовывать мой код. Я так привык к ним, что с трудом могу работать без них.
Приведенный ниже ресурс относится только к тем, кому нужны инструкции по перезагрузке экземпляра VS Code.
ПЕРЕЗАГРУЗКА ВАШЕГО ОКНА В VS CODE
Чтобы перезагрузить окно, нажмите , F1чтобы открыть меню быстрого ввода . Вы должны увидеть раскрывающееся меню, введите , затем выберите
Developer: Reload Windowвариант из выпадающего меню.
Чтобы расширить вышеизложенное, вы можете установить несколько линеек и цветов для каждой линейки. Цвет по умолчанию выглядит как «#5a5a5a», и если вы добавите две дополнительные цифры в конец, вы можете настроить его прозрачность, чтобы сделать некоторые линейки более бледными, чем другие.
Вот мои линейки, определенные в сжатой форме, которую легче редактировать.
"editor.rulers": [
{"column": 0, "color": "#5a5a5a80"}, // left boundary is 50% opaque
{"column": 2, "color": "#5a5a5a20"}, // tab stops are 12.5% opaque
{"column": 4, "color": "#5a5a5a20"},
{"column": 6, "color": "#5a5a5a20"},
{"column": 8, "color": "#5a5a5a20"},
{"column": 10, "color": "#5a5a5a20"},
{"column": 40, "color": "#5a5a5a20"}, // center line
{"column": 79, "color": "#5a5a5a20"}, // right rule minus one
{"column": 80, "color": "#5a5a5a80"}, // right rule
{"column": 120, "color": "#5a5a5a40"} // extra right rule
],
Объединение ответов киамлалуно и Марка вместе с formatOnSave в код автоинтента для Python:
{
"editor.formatOnSave": true,
"editor.autoIndent": "advanced",
"editor.detectIndentation": true,
"files.insertFinalNewline": true,
"files.trimTrailingWhitespace": true,
"editor.formatOnPaste": true,
"editor.multiCursorModifier": "ctrlCmd",
"editor.snippetSuggestions": "top",
"editor.rulers": [
{
"column": 79,
"color": "#424142"
},
100, // <- a ruler in the default color or as customized at column 0
{
"column": 120,
"color": "#ff0000"
},
],
}
Мне нравится это объяснение . В нем также рассказывается, как установить разные цвета для нескольких линеек.
Перейдите в меню « Файл» -> «Настройки» -> «Настройки» и добавьте
"editor.rulers": [preferred-value, preferred-value]
Цвет можно настроить в
workbench.colorCustomizations
если вы используете Flutter, вам нужно отредактировать линейку для дротика, вы перейдете к файлу из команды RUN:%APPDATA%\code\User\settings.json
и установите линейку на 0
как на картинке. настройки.json
Я получил последнюю на сегодня версию VS с кодом "1.83".
Это то, что у меня работает w3schools.
Отрисовываем вертикальные линейки после определенного количества моноширинных символов. Используйте несколько значений для нескольких линеек. Если массив пуст, линейки не рисуются.
"editor.rulers": [],
Настройте параметры для переопределения для языка [git-commit].
"[git-commit]": {
"editor.rulers": [72],
"workbench.editor.restoreViewState": false
},