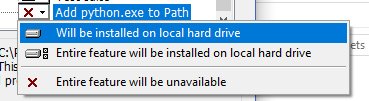Как добавить в pythonpath в Windows?
У меня есть каталог, в котором размещены все мои приложения Django (C:\My_Projects). Я хочу добавить этот каталог в мой pythonpath так что я могу напрямую вызывать приложения.
Я пробовал добавлять C:\My_Projects\; к моему Path переменная из графического интерфейса Windows (My Computer > Properties > Advanced System Settings > Environment Variables). Но он все еще не читает модуль coltrane и генерирует эту ошибку:
Ошибка: нет модуля с именем coltrane
25 ответов
Вы знаете, что действительно хорошо сработало для меня на Windows.
My Computer > Properties > Advanced System Settings > Environment Variables >
Просто добавьте путь как C:\Python27 (или где вы установили Python)
ИЛИ ЖЕ
Затем в системных переменных я создаю новую переменную с именем PythonPath, В этой переменной у меня есть C:\Python27\Lib;C:\Python27\DLLs;C:\Python27\Lib\lib-tk;C:\other-folders-on-the-path
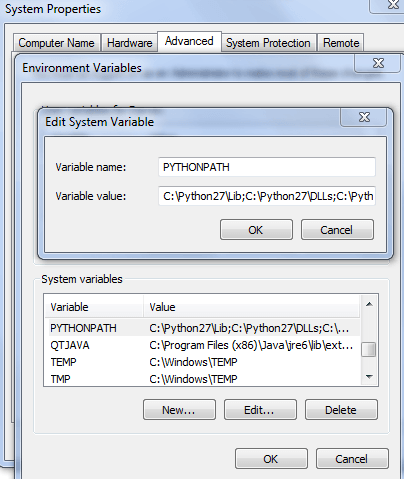
Это лучший способ для меня, которого я не нашел ни в одном из предложенных документов.
РЕДАКТИРОВАТЬ: Для тех, кто не может получить его, пожалуйста, добавьте
C: \ python27;
вместе с этим. Иначе это никогда не сработает.
Windows 7 Professional Я изменил ответ @mongoose_za, чтобы упростить изменение версии Python:
- [Щелкните правой кнопкой мыши] Компьютер> Свойства> Расширенные настройки системы> Переменные среды
- Нажмите [Новый] в разделе "Системная переменная"
- Имя переменной: PY_HOME, Значение переменной:C:\path\to\python\version
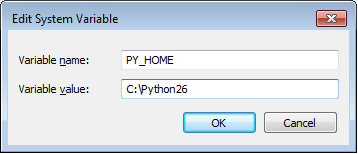
- Нажмите [OK]
- Найдите системную переменную "Путь" и нажмите [Изменить]
Добавьте следующее к существующей переменной:
% PY_HOME%;% PY_HOME% \ Lib;% PY_HOME% \ библиотека DLL;%PY_HOME%\Lib\ Lib-ки;
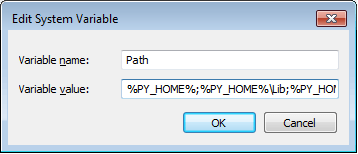
Нажмите [OK], чтобы закрыть все окна.
Для окончательной проверки работоспособности откройте командную строку и введите python. Тебе следует увидеть
>python [whatever version you are using]
Если вам нужно переключаться между версиями, вам нужно только изменить переменную PY_HOME, чтобы она указала на соответствующий каталог. Это немного проще в управлении, если вам нужно установить несколько версий Python.
Из командной строки Windows:
set PYTHONPATH=%PYTHONPATH%;C:\My_python_lib
Чтобы установить PYTHONPATH навсегда, добавьте строку в autoexec.bat, Кроме того, если вы редактируете системную переменную через Системные свойства, она также будет изменена навсегда.
Просто добавьте путь установки (например, C: \ Python27 \) к переменной PATH в системных переменных. Затем закройте и откройте командную строку и введите "python".
Эти решения работают, но они работают для вашего кода только на вашем компьютере. Я бы добавил пару строк в ваш код, которые выглядят так:
import sys
if "C:\\My_Python_Lib" not in sys.path:
sys.path.append("C:\\My_Python_Lib")
Это должно заботиться о ваших проблемах
Добавление Python и PythonPath в среду Windows:
- Откройте проводник.
- Щелкните правой кнопкой мыши "Компьютер" на панели дерева навигации слева.
- Выберите "Свойства" в нижней части контекстного меню.
- Выберите "Расширенные настройки системы"
- Нажмите "Переменные среды..." на вкладке "Дополнительно"
В разделе "Системные переменные":
добавлять
PY_HOMEC:\Python27PYTHONPATH%PY_HOME%\Lib;%PY_HOME%\DLLs;%PY_HOME%\Lib\lib-tk;C:\another-library
присоединять
path%PY_HOME%;%PY_HOME%\Scripts\
Самый простой способ сделать это успешно - снова запустить установщик python (после первой установки), а затем:
- выберите Изменить.
- отметьте дополнительные функции, которые вы хотите, и нажмите Далее.
- здесь, на шаге "Дополнительные параметры", вы должны увидеть опцию "Добавить Python в переменные окружения". Просто отметьте эту опцию и нажмите "Установить".
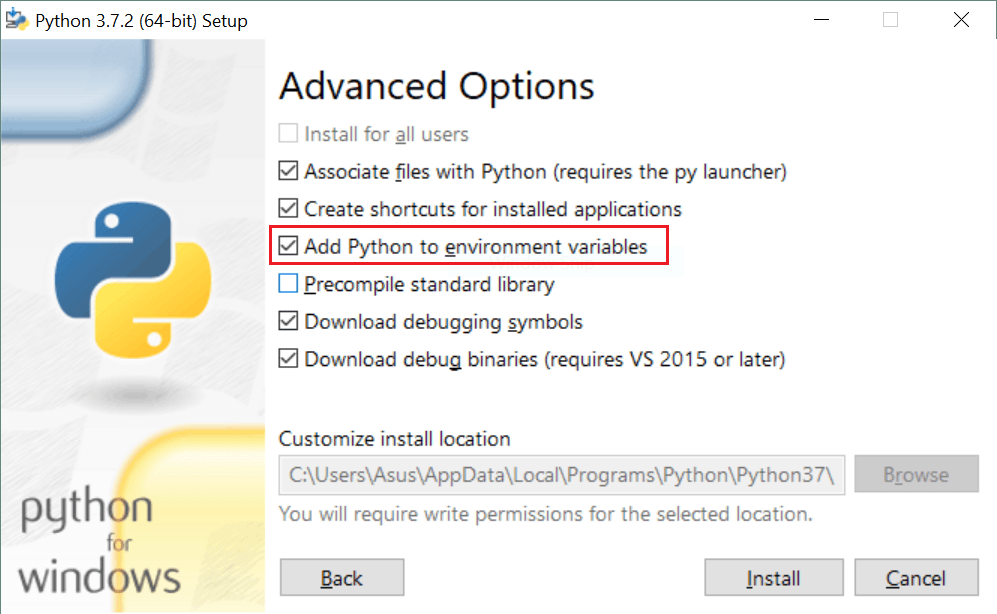 Когда установка завершена, переменные среды Python добавляются, и вы можете легко использовать python везде.
Когда установка завершена, переменные среды Python добавляются, и вы можете легко использовать python везде.
Самый простой способ задать путь в python: нажмите "Пуск"> "Мой компьютер"> "Свойства"> "Дополнительные параметры системы"> "Переменные среды"> "Вторые окна">
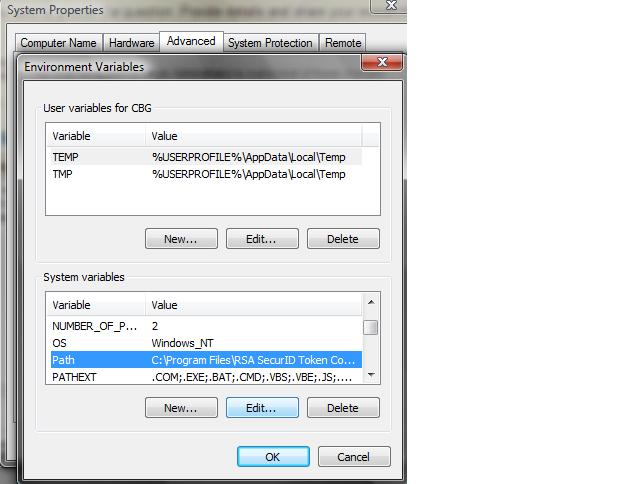
выберите Путь> Изменить>, а затем добавьте ";C:\Python27\;C:\Python27\Scripts\"
ссылка: http://docs.python-guide.org/en/latest/starting/install/win/
Вам нужно добавить в переменную PYTHONPATH вместо переменной Windows PATH.
Вы также можете добавить .pth файл, содержащий нужный каталог либо в вашем c:\PythonX.X папка или ваш \site-packages folder, который, как правило, является моим предпочтительным методом при разработке пакета Python.
Смотрите здесь для получения дополнительной информации.
Переменная среды PYTHONPATH используется Python для указания списка каталогов, из которых модули могут быть импортированы в Windows. Во время бега вы можете осмотретьsys.path переменная, чтобы увидеть, в каких каталогах будет производиться поиск при импорте чего-либо.
Чтобы установить эту переменную из командной строки, используйте: set PYTHONPATH=list;of;paths.
Чтобы установить эту переменную из PowerShell, используйте: $env:PYTHONPATH=’list;of;paths’ непосредственно перед запуском Python.
Не рекомендуется устанавливать эту переменную глобально с помощью параметров Environment Variables, так как она может использоваться любой версией Python вместо той, которую вы собираетесь использовать. Подробнее читайте в документации Python on Windows FAQ.
На этот вопрос нужен правильный ответ:
Просто используйте стандартный пакет site, который был создан для этой работы!
и вот как (излагая свой ответ на свой вопрос по той же теме):
- Откройте приглашение Python и введите
>>> import site
>>> site.USER_SITE
'C:\\Users\\ojdo\\AppData\\Roaming\\Python\\Python37\\site-packages'
...
- Создайте эту папку, если она еще не существует:
...
>>> import os
>>> os.makedirs(site.USER_SITE)
...
- Создать файл
sitecustomize.pyв этой папке, содержащей содержимоеFIND_MY_PACKAGESлибо вручную, либо с помощью следующего кода. Конечно, вы должны изменитьC:\My_Projectsна правильный путь к вашему пользовательскому месту импорта.
...
>>> FIND_MY_PACKAGES = """
import site
site.addsitedir(r'C:\My_Projects')
"""
>>> filename = os.path.join(site.USER_SITE, 'sitecustomize.py')
>>> with open(filename, 'w') as outfile:
... print(FIND_MY_PACKAGES, file=outfile)
И в следующий раз, когда вы запустите Python, C:\My_Projects присутствует в вашем sys.path, не касаясь общесистемных настроек. Бонус: описанные выше шаги работают и в Linux!
import sys
sys.path.append("path/to/Modules")
print sys.path
Это не будет сохраняться после перезагрузки или перевода в другие файлы. Однако замечательно, если вы не хотите вносить постоянные изменения в вашу систему.
Пути Python 2.X могут быть установлены из нескольких приведенных выше инструкций. Python 3 по умолчанию будет установлен в C:\Users\\AppData\Local\Programs\Python\Python35-32\, поэтому этот путь необходимо добавить к переменной Path в среде Windows.
Я убедился, что это работает в Windows 10, выполнив следующие шаги.
В переменных среды вы должны добавлять их только в PATH в " Системные переменные ", а не в " Пользовательские переменные ". Это большая путаница и съедает время, если мы ее упускаем.
Кроме того, просто попробуйте перейти по пути, по которому на вашем компьютере установлен Python, и добавить его в PATH. Это просто работает, и в моем случае не нужно ничего добавлять. Я добавил чуть ниже путь, и он сработал.
C:\Users\YourUserName\AppData\Local\Programs\Python\Python37-32
Самое главное, закройте командную строку, снова откройте и попробуйте еще раз ввести "python", чтобы просмотреть сведения о версии. Вам необходимо перезапустить командную строку, чтобы увидеть версию после настройки пути в переменных среды.
После перезапуска вы должны увидеть приглашение python и информацию ниже при вводе python в командной строке:
В Python 3.4 для Windows это работало, когда я добавлял его в переменную окружения PATH вместо PYTHONPATH. Например, если вы установили Python 3.4 в D:\Programming\Python34, добавьте это в конец переменной окружения PATH
;D:\Programming\Python34
Закройте и снова откройте командную строку и выполните команду "python". Откроется оболочка python. Это также исправило мою проблему Sublime 3 "python не распознается как внутренняя или внешняя команда".
Чтобы увеличить PYTHONPATH, запустите regedit и перейдите к KEY_LOCAL_MACHINE \SOFTWARE\Python\PythonCore, а затем выберите папку для версии Python, которую вы хотите использовать. Внутри находится папка с именем PythonPath, с одной записью, которая указывает пути, в которых при установке по умолчанию хранятся модули. Щелкните правой кнопкой мыши PythonPath и выберите создание нового ключа. Возможно, вы захотите назвать ключ в честь проекта, расположение модуля которого он будет указывать; таким образом, вы можете легко разделить и отслеживать ваши изменения пути.
Спасибо
Для тех, кто пытается достичь этого с помощью Python 3.3+, установщик Windows теперь имеет возможность добавить python.exe в путь поиска системы. Читайте больше в документах.
Это PYTHONPATH переменная должна быть установлена для ArcPY когда установлен ArcGIS Desktop.
PYTHONPATH=C:\arcgis\bin (ваша домашняя корзина ArcGIS)
По какой-то причине он никогда не был установлен, когда я использовал установщик в 32-битной системе Windows 7.
Может быть, немного поздно, но именно так вы добавляете путь к переменным среды Windows.
Перейдите на вкладку "Переменные среды", чтобы сделать это, нажав клавишу Windows + Pausa inter.
Перейдите в Расширенные настройки системы.
Нажмите на переменные среды.
В нижнем окне найдите значение "Путь".
Выберите это
Нажмите на Изменить
В конце строки добавьте папку для установки и маршрут к папке "Scripts".
Нажмите ОК, Aceptar и т. Д.
Готово, введите cmd и напишите python из любого места на вашем диске, он должен войти в программу Python.
Пример с моим ПК (у меня есть Python34)
EXISTING_LINES;C:\Python34;C:\Python34\Scripts\
Надеюсь, поможет.
Привет из Боготы
Хотя этот вопрос касается "настоящего" Python, он действительно возник в ходе веб-поиска "Iron Python PYTHONPATH". Для пользователей Iron Python, столь же запутанных, как и я: оказывается, что Iron Python ищет переменную среды с именемIRONPYTHONPATH.
Пользователи Linux/Mac/POSIX: не забывайте, что не только Windows использует \ как разделители путей, но также использует ; как разделители пути, а не :.
Вы можете легко установить переменную пути с помощью командной строки.
Откройте запустить и напишите cmd
В командном окне напишите следующее: set path=%path%;C:\python36
- нажмите Ввод.
- чтобы проверить напишите python и введите. Вы увидите версию Python, как показано на картинке.
Чтобы убедиться, что Python может найти код на основе каталога, из которого вы выполняете этот код, если он еще не там, добавьте в системную переменную среды: keyPYTHONPATH, ценить..
Прежде чем добавлять путь, необходимо выполнить некоторую отладку того, какой путь уже существует.
Допустим, вам нужно выполнитьpython src/main.py
Поместите приведенные ниже строки в файл main.py и обратите внимание, какие пути просматривает интерпретатор Python:
import sys
print("paths are", sys.path)
Если вы не нашли нужный вам путь и хотите добавить свой путь. Следуйте приведенным ниже предложениям.
Сначала обратите внимание на то, что PYTHONPATH уже существует. Это важно, если что-то пойдет не так.
echo %PYTHONPATH%Установите временный путь Python. Обязательно используйте CMD, а не PowerShell.
set PYTHONPATH=%PYTHONPATH%;C:\Users\mentorconnect\Запустите новый терминал, запустите виртуальную среду и проверьте, работает ли sys.path?
Эти ответы такие плохие. У установщика есть секретная опция. Снова нажмите установщик, удалите, а затем переустановите.