Как я могу легко добавить хранилище на машину VirtualBox с установленной XP?
Когда я установил Windows XP на машину VirtualBox, я сделал жесткий диск только 10 ГБ с тех пор и предположил, что он будет увеличиваться в размере (как и жесткие диски в VMWare, насколько я помню, не правда ли?).
В любом случае, я пытаюсь установить бета-версию Visual Studio 2010 на этот образ Virtual Box XP, и на нем не хватает места на диске.
В поисках ответа я нахожу сложные учебники, подобные этой, которые показывают, как увеличить размер жесткого диска VirtualBox "всего за пару часов ".
Но я не могу себе представить, что это будет так сложно
- увеличить размер виртуального диска (ведь он виртуальный)
- создайте новый жесткий диск, скажем, 20 ГБ и просто подключите его к виртуальной машине как диск D: или E:
Как я могу легко добавить место для хранения на машину VirtualBox с установленной XP?
15 ответов
Я нашел этот самородок по ссылке ниже. Это прекрасно сработало и заняло всего 5 секунд.
Начиная с VirtualBox 4 добавлена поддержка расширения.
VBoxManage modifyhd filename.vdi --resize 46080
Это позволит изменить размер образа виртуального диска до 45 ГБ.
https://superuser.com/questions/172651/increasing-disk-space-on-virtualbox
Примечание: это относится к VirtualBox pre-4. В VB4 было представлено расширение HDD.
Согласно документации VirtualBox:
При создании изображения необходимо указать его размер, который определяет эту фиксированную геометрию. Поэтому впоследствии невозможно изменить размер виртуального жесткого диска.
Таким образом, самый простой способ добавить дополнительное пространство к существующей виртуальной машине - подключить второй жесткий диск. Перейдите в Настройки виртуальной машины> Жесткие диски> Добавить новый. Затем нажмите кнопку "Выбрать жесткий диск" и нажмите "Новый". Следуйте указаниям мастера, чтобы создать новый виртуальный жесткий диск. Затем он будет отображаться как D: или же E: в вашей гостевой ОС.
Для пользователей Windows есть еще одна удобная опция: CloneVDI Tool от mpack. Это графический интерфейс пользователя VBoxManage, который немного облегчает работу.
http://forums.virtualbox.org/viewtopic.php?f=6&t=22422
Как отметил Александр М., вам все равно придется использовать GParted, Partition Magic или аналогичный редактор разделов, чтобы увеличить раздел до вновь выделенного физического диска. Для этого просто скачайте GParted iso, установите его в качестве загрузочного диска в VirtualBox и загрузитесь с него.
В более новых версиях VirtualBox добавлена опция для VBoxManage clonehd, которая позволяет клонировать существующий (больший) виртуальный диск.
Процесс подробно описан здесь: Расширение VirtualBox Dynamic VDIs
Шаг 1: создайте новый виртуальный диск согласно инструкции @mhaller
Шаг 2: Откройте диалоговое окно "Выполнить", введите diskmgmt.msc и введите
Шаг 3: Выберите неинициализированный раздел, щелкните правой кнопкой мыши -> инициализировать
Шаг 4: снова выберите раздел, щелкните правой кнопкой мыши и создайте расширенный раздел, снова щелкните правой кнопкой мыши на создании логического диска (настройте размер раздела, если вам нужно в мастере)
Это все
Для пользователей Windows:
cd “C:\Program Files\Oracle\VirtualBox”
VBoxManage modifyhd “C:\Users\Chris\VirtualBox VMs\Windows 7\Windows 7.vdi” --resize 81920
http://www.howtogeek.com/124622/how-to-enlarge-a-virtual-machines-disk-in-virtualbox-or-vmware/
Эти шаги помогли мне увеличить пространство на моей виртуальной машине с Windows:
- Клонируйте текущую виртуальную машину и выберите "Полный клон" при появлении запроса:
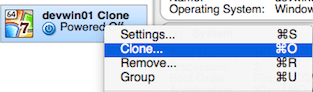
Изменить размер VDI:
VBoxManage modifyhd Cloned.vdi --resize 45000Запустите свою клонированную виртуальную машину, перейдите в раздел "Управление дисками" и увеличьте объем.
Я рад, что вы смогли сделать это таким образом, но вы можете (и я сделал) использовать инструмент GParted для моего хоста Windows XP, следуя полезной записи Эрика. Чтобы повторить / расширить его решение (не бойтесь # шагов, я пытаюсь помочь новичкам здесь, поэтому обязательно есть более подробные инструкции!):
измените размер виртуального жесткого диска с помощью команды VBoxManage modifyhd, которая хорошо описана здесь и в документации VirtualBox.
загрузите GParted-live ( http://sourceforge.net/projects/gparted/files/latest/download?source=dlp) или поищите в Интернете ISO-образ GParted-live. Важной частью является получение живой (.iso) версии, которая находится в форме загрузочного образа.ISO (CD).
Смонтируйте этот новый.ISO на виртуальный привод CD в настройках хранилища хост-компьютера.
Если необходимо / желательно, измените порядок загрузки в Системных настройках хост-машины, чтобы загрузить с CD до жесткого диска (в качестве альтернативы, вы можете нажать F12 при загрузке и выбрать устройство)
запустить свою виртуальную машину; если вы изменили порядок загрузки, он загрузится в ISO-образ GParted-live; в противном случае нажмите F12, чтобы сделать это.
не бойтесь или не запутайтесь / не запутайтесь в начальных вариантах, которые вам представлены; Я выбрал все значения по умолчанию (загрузка по умолчанию с GParted, сопоставление клавиш по умолчанию, язык (при условии, английский - извините за моих друзей, не являющихся англичанами!), Отображение и т. Д.). Прочитайте его, но просто нажмите клавишу ВВОД в каждом приглашении. С виртуальной машиной Windows у вас все будет в порядке со всеми настройками по умолчанию, а если нет, то вы ничего не сломаете, и инструкции довольно хороши в отношении того, что делать, если настройки по умолчанию не работают.
он загрузится в среду графического интерфейса и запустит утилиту GParted. Выделите диск c: (предполагается, что это диск, на котором вы хотите увеличить размер) и выберите изменить размер / переместить.
измените на новый размер, который вы хотите в МБ (они сокращают MiB) - просто добавьте новую доступную сумму (представленную в нижнем числе - MiB, следующее) к среднему числу. Например: я изменил свой размер с 4000 МБ (например, 4 ГБ - мой начальный размер) до 15000 МБ (15 ГБ), потому что я добавил 10 ГБ на свой виртуальный диск. Затем нажмите ОК.
Нажмите Применить. Как только это будет сделано, вам придется перезагрузить компьютер - по какой-то причине моя мышь не работала на значках рабочего стола в графическом интерфейсе (я не мог нажать выход), поэтому я просто закрыл окно виртуальной машины и выбрал перезагрузку. Мне даже не пришлось размонтировать ISO, он, очевидно, сделал это автоматически.
Позвольте Windows пройти проверку диска - помните, что вы только что изменили размер за пределами Windows, поэтому у него нет записей об этом. Это, вероятно, позволит ему обновляться с новой информацией. Когда он завершится и вы войдете в систему, вам, скорее всего, скажут, что Windows нужно перезагрузиться, чтобы использовать ваше "новое устройство" (по крайней мере, в XP это было сделано для меня). Просто перезагрузите и все готово!
Взгляните на CloneVDI с сайта VirtualBox... 100% безболезненно!
Я использовал следующие инструкции, так легко увеличить размер диска виртуальной коробки
http://blog.bhupen.me/1/post/2011/09/increase-virtualbox-disk-size.html
Добавление второго диска, вероятно, проще всего. Это займет всего несколько минут, и на самом деле это не потребует никакой настройки.
В качестве альтернативы вы можете создать второй, больший диск, а затем запустить утилиту создания образа диска, чтобы скопировать все данные с диска 1 на диск 2. Это, конечно, не должно занять несколько часов, но это займет больше времени, чем просто жизнь с двумя приводами.
После изменения размера и невозможности просмотра изменения размера на моей гостевой машине с Windows XP мне пришлось
- клонировать это
- измените его размер с помощью "VBoxManage modifyhd winxppro\ Clone.vdi --resize 30720", и все заработало
Я видел на других форумах, что снимки могут мешать изменению размера и невозможности удалить все снимки для разных ошибок, которые я получил, единственное найденное для меня решение было клонировать их, чтобы удалить снимки, а затем изменить их размер, и все работало. Для изменения размера вне окна может помочь gparted загрузочный компакт-диск, который можно найти здесь
Проблема в том, что файловая система на этом диске была создана, когда у диска была определенная геометрия, и вы должны изменить ее (пока ваша ОС работает на нем).
Да, увеличение виртуального жесткого диска не является большой проблемой. Проблема заключается в том, чтобы сделать новое пространство доступным для вашей ОС. Для этого вам понадобятся такие инструменты, как parted (Linux) или Partition Magic (Windows).
Взято отсюда => forums.virtualbox.org/viewtopic.php?p=41118#p41118
Вы можете попробовать что-то вроде этого (см. Также Учебное пособие - Все о VDI: Как я могу изменить размеры разделов внутри моего VDI?):
- Создайте новый VDI нужного размера.
- Загрузите GParted Live на виртуальной машине с подключенными старыми и новыми VDI.
- Проверьте в редакторе разделов (открывается автоматически после загрузки), каковы ваши старые и новые места на диске. (Это будет что-то вроде /dev/hda и /dev/hdb.)
Скопируйте содержимое со старого на новый диск. Это займет много времени. (Здесь /dev/hdX - ваш оригинальный диск, а /dev/hdY - новый).
dd if=/dev/hdX of=/dev/hdYПредупреждение: убедитесь, что вы не перепутали свои входные и выходные диски, или вы сотрете всю информацию с вашего оригинального диска! (if= определяет ввод, а of= определяет вывод.)
- Перезагрузка (снова с помощью GParted-Live). Теперь вы сможете увеличить размер раздела Windows на новом диске.
После того, как вы убедились, что больший VDI хорошо загружает Windows (и размер диска соответствует ожидаемому), вы, конечно, можете удалить старый меньший VDI.
Изменить: Вместо перезагрузки перед изменением размера раздела вы сможете запустить partprobe и вместо этого нажать CTRL+R в GParted.
Если вы хотите изменить размер диска фиксированного размера или ИСПОЛЬЗОВАТЬ диск с измененным размером
VBoxManage modifyhd filename.vdi --resize 99999
не сработает Поддерживаются только динамические диски. Даже для динамического диска вам придется изменить размер разделов.
- Сделайте резервную копию своей виртуальной машины.
- Вы должны перейти к менеджеру VirtualBox, File-VirtualMediaManager.
- Там скопируйте ваш виртуальный диск на другой. Сделайте это динамическим во время копирования.
- Зайдите на свою машину, Настройки - Хранилище. Ссылка на новый диск.
- Вернитесь в VirtualMediaManager. Выпустите старый диск.
- СЕЙЧАС сделайте изменение размера с новым диском, так как
VBoxManage modifyhd filename.vdi --resize 99999.
- Изменить размер разделов на новом диске:
- скачать живой Linux или живой GParted iso.
- В диспетчере VirtualBox - настройки - хранилище - CD добавьте этот iso.
- Менеджер VirtualBox - настройки - загрузка системы с CD
- запустить ВМ, запустить sudo gparted.
- щелкните правой кнопкой мыши на разделе подкачки, отмените его.
- Переместите правую границу расширенного раздела с помощью свопа вправо.
- Переместить своп вправо
- Переместить левую границу расширенной перегородки вправо
- Переместите правую границу ВАШЕГО раздела на право.
- Закрыть ВМ
- Удалить CD из ВМ
- проверь как это работает
- Закрыть ВМ
- удалите старый диск в VirtualMediaManager.
Вот ты где!