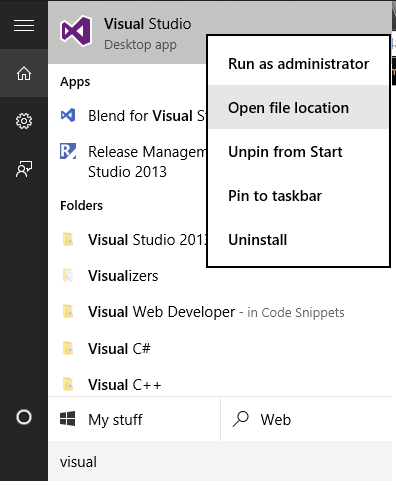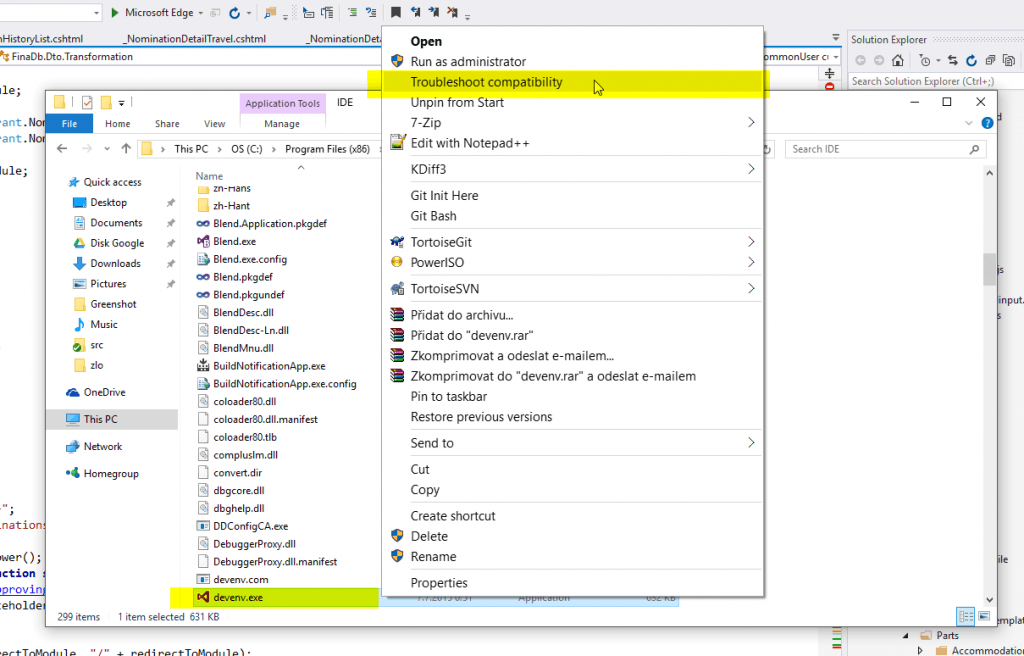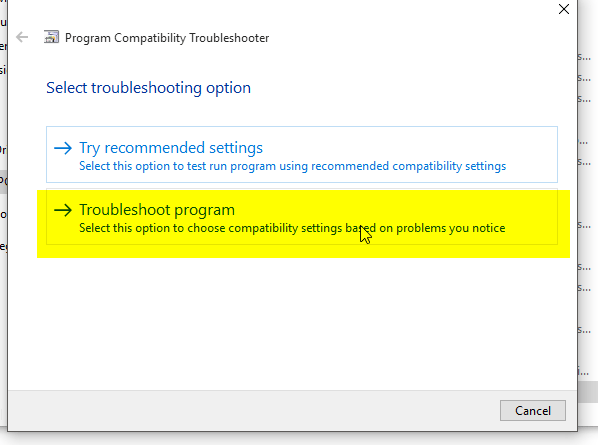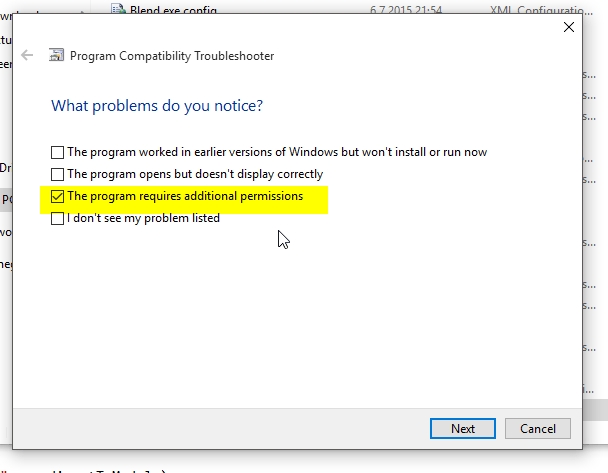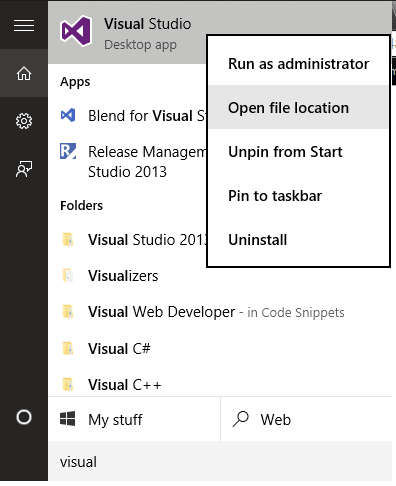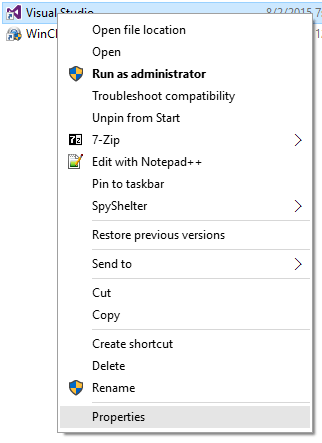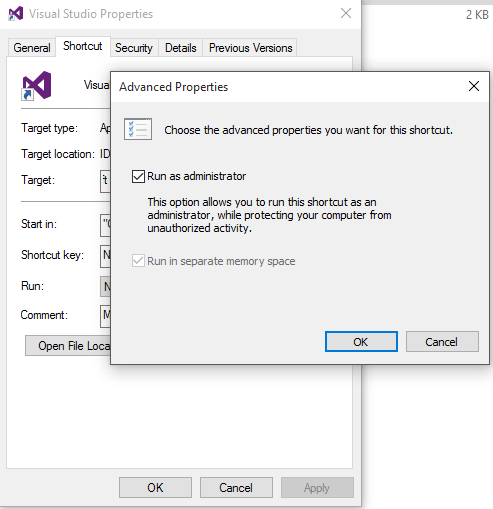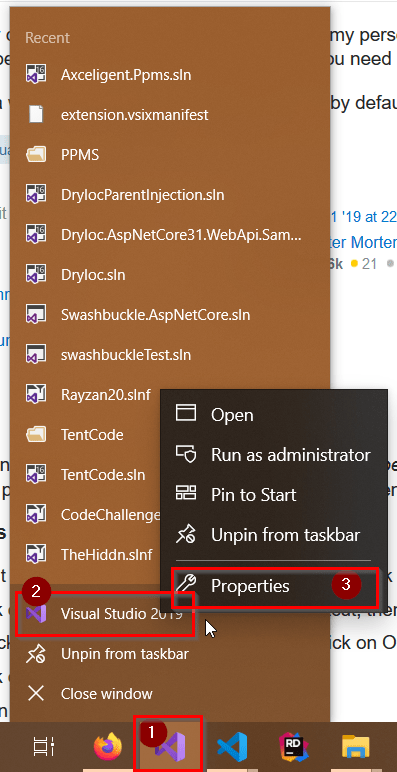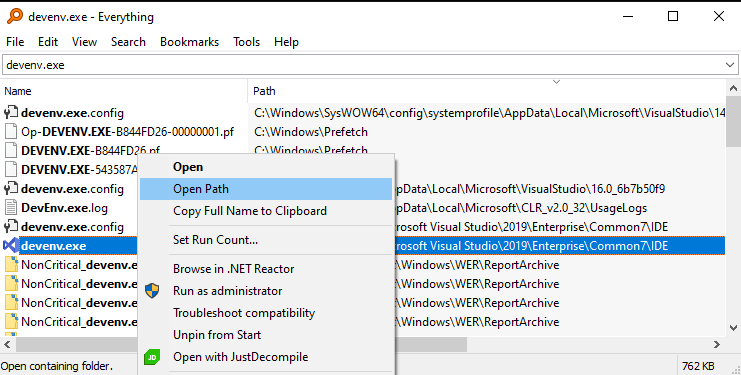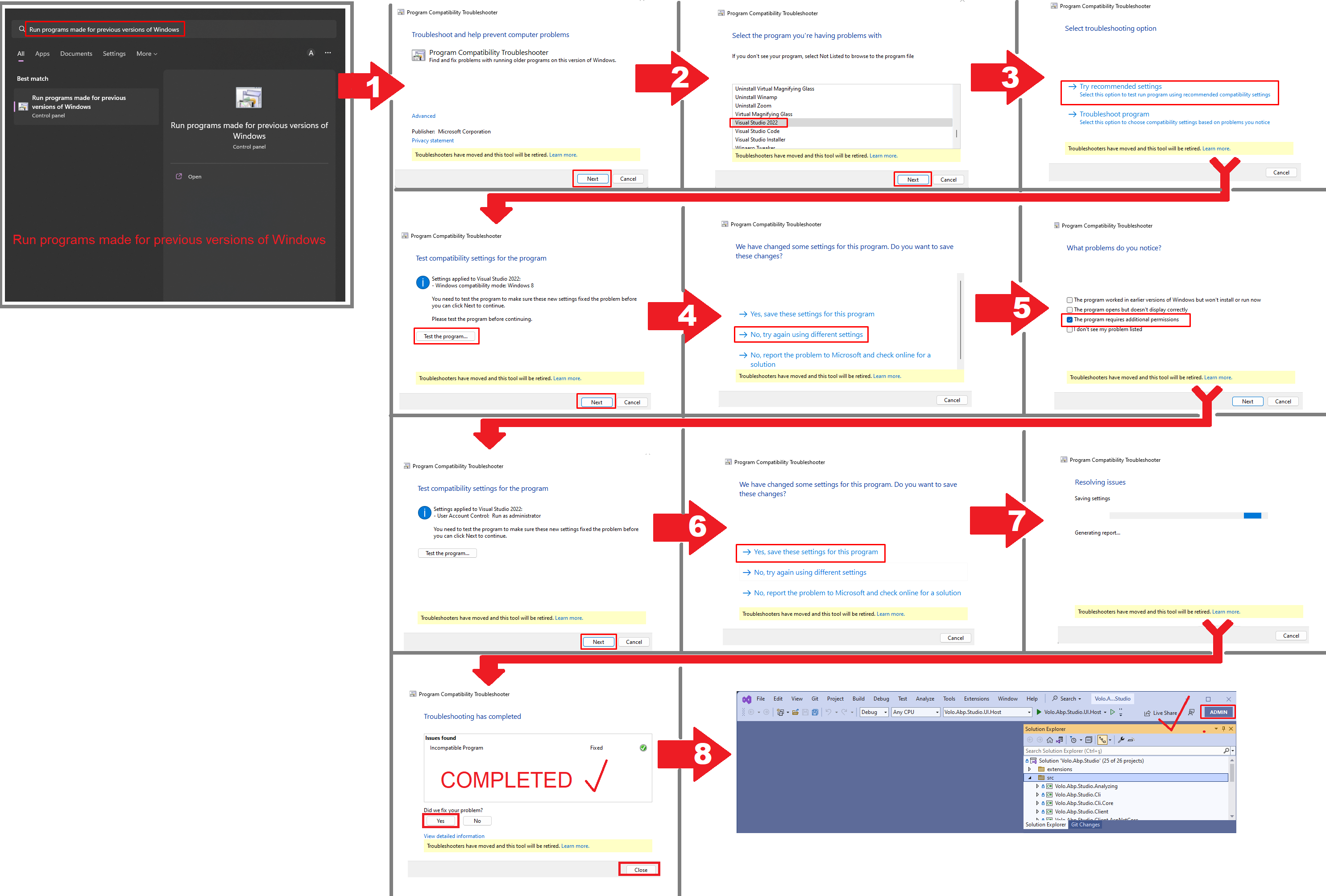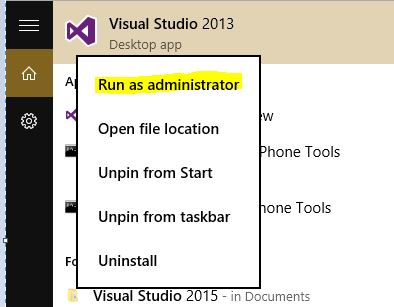Как запустить Visual Studio от имени администратора по умолчанию
Недавно обнаружил, что даже при входе в личный ноутбук с правами администратора Visual Studio не работает в режиме администратора, и вам необходимо явно использовать Запуск от имени администратора
Есть ли способ заставить его работать от имени администратора по умолчанию, кроме создания ярлыка и т. Д.?
19 ответов
Скопировано и вставлено отсюда, раздел "Использование дополнительных свойств". Это позволит вам всегда запускать программу от имени администратора при ее открытии.
Windows 7:
- Щелкните правой кнопкой мыши по ярлыку программы, затем выберите Свойства.
- Нажмите на ярлык для ярлыка программы, затем нажмите на кнопку "Дополнительно".
- Установите флажок "Запуск от имени администратора" и нажмите "ОК".
- Нажмите на ОК.
- Откройте программу.
- Если запрос от UAC, нажмите Да, чтобы применить разрешение, чтобы разрешить запуск программы с полными правами администратора.
ПРИМЕЧАНИЕ. Если вы делаете это, когда вы вошли в систему как обычный пользователь, а не как администратор, то вам нужно будет ввести пароль администратора, прежде чем программа запустится от имени администратора.
Обновление: (2015-07-05)
Windows 8, 8.1 и 10
В Windows 8 необходимо щелкнуть правой кнопкой мыши файл devenv.exe и выбрать "Устранение неполадок совместимости".
выберите "Устранение неполадок программы"
отметьте "Программа требует дополнительных разрешений", нажмите "Далее", нажмите "Проверить программу..."
дождитесь запуска программы
Нажмите кнопку "Далее"
выберите "Да, сохранить эти настройки для этой программы"
нажмите "Закрыть"
Обновить ссылку на оригинальную ссылку
На окнах 10:
- Найдите Visual Studio в окне "Пуск" и выберите "Открыть файл":
- Выберите "Устранение неполадок совместимости":
- Выберите "Устранение неполадок программы":
- Поднять разрешения:
выберите "Да, сохранить эти настройки для этой программы"
Выберите "Закрыть"
После этого Visual Studio должна работать от имени администратора.
Щелкните правой кнопкой мыши приложение, Реквизиты -> Совместимость -> Установите флажок Запустить программу от имени администратора.
Windows 10
Применение этого изменения приведет к тому, что при двойном щелчке .sln Файл Visual Studio не откроется. Кроме того, вы не сможете перетаскивать файлы в Visual Studio.
Следуйте пронумерованным инструкциям для каждого файла в списке. Пути для стандартной 64-битной установки, поэтому вам, возможно, придется настроить их для вашей системы.
C:\Program Files (x86)\Common Files\microsoft shared\MSEnv\VSLauncher.exeC:\Program Files (x86)\Microsoft Visual Studio 9.0\Common7\IDE\devenv.exeC:\Program Files (x86)\Microsoft Visual Studio 10.0\Common7\IDE\devenv.exeC:\Program Files (x86)\Microsoft Visual Studio 11.0\Common7\IDE\devenv.exe- Щелкните правой кнопкой мыши на файле и выберите
Properties - Выберите
Compatibilityтабуляция - Необязательно: выберите
Change settings for all users - Выбрать
Run this program as an administrator - Выберите Ok и закройте диалог
- Щелкните правой кнопкой мыши на файле и выберите
1- либо из меню "Пуск", либо когда на панели задач открыта Visual Studio, щелкните правой кнопкой мыши значок VS
2- в контекстном меню снова щелкните правой кнопкой мыши значок Visual Studio
3- щелкните левой кнопкой мыши по свойствам
4- выберите расширенный
5- выберите Запуск от имени администратора
нажмите ОК во всех окнах, закройте визуальную студию и снова откройте.
Выполните следующие простые шаги:
- Щелкните правой кнопкой мыши на "devenv.exe"
- Нажмите "Устранить неполадки совместимости"
- Нажмите "Устранение неполадок в программе". Проверьте "Для программы требуются дополнительные разрешения".
- Нажмите кнопку "Далее"
- Нажмите "Проверить программу...". Должен запустить Visual Studio от имени администратора.
- Нажмите кнопку "Далее"
- Нажмите "Да, сохранить эти настройки для этой программы"
- Нажмите "Закрыть средство устранения неполадок"
- Теперь Visual Studio всегда будет работать от имени администратора.
Windows 8
больше нет расширенной вкладки. Итак, чтобы сделать это автоматически, вам необходимо выполнить следующие шаги:
правой кнопкой мыши на ярлык
- нажмите на свойства
- на вкладке "Ярлык" нажмите "Открыть местоположение файла"
-то нажмите правой кнопкой мыши на devenv.exe
Устранение неполадок совместимости
-Программа устранения неполадок
-Проверьте "Программа требует дополнительных разрешений"
-Тогда дальше, дальше дальше,...
В Windows 10 выполните следующие действия: - Загрузите и установите приложение "Все", которое мгновенно находит файлы и папки по имени. - Найдите файл devenv.exe и найдите его.
- Щелкните правой кнопкой мыши файл devenv.exe и выберите "Устранение неполадок совместимости". Затем выберите "Программа устранения неполадок". Затем отметьте "Программа требует дополнительных разрешений". Затем проверьте настройку и сохраните настройку на следующей странице.
Один раз исправить:
Windows Registry Editor Version 5.00
[HKEY_LOCAL_MACHINE\SOFTWARE\Microsoft\Windows NT\CurrentVersion\AppCompatFlags\Layers]
"C:\\Program Files (x86)\\Microsoft Visual Studio 14.0\\Common7\\IDE\\devenv.exe"="~ RUNASADMIN"
Щелкните правой кнопкой мыши значок -> Свойства -> Дополнительно -> Установите флажок Запускать от имени администратора и каждый раз, когда он будет открываться в режиме администратора (то же самое для Windows 8)
Щелкните правой кнопкой мыши значок, затем выберите "Свойства". В окне свойств перейдите на вкладку "Совместимость". Должен быть установлен флажок "Запускать эту программу от имени администратора". Проверьте это, затем нажмите OK. В следующий раз, когда вы запустите приложение из этого ярлыка, оно автоматически запустится от имени администратора.
Я всегда делал это, создавая ярлык, который не является большой проблемой. Я полагаю, что иначе не получится.
Для Windows 8
- щелкните правой кнопкой мыши по ярлыку
- нажмите на свойства
- нажмите на вкладку "Ярлык"
- нажмите на Дополнительно
Вы найдете Запуск от имени администратора (флажок)
Существует два способа запуска Visual Studio от имени администратора:
1. Только 1 раз: для этого перейдите на панель поиска автозагрузки, выполните поиск Visual Studio 2017 или любой другой имеющейся версии, затем щелкните правой кнопкой мыши VS и запустите от имени администратора.
2. Постоянный или Всегда: для этого перейдите на панель поиска автозагрузки, выполните поиск Visual Studio, щелкните по нему правой кнопкой мыши и перейдите к свойствам. В свойствах нажмите кнопку "Дополнительно" и установите флажок "Запуск от имени администратора", а затем нажмите "ОК".
Я нашел простой способ запустить Visual Studio от имени администратора. Я сделал это в Windows 10, но я считаю, что это будет работать на любых окнах.
- Перейти в меню "Пуск"
- Поиск Visual Studio
- Щелкните правой кнопкой мыши Visual Studio
- Запустить от имени администратора
@Kumar
"W7 каждый раз предлагает запустить эту программу"devenv.exe", во всяком случае, чтобы избавиться от этого?"
Да. Вы можете запретить запрос Windows, перейдя в Панель управления / Учетные записи пользователей / Изменить настройки контроля учетных записей и переместить ползунок вниз.
В дополнение к приведенному выше предложению, чтобы настроить права администратора для Visual Studio, если вы все еще получаете следующее промежуточное приглашение;введите описание изображения здесь
Вам также нужно будет нажать «Показать дополнительные сведения» или перейти в раздел «Безопасность и обслуживание панели управления» и нажать «Изменить параметры управления учетными записями пользователей»;
введите описание изображения здесь
и выберите Never Notify: