Добавление пути Python в Windows 7
Я пытался добавить путь Python к командной строке в Windows 7, но, несмотря на метод, который я пробую, похоже, ничего не работает. Я использовал set Команда, я попытался добавить его через приглашение Изменить переменные среды и т. д.
Далее больше, если я запускаю команду set в командной строке, она перечисляет это
python = c:\python27
Тем не менее, он все еще не распознает команду Python.
Чтение документации и других источников, похоже, не помогло.
Редактировать: просто для пояснения, я добавил путь исполняемого файла Python к PATH в приглашении среды редактирования. Кажется, не работает.
23 ответа
- Удерживайте Win и нажмите Pause.
- Нажмите Расширенные настройки системы.
- Нажмите Переменные среды.
- присоединять
;C:\python27кPathпеременная. - Перезапустите командную строку.
Устанавливая переменные среды в Windows, я ошибался во многих случаях. Я подумал, что должен поделиться некоторыми своими прошлыми ошибками, надеясь, что это кому-нибудь поможет. (Это относится ко всем переменным среды, а не только к установке Python Path)
Остерегайтесь этих возможных ошибок:
- Убейте и снова откройте окно оболочки: как только вы внесете изменения в переменные ENVIRONMENTAL, вы должны перезапустить окно, в котором вы его тестируете.
- НИКАКИХ ПРОСТРАНСТВ при установке переменных. Убедитесь, что вы добавляете
;C:\Python27БЕЗ любых пространств. (Это обычная попыткаC:\SomeOther; C:\Python27Это пробел (␣) после точки с запятой не в порядке.) - ИСПОЛЬЗУЙТЕ ОБРАТНЫЙ СЛЭШ, когда излагаете свой полный путь. Вы увидите косые черты при попытке
echo $PATHно только обратные косые черты сработали для меня. - НЕ ДОБАВЛЯЙТЕ окончательную обратную косую черту. Только
C:\Python27НЕC:\Python27\
Надеюсь, это кому-нибудь поможет.
Откройте cmd.exe с правами администратора (щелкните правой кнопкой мыши на приложении). Затем введите:
setx path "% path%; C: \ Python27;"
Не забудьте закончить точкой с запятой и не включать завершающий слеш.
У меня была проблема с этим в течение длительного времени. Я добавил его на свой путь всеми возможными способами, но вот то, что наконец-то сработало для меня:
- Щелкните правой кнопкой мыши на "Мой компьютер"
- Нажмите "Свойства"
- Нажмите "Расширенные настройки системы" на боковой панели.
- Нажмите "Переменные среды"
- Нажмите "Создать" ниже системных переменных
- в имени введите
pythonexe(или все, что вы хотите) - в значение введите путь к вашему питону (пример:
C:\Python32\) - Теперь отредактируйте переменную Path (в системной части) и добавьте
%pythonexe%;до конца того, что уже там
ИДК, почему это работает, но для меня.
затем попробуйте ввести "python" в командной строке, и это должно работать!
Редактировать:
В последнее время я использую эту программу, которая, кажется, работает довольно хорошо. Также есть один, который выглядит довольно хорошо, хотя я никогда не пробовал.
Попробуйте добавить это python.bat подать в System32 папка и командная строка теперь будут запускать Python при вводе в python
python.bat
@C:\Python27\python.exe %*
Источник:
https://github.com/KartikTalwar/dotfiles/blob/master/bat/python.bat
Вы можете установить путь из текущего окна cmd, используя PATH = команда. Это добавит его только для текущего экземпляра cmd. если вы хотите добавить его навсегда, вы должны добавить его в системные переменные. (Компьютер> Расширенные настройки системы> Переменные среды)
Вы должны перейти к своему экземпляру cmd и положить в PATH=C:/Python27/;%PATH%,
Убедитесь, что вы не добавляете пробел перед новым каталогом.
Хорошо: старый; старый; старый; новый
Плохо: старый; старый; старый; новый
Python поставляется с небольшой утилитой, которая делает именно это. Из командной строки запустите:
c:\python27\tools\scripts\win_add2path.py
Убедитесь, что вы закрыли командное окно (с exit или кнопку закрытия) и откройте его снова.
Следующая программа добавит путь к исполняемому файлу python и сценарии subdir (где, например, установлены pip и easy_install) в вашу среду. Он находит путь к исполняемому файлу python из раздела реестра, связывающего расширение.py. Это удалит старые пути Python в вашей среде. Работает с XP (и, вероятно, Vista), а также. Он использует только модули, которые поставляются с основным установщиком Windows.
# coding: utf-8
import sys
import os
import time
import _winreg
import ctypes
def find_python():
"""
retrieves the commandline for .py extensions from the registry
"""
hKey = _winreg.OpenKey(_winreg.HKEY_CLASSES_ROOT,
r'Python.File\shell\open\command')
# get the default value
value, typ = _winreg.QueryValueEx (hKey, None)
program = value.split('"')[1]
if not program.lower().endswith(r'\python.exe'):
return None
return os.path.dirname(program)
def extend_path(pypath, remove=False, verbose=0, remove_old=True,
script=False):
"""
extend(pypath) adds pypath to the PATH env. variable as defined in the
registry, and then notifies applications (e.g. the desktop) of this change.
!!! Already opened DOS-Command prompts are not updated. !!!
Newly opened prompts will have the new path (inherited from the
updated windows explorer desktop)
options:
remove (default unset), remove from PATH instead of extend PATH
remove_old (default set), removes any (old) python paths first
script (default unset), try to add/remove the Scripts subdirectory
of pypath (pip, easy_install) as well
"""
_sd = 'Scripts' # scripts subdir
hKey = _winreg.OpenKey (_winreg.HKEY_LOCAL_MACHINE,
r'SYSTEM\CurrentControlSet\Control\Session Manager\Environment',
0, _winreg.KEY_READ | _winreg.KEY_SET_VALUE)
value, typ = _winreg.QueryValueEx (hKey, "PATH")
vals = value.split(';')
assert isinstance(vals, list)
if not remove and remove_old:
new_vals = []
for v in vals:
pyexe = os.path.join(v, 'python.exe')
if v != pypath and os.path.exists(pyexe):
if verbose > 0:
print 'removing from PATH:', v
continue
if script and v != os.path.join(pypath, _sd) and \
os.path.exists(v.replace(_sd, pyexe)):
if verbose > 0:
print 'removing from PATH:', v
continue
new_vals.append(v)
vals = new_vals
if remove:
try:
vals.remove(pypath)
except ValueError:
if verbose > 0:
print 'path element', pypath, 'not found'
return
if script:
try:
vals.remove(os.path.join(pypath, _sd))
except ValueError:
pass
print 'removing from PATH:', pypath
else:
if pypath in vals:
if verbose > 0:
print 'path element', pypath, 'already in PATH'
return
vals.append(pypath)
if verbose > 1:
print 'adding to PATH:', pypath
if script:
if not pypath + '\\Scripts' in vals:
vals.append(pypath + '\\Scripts')
if verbose > 1:
print 'adding to PATH:', pypath + '\\Scripts'
_winreg.SetValueEx(hKey, "PATH", 0, typ, ';'.join(vals) )
_winreg.SetValueEx(hKey, "OLDPATH", 0, typ, value )
_winreg.FlushKey(hKey)
# notify other programs
SendMessage = ctypes.windll.user32.SendMessageW
HWND_BROADCAST = 0xFFFF
WM_SETTINGCHANGE = 0x1A
SendMessage(HWND_BROADCAST, WM_SETTINGCHANGE, 0, u'Environment')
if verbose > 1:
print 'Do not forget to restart any command prompts'
if __name__ == '__main__':
remove = '--remove' in sys.argv
script = '--noscripts' not in sys.argv
extend_path(find_python(), verbose=2, remove=remove, script=script)
Я знаю, что этот пост старый, но я хотел бы добавить, что решения предполагают права администратора. Если у вас их нет, вы можете:
Перейдите в панель управления, введите путь (сейчас это Windows 7, поэтому он находится в поле поиска) и нажмите "Изменить переменные среды для вашей учетной записи". Теперь вы увидите диалоговое окно "Переменная среды" с "Пользовательскими переменными" вверху и "Системными переменными" ниже.
Вы можете, как пользователь, нажать верхнюю кнопку "Создать" и добавить:
Имя переменной: PATH
Значение переменной: C: \ Python27
(без пробелов нигде) и нажмите ОК. Как только ваша командная строка перезапускается, любая переменная PATH в переменных пользователя добавляется в конец системного пути. Это не заменяет ПУТЬ каким-либо другим способом.
Если вы хотите указать конкретный полный путь, лучше создать командный файл, как этот маленький:
@echo off
PATH C:\User\Me\Programs\mingw\bin;C:\User\Me\Programs;C:\Windows\system32
title Compiler Environment - %Username%@%Computername%
cmd
Назовите его "compiler.bat" или как угодно и дважды щелкните, чтобы запустить его. Или ссылку на него. Или прикрепить это и т. Д...
Вам нужно внести изменения в вашу системную переменную
- Щелкните правой кнопкой мыши на "Мой компьютер"
- Нажмите "Свойства"
- Нажмите "Расширенные настройки системы" на боковой панели.
- Нажмите на переменную среды - у вас будет два раздела пользовательских переменных и системных переменных
- В разделе системных переменных найдите переменную "Путь", нажмите "Изменить" и добавьте"C:\Python27;" (без кавычек) сохранить
- Теперь откройте командную строку типа "путь" нажмите Enter, вы увидите, что переменная пути была изменена
- Теперь наберите python --version вы увидите версию Python
И это сделано
Для тех, кто пытается достичь этого с помощью Python 3.3+, установщик Windows теперь имеет возможность добавить python.exe в путь поиска системы. Читайте больше в документах.
Работа с переменными среды Windows - это всегда ужасный опыт. Недавно я нашел удивительный инструмент Rapid Environment Editor, который предоставляет удивительно простой графический интерфейс для управления ими.
Если вы используете шоколад, вы можете установить его с помощью choco install rapidee, В противном случае, посмотрите на http://www.rapidee.com/en/download 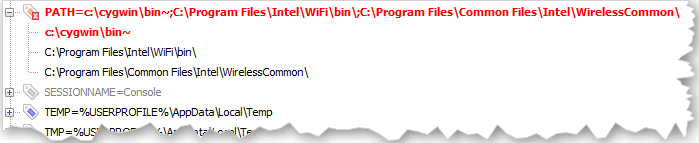
Перечитывая это, это звучит как платный шилль, но я клянусь, что нет! Это была одна из самых полезных утилит в моем наборе инструментов, и я удивлен, что никто не знает об этом.
Если Python был установлен с другой программой, такой как ArcGIS 10.1 в моем случае, то вы также должны включить любые дополнительные папки, которые ведут к python.exe, в ваши переменные среды.
Итак, мои переменные среды выглядят так:
Системные переменные> Путь> Добавить ;C:\Python27\ArcGIS10.1
Я только что установил Python 3.3 на Windows 7, используя опцию "добавить python в PATH".
В переменной PATH программа установки автоматически добавила окончательную обратную косую черту: C:\Python33\и поэтому он не работал в командной строке (я пытался закрыть / открыть приглашение несколько раз)
Я удалил окончательную обратную косую черту, и тогда это сработало: C:\Python33
Спасибо Рам Нарасимхан за ваш совет № 4!
Этот вопрос довольно старый, но я столкнулся с подобной проблемой, и моего конкретного решения здесь не было:
Убедитесь, что в вашей переменной PATH нет папки, которой не существует.
В моем случае у меня было несколько папок по умолчанию (Windows, Powershell, Sql Server и т. Д.), А затем пользовательские C:\bin что я обычно использую, а затем различные другие настройки, такие как c:\python17и т. д. Оказывается, что процессор cmd обнаружил, что c:\bin не существовал, а затем прекратил обработку остальной части переменной.
Кроме того, я не знаю, что когда-либо заметил бы это без менеджера PATH. Это приятно подчеркнул тот факт, что этот элемент был недействительным.
Я организовал свою переменную окружения python, как это, под Win7 64-bit, используя cmd.
Я установил переменную PYTHONPATH через переменную окружения меню окон и добавил %PYTHONPATH% к PATH переменная:
...;%PYTHONPATH%
Оболочка cmd правильно раскрывает переменную:
C:\>echo %PYTHONPATH%
C:\python27;c:\python27\lib;C:\python27\scripts
Не забудьте перезапустить оболочку cmd после изменения PATH.
Для людей, получающих окно магазина Windows при написании python в консоли, все, что вам нужно сделать, это перейти в
configuration -> Manage app execution aliases и отключите переключатели с надписью python.
затем добавьте следующие папки в PATH.
C:\Users\alber\AppData\Local\Programs\Python\Python39\
C:\Users\alber\AppData\Local\Programs\Python\Python39\Scripts\
Моя система - Windows7 32bit, установлен Python 2.7.12 (потому что pdfminer не поддерживает Python 3.X....T^T)
Была та же проблема, что мое командное окно распознает слово "python".
Оказалось, что в переменную PATH автоматически добавляется финальная обратная косая черта: C:\Python33\ (так же, как упоминал Чарли выше)
Удалить обратную косую черту. все работает отлично.
Напишите это в командной строке:
set Path=%path%
Замените%path% на путь вашей папки Python. Пример:
set Path=C:/Python27
Если вы работаете в Windows, запустите это:
C:\Users\username> cd C:\bin
C:\bin> echo @php "%~dp0phpunit.phar" %* > phpunit.cmd
Убедитесь, что вы установили phpuunit, как указано здесь: https://phpunit.de/manual/6.5/en/installation.html
Потом:
phpunit path-to-your-test
Для
anaconda3пути для добавления:
%USERPROFILE%\anaconda3\
%USERPROFILE%\anaconda3\Scripts\
%USERPROFILE%\anaconda3\Library\bin\
Если вы разочаровались, установив путь для python, просто скачайте новую версию python, удалите старую версию python и при установке новой версии он спросит, нужно ли установить путь, пометить его и установить
это лучший способ