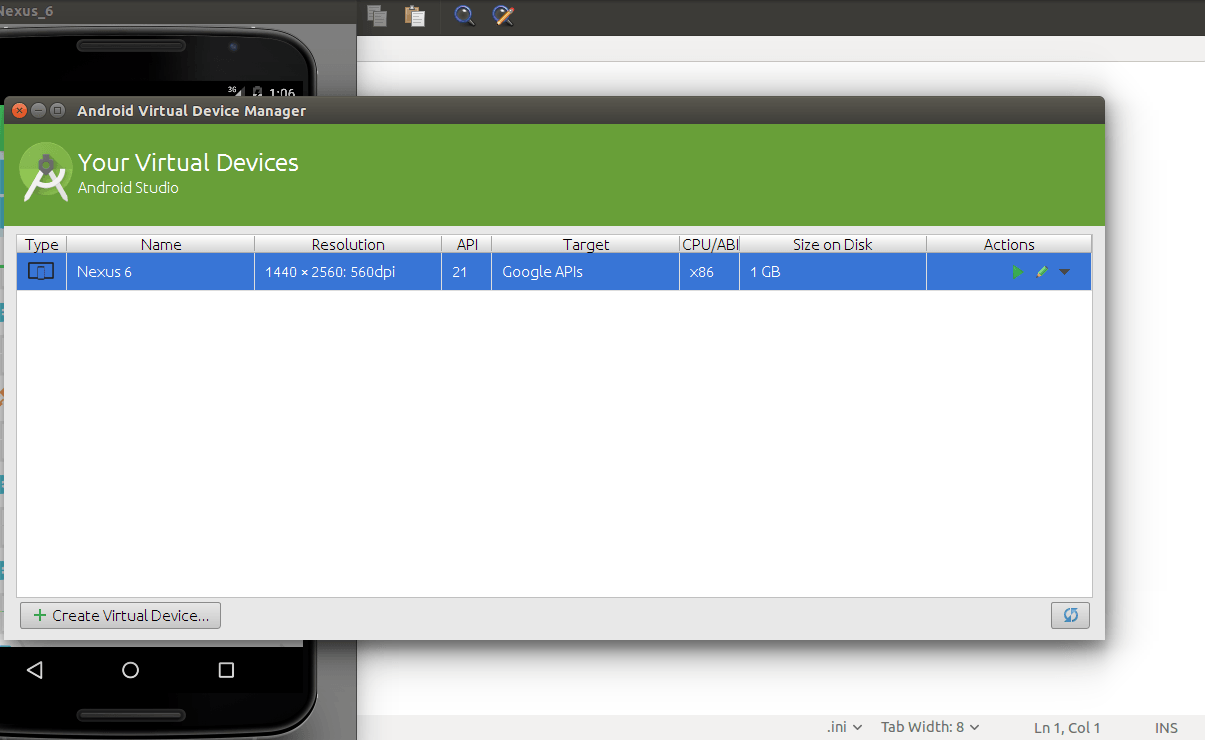Эмулятор Android вне поля зрения, как я могу его переместить?
Я использовал дополнительный дисплей с моим ноутбуком и перенес туда эмулятор Android. Кажется, запоминает местоположение, даже если дисплей больше не подключен.
Есть ли способ сбросить положение окна, чтобы оно снова стало видимым?
8 ответов
Точнее из вашего домашнего каталога
(в Linux: $HOME/ в Windows: C:\Users\<your user>) войти в
.android/avd/<image name>
откройте файл emulator-user.ini и установите для window.x и window.y значение 0.
window.x = 0
window.y = 0
Если вы не видите скрытый каталог .android на Linux нажмите Ctrl+H и в Windows выберите "Просмотр"> "Параметры"> "Просмотр (вкладка)" и выберите "Показать скрытые файлы".
РЕДАКТИРОВАТЬ:
Если файл emulator-user.ini не существует, закройте окно эмулятора, затем снова проверьте каталог avd. Это потому, что emulator-user.ini генерируется после первого запуска эмулятора.
Вы можете использовать этот метод для перемещения любого окна вне экрана в среде Windows.
- Сначала выберите окно с помощью Alt-Tab или щелкните, нажав на него
- Нажмите Alt & Space вместе
- Нажмите "М" или выберите его с помощью мыши. Используйте клавиши со стрелками для перемещения окна
- Нажмите Enter, чтобы выйти
Это гораздо проще, чем редактировать любые файлы.
Это было легко. Я открыл местоположение avd и файл emulator-user.ini содержит местоположение и может быть изменен.
Может, кому-то еще это нужно.
Сначала зайдите в раздел AVD MANAGER и нажмите на него, затем
Щелкните правой кнопкой мыши на своем виртуальном мобильном телефоне и посмотрите "Показать на диске" и нажмите на него
Тогда вы увидите свой AVD Drive и увидите
emulator-user.ini& ЗатемopenЭто.установить значение
window.x = 0 window.y = 0Закройте и перезапустите свой проект, а также AVD.
Alt + Space работает просто отлично. Ответ эмулятора user.ini у меня не сработал.
Благодарю.
Для пользователей Windows 10, просто нажмите
ctrl + alt + up_arrow_key
Примечание:
ctrl + alt + left_arrow_key
ctrl + alt + right_arrow_key
ctrl + alt + down_arrow_key
это будет вращать ваш экран
Если вы используете Mac и не можете переместить эмулятор путем обычного перетаскивания эмулятора, сделайте это.
- Отобразите Mission Control с помощью control+ arrow up.
- Переместите эмулятор в новое окно / монитор.
- нажмите на эмулятор или control+arrow down
сделанный!
Для операционной системы Windows Панель управления -> Программы -> Включить или отключить функции окна -> проверить опцию клиента Telnet и сервера Telnet -> ok
Теперь откройте свой cmd как администратор, перейдите на путь к вашему c с помощью cd \
C: \ Users \ Харин> кд \
C: \ telnet localhost 5554
теперь открыто новое окно напиши
масштаб окна 0,3
здесь 5554 - это номер экрана вашего эмулятора, а 0,3 - ваш размер экрана, вы можете изменить его, как хотите, например, 0,2 или 0,4 и т. д.
Если вы видите панель инструментов рядом с ней, но не видите эмулятор, нажмите кнопку масштабирования, и она появится.
В моем случае ни один из ответов, связанных с перемещением окна эмулятора, не работал.
Чтобы он работал с "масштабом и макетом" НЕ на 100% (как у меня в моем случае), мне пришлось сделать это
Также сделал это (не уверен, нужно ли, но на случай, если кому-то это нужно):
Мне пришлось щелкнуть правой кнопкой мыши на рабочем столе, затем "Показать свойства", затем "Расширенные настройки масштабирования", затем установить масштабирование на 100% (у меня было 250%), затем открыть эмулятор, изменить его размер как можно меньше и поставить это в верхнем левом углу моего экрана. Затем "Отключить настраиваемое масштабирование и выйти", после чего я смог увидеть и изменить размер окна эмулятора.