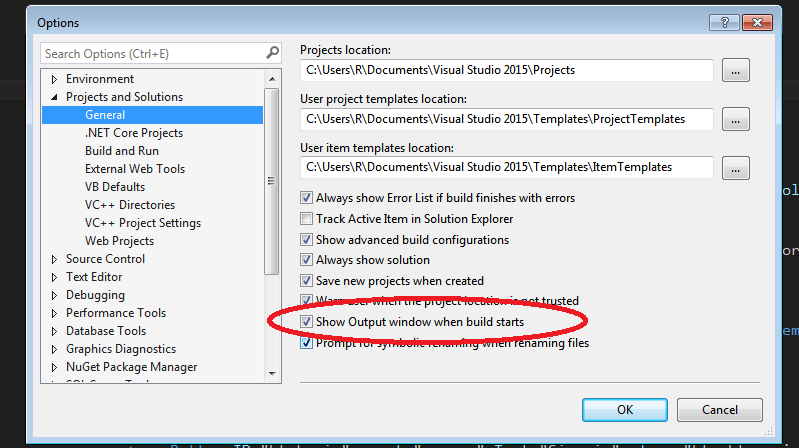Как сохранить окно вывода всегда открытым в Visual Studio 2017
Я занимаюсь разработкой C# Windows Forms App, и мне нужно вывести отладочное сообщение, используя Debug.Print(), Однако окно вывода всегда минимизируется при каждом новом сеансе отладки. Как сохранить его прикрепленным к окну, чтобы мне не приходилось нажимать на него каждый раз?
Кроме того, как я могу сбросить расположение окон в режиме кодирования и отладки отдельно? Особенно режим отладки, похоже не сохраняющий макет...
Я нашел похожие вопросы об открытии окна вывода во время сборки, но не смог найти никаких ссылок на отладку.
---- Обновить
Спасибо за вклад. Хотя это не было решением. Я попытался сбросить макет снова и снова, и теперь он работает нормально. Было странно, что это не сработало.
Поскольку никто не представил решение, и я все еще ожидаю, если кто-то знает причину и решение, я оставляю этот вопрос открытым, не принимая ни одного из ответов.
Еще раз спасибо.
2017.08.03.
3 ответа
Перейдите в "Инструменты" -> "Параметры..." и под расширителем вкладки "Проекты и решения" вы можете найти флажок "Показать окно вывода при запуске сборки". Установите этот флажок, чтобы окно вывода / панель автоматически отображались при сборке проекта. Не устанавливайте флажок, если вы не хотите открывать его автоматически.
У меня также было похожее странное поведение после последнего обновления VS 2017 года (я применил это обновление пару дней назад, а также имел режим автоматического скрытия окна вывода - это очень раздражает!).
Я перепробовал все (ничего не помогает), но в итоге снял флажок "Автоматически настраивать визуальное восприятие на основе производительности клиента" в Options->Environment->General.
Надеюсь, это поможет.
Вы проверили настройку окна "Вывод" в разделе "Справка" -> "Управление производительностью Visual Studio"?
Это значение было установлено на "Автоматическое скрытие окна при запуске" на моем компьютере, в результате чего окно вывода (и все другие окна, закрепленные в том же регионе) сворачивалось при каждом запуске Visual Studio. Может быть, это на самом деле ваша проблема?
Установите "Использовать поведение по умолчанию", чтобы Visual Studio оставил его в покое.