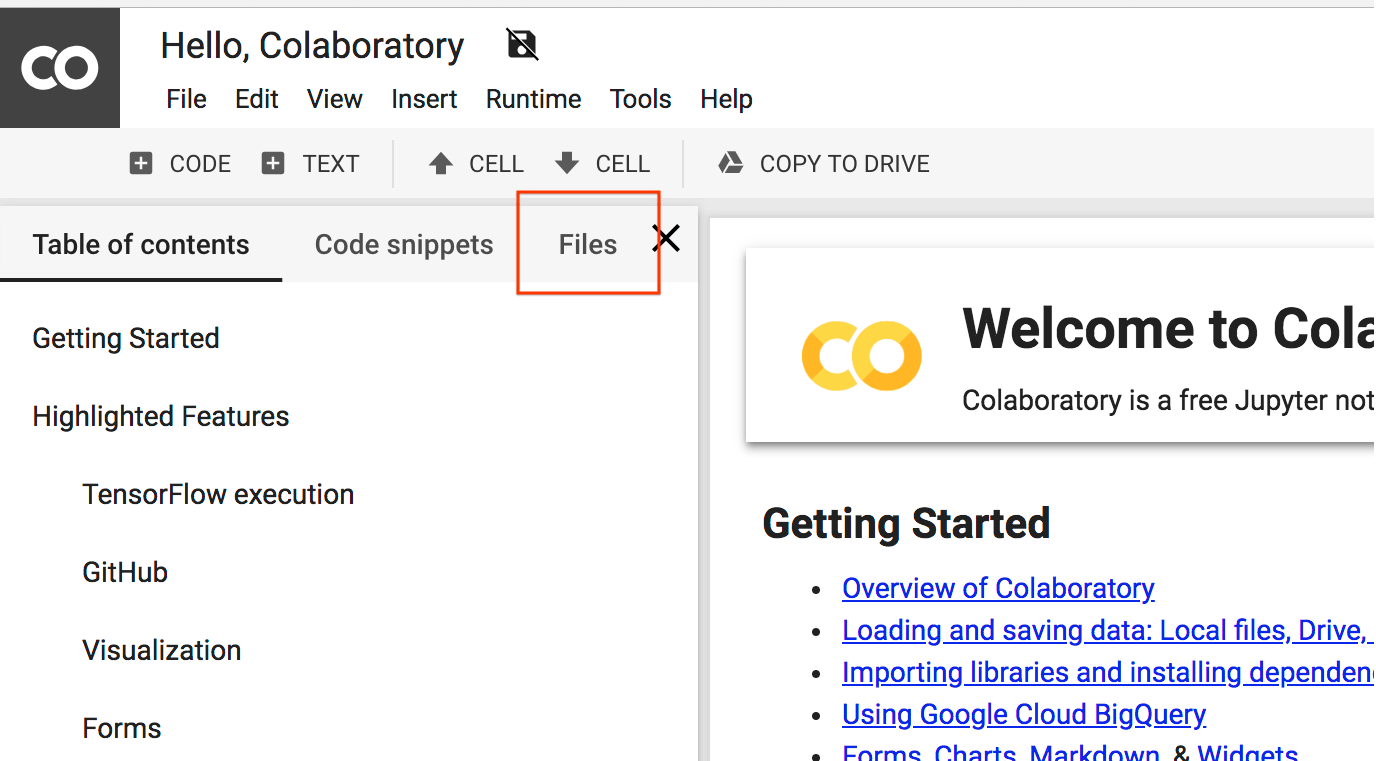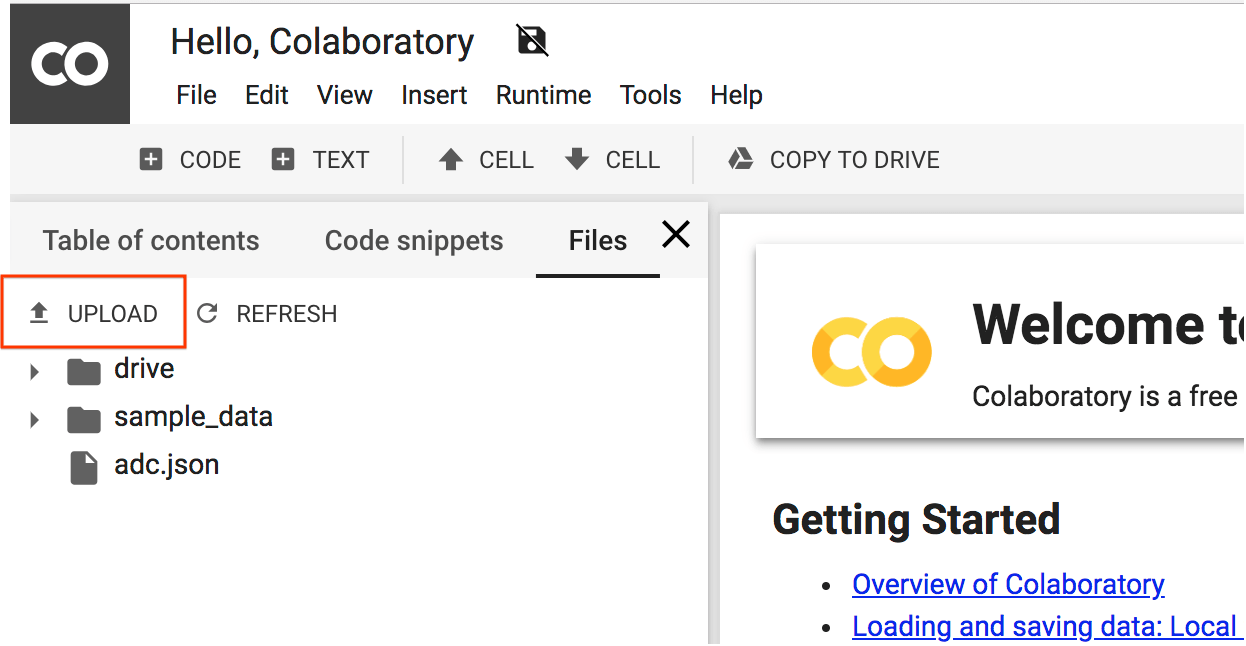Загрузите локальные файлы данных в Колабораторию
Мне просто интересно, можно ли загружать локальные файлы данных (например, файлы.xlsx или.csv, которые находятся на моем диске Google) в Colab Laboratory?
7 ответов
Я был немного озадачен примером загрузки локальных файлов на первый взгляд, так как не было места для указания пути к файлу. Все, что вам нужно сделать, это скопировать и вставить рецепт, чтобы понять это, но для ясности:
from google.colab import files
uploaded = files.upload()
откроет диалоговое окно загрузки, где вы можете просмотреть и выбрать локальные файлы для загрузки.
затем
for fn in uploaded.keys():
print('User uploaded file "{name}" with length {length} bytes'.format(
name=fn, length=len(uploaded[fn])))
покажет вам ключи для доступа к тому, что вы только что загрузили.
Изменить для дополнительного уточнения: словарь uploaded будет иметь ключи выбранных имен файлов - так что если, например, вы выбираете файл my_test.txt, тогда вы получите доступ к этому файлу, используя uploaded['my_test.txt'],
Во-первых, выполнение этой ячейки должно создать встроенную кнопку "Выбрать файлы"
from google.colab import files
uploaded = files.upload()
После выбора вашего файла (ов), uploaded будет словарь ключей (имен файлов) и значений (закодированных файловых объектов). Чтобы декодировать файлы для библиотеки, такой как Pandas, попробуйте
import pandas as pd
import io
df = pd.read_csv(io.StringIO(uploaded['filename.csv'].decode('utf-8')))
После этого ваш фрейм данных df должен быть готов к работе
Да, все эти сценарии поддерживаются.
Чтобы узнать, как получить доступ к локальным файлам и файлам диска, ознакомьтесь с примером блокнота ввода-вывода.
Для доступа к xls файлы, вы хотите, чтобы загрузить файл в Google Sheets. Затем вы можете использовать gspread рецепты в том же блокноте ввода / вывода.
Недавно добавленный способ загрузки локальных файлов заключается в использовании вкладки "Файлы" в правой части окна.
Оттуда вы можете загрузить локальный файл, используя кнопку "Загрузить".
(Вы также можете загрузить файлы, щелкнув их правой кнопкой мыши в дереве файлов.)
Чтобы загрузить локальные файлы данных в Colab:
Способ 1: метод Google Диска
- Загрузить файл данных из системной памяти на диск Google.
Смонтировать гугл диск в колаб
from google.colab import drive drive.mount('/content/gdrive')тогдашним>
path = "/gdrive/My Drive/filename"
Теперь вы можете получить доступ к файлам диска Google в Google Colab.
Способ 2: прямая загрузка
from google.colab import files
def getLocalFiles():
_files = files.upload()
if len(_files) >0:
for k,v in _files.items():
open(k,'wb').write(v)
getLocalFiles()
Способ 3: использование файлов импорта
from google.colab import files
uploaded = files.upload()
Это двухэтапный процесс.
Шаг 1: Сначала вызовите селектор файлов с помощью в вашей записной книжке colab со следующим кодом
from google.colab import files
uploaded = files.upload()
это приведет вас к окну файлового браузера
Шаг 2: Чтобы загрузить содержимое файла в кадр данных Pandas, используйте следующий код
import pandas as pd
import io
df = pd.read_csv(io.StringIO(uploaded['iris.csv'].decode('utf-8')))
print(df)
Чтобы получить данные из вашей системы в Colab, попробуйте это:
from google.colab import files
uploaded = files.upload()
Выберите файл, который вы хотите загрузить, и нажмите Enter, и все готово. Например, я загрузил изображение и отобразил его, используя код ниже:
import cv2
import numpy as np
from matplotlib import pyplot as plt
img = cv2.imread('image.jpg')
img_cvt = cv2.cvtColor(img, cv2.COLOR_BGR2RGB)
plt.imshow(img_cvt)
plt.show()
Использование этого в качестве альтернативы для людей, которые предпочитают другой способ загрузки большего количества файлов - это в основном позволяет загружать ваши файлы через Google Drive.
Запустите приведенный ниже код (нашел это где-то ранее, но я не могу найти источник снова - кредиты тому, кто это написал!):
!apt-get install -y -qq software-properties-common python-software-properties module-init-tools
!add-apt-repository -y ppa:alessandro-strada/ppa 2>&1 > /dev/null
!apt-get update -qq 2>&1 > /dev/null
!apt-get -y install -qq google-drive-ocamlfuse fuse
from google.colab import auth
auth.authenticate_user()
from oauth2client.client import GoogleCredentials
creds = GoogleCredentials.get_application_default()
import getpass
!google-drive-ocamlfuse -headless -id={creds.client_id} -secret={creds.client_secret} < /dev/null 2>&1 | grep URL
vcode = getpass.getpass()
!echo {vcode} | google-drive-ocamlfuse -headless -id={creds.client_id} -secret={creds.client_secret}
Нажмите на первую появившуюся ссылку, которая предложит вам войти в Google; после этого появится другое, которое попросит разрешения на доступ к вашему Google Диску.
Затем запустите этот файл, который создаст каталог с именем "drive" и свяжет с ним ваш Google Drive:
!mkdir -p drive
!google-drive-ocamlfuse drive
Если вы делаете !ls теперь будет каталог driveи если вы сделаете !ls drive Вы можете увидеть все содержимое вашего Google Drive.
Так, например, если я сохраню свой файл под названием abc.txt в папке с именем ColabNotebooks в моем Google Диске, теперь я могу получить к нему доступ через путь drive/ColabNotebooks/abc.txt
Скажем, у вас есть папка на вашем диске Google с именем Colab и csv там находится файл Чтобы загрузить этот файл
import pandas as pd
titanic = pd.read_csv(“drive/Colab/Titanic.csv”)
titanic.head(5)
Перед этим вам может потребоваться выполнить следующую команду:
Сначала запустите эти коды, чтобы установить необходимые библиотеки и выполнить авторизацию.
!apt-get install -y -qq software-properties-common python-software-properties module-init-tools
!add-apt-repository -y ppa:alessandro-strada/ppa 2>&1 > /dev/null
!apt-get update -qq 2>&1 > /dev/null
!apt-get -y install -qq google-drive-ocamlfuse fuse
from google.colab import auth
auth.authenticate_user()
from oauth2client.client import GoogleCredentials
creds = GoogleCredentials.get_application_default()
import getpass
!google-drive-ocamlfuse -headless -id={creds.client_id} -secret={creds.client_secret} < /dev/null 2>&1 | grep URL
vcode = getpass.getpass()
!echo {vcode} | google-drive-ocamlfuse -headless -id={creds.client_id} -secret={creds.client_secret}
Когда вы запустите приведенный выше код, вы должны увидеть такой результат: 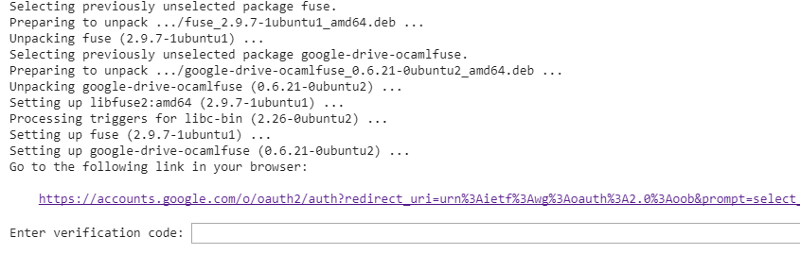
Нажмите на ссылку, скопируйте код подтверждения и вставьте его в текстовое поле.
После завершения процесса авторизации,
подключите ваш Google Диск:
!mkdir -p drive
!google-drive-ocamlfuse drive
Вы можете использовать этот URL для загрузки ваших файлов в Google Colab:
https://colab.research.google.com/notebooks/io.ipynb#scrollTo=vz-jH8T_Uk2c
идти к Local file system>Downloading files to your local file systemЗатем запустите код. После этого появится кнопка браузера для загрузки файлов с вашего ПК.