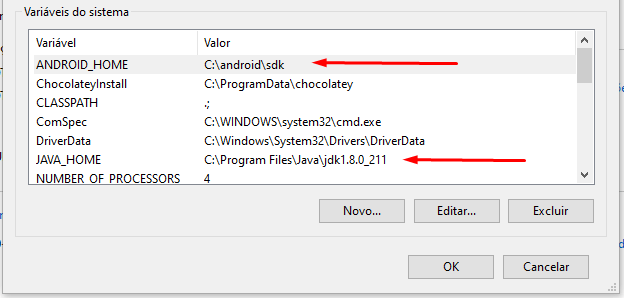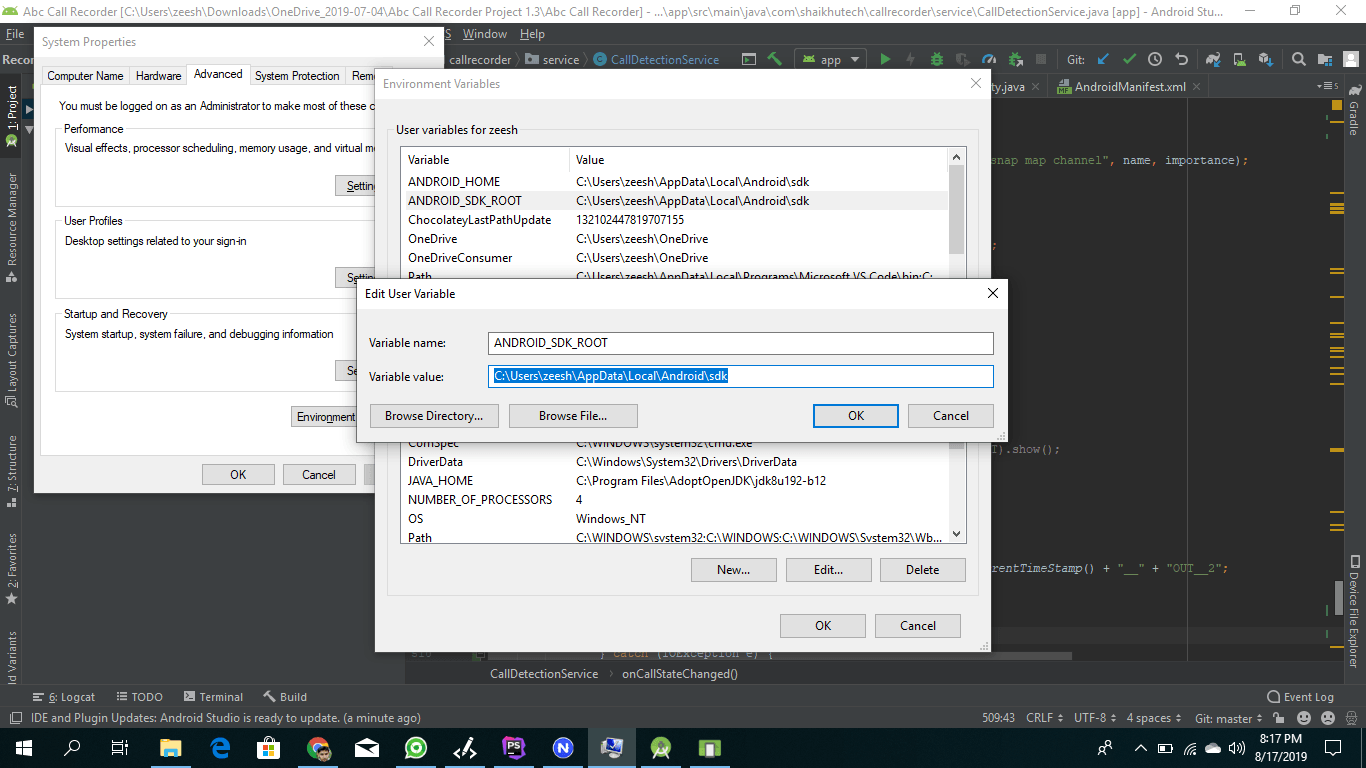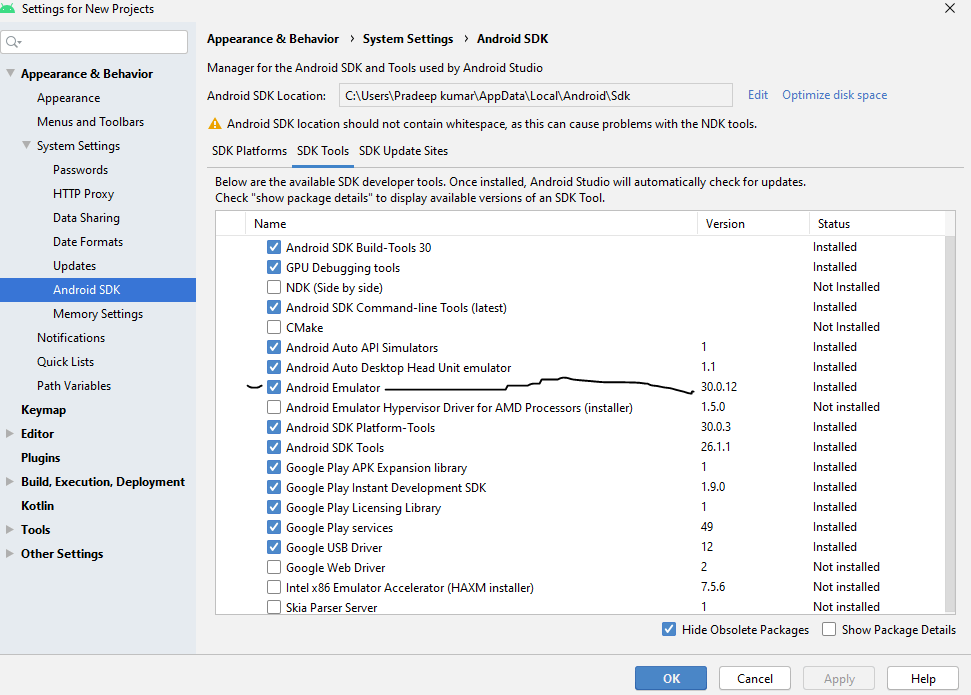ПАНИКА: Не удается найти системный путь AVD. Пожалуйста, определите ANDROID_SDK_ROOT (в Windows 10)
Во время работы приложения на virtual device (AVD) создано на Android studio (в Windows 10), Я получаю ошибку и панику.
Эмулятор: ПАНИКА: Не удается найти системный путь AVD. Пожалуйста, определите ANDROID_SDK_ROOT Эмулятор: процесс завершен с кодом выхода 1
Пока я уже определил свой ANDROID_SDK_ROOT в переменных среды.
Может кто-нибудь, пожалуйста, скажите мне, как решить эту проблему?
15 ответов
Откройте Android Studio и под Tools вы найдете AVD manager. Щелкните по нему и убедитесь, что у вас есть действующее виртуальное устройство с загруженным SDK (щелкните "загрузить" в столбце "Действия", если он показан). Затем убедитесь, что на панели инструментов выбрано правильное виртуальное устройство.
Определите ANDROID_SDK_ROOT как переменную среды, в которой находится SDK, путь по умолчанию будет "C:\Program Files (x86)\Android\android-sdk" и перезагрузите компьютер, чтобы изменения вступили в силу.
Перейдите в Панель управления >> Система и безопасность >> Система >> Расширенные настройки системы >> Переменные среды, затем установите значение переменной ANDROID_HOME, установите его следующим образом: "C:\Users\username\AppData\Local\Android\sdk" установите имя пользователя как имя вашего компьютера, затем перезапустите андроид-студию. после этого вы можете снова создать AVD, после чего ошибка исчезнет, после чего будет запущено виртуальное устройство.
Моя проблема была решена путем создания пользователя Windows без акцента или специальных символов и переустановки студии Android для этого пользователя. Еще одно изменение - изменить переменные среды:
Щелкните левой кнопкой мыши в "Мой компьютер"> "Дополнительные параметры системы"> "Дополнительно"> "Переменные среды".
ANDROID_HOME = c:\my_sdk_path
ANDROID_SDK_ROOT = c:\my_sdk_path
JAVA_HOME = c:\program files\Java\yourJavaPath
- путь к SDK по умолчанию - c:\users\youruser\AppData\LocalAndroid\sdk
Добавьте в переменную пути значения:
%ANDROID_HOME%\ платформенные инструменты
%ANDROID_HOME%\ инструменты
После изменений перезапустите windows и попробуйте еще раз!
Для тех, кто приезжает сюда с Mac:
У меня была такая же проблема, и проблема заключалась в том, что я создал эмулятор с уровнем API 29, но удалил этот SDK и вместо этого установил 28. Эмулятор, который больше не запускался.
Поэтому проверьте AVD Manager, действительно ли ваш эмулятор запускается.
Проверьте C:\Users\User path. Измените имя каталога пользователя (может быть другое имя) с вашего алфавита на английский. Предупреждение: это опасная операция, изучите ее, прежде чем менять. Android Studio не может получить доступ к AVD выкинуть пользователей \ Ваше алфавитное имя \.android.
создайте переменную среды, как на скриншоте, и убедитесь, что вы заменили свой путь sdk, в моем случае это был C: \ Users \ zeesh \ AppData \ Local \ Android \ sdk, замените zeesh своим именем пользователя и обязательно перезапустите студию Android, чтобы вступили в силу.
Убедитесь, что у вас выбрано виртуальное устройство Android для вывода приложения. На картинке, которую я разместил в этом посте, вы можете видеть, что я выбрал виртуальное устройство Android "Nexus 5" в качестве устройства вывода. Это устранило ошибку для меня.
Если вы столкнулись с этой ошибкой при обновлении с одной версии Android Studio до другой и в вашем домашнем каталоге есть неанглийские символы, вам может помочь следующее.
Несмотря на то, что сообщение об ошибке указывает на ANDROID_SDK_ROOT, в моем случае неанглийские символы в папке пользователя, которая содержит папку avd, вызвали проблему (C:\Users\Björn\.android\avd).
В этом случае простое решение - создать новую папку avd вне папки пользователя и определить переменную среды с именем ANDROID_AVD_HOME, которая указывает на новую папку (например, C: \ andoid \avd), и перезапустить Android Studio.
Попробуйте использовать аргумент: -sysdir <Your_SDK_DIR> а затем проверьте, отображается ли сообщение об ошибке.
Посмотрите этот клип, и вы узнаете причину:
// Sanity checks.
if (avdName) {
if (!isCpuArchSupportedByRanchu(avdArch)) {
APANIC("CPU Architecture '%s' is not supported by the QEMU2 emulator, (the classic engine is deprecated!)",
avdArch);
}
std::string systemPath = getAvdSystemPath(avdName, sysDir);
if (systemPath.empty()) {
const char* env = getenv("ANDROID_SDK_ROOT");
if (!env || !env[0]) {
APANIC("Cannot find AVD system path. Please define "
"ANDROID_SDK_ROOT\n");
} else {
APANIC("Broken AVD system path. Check your ANDROID_SDK_ROOT "
"value [%s]!\n",
env);
}
}
}
Затем, если вы видите эмулятор: ОШИБКА: не удается найти каталог установки SDK, проверьте это решение. Ошибки эмулятора Android: "emulator: ERROR: cannot find SDK installation directory"
В корейской версии Windows 10 эта проблема возникла из-за того, что мое имя пользователя Windows было на корейском, а не на английском. После того как имя пользователя снова было переведено на английский, проблема исчезла.
Перейдите по следующему пути: Панель управления >> Система и безопасность >> Система >> Дополнительные настройки системы >> Переменные среды, затем установите значение переменной ANDROID_HOME, установите его следующим образом: "C:\Users\username\AppData\Local\Android\sdk" установите имя пользователя в качестве имени вашего компьютера, а затем просто перезапустите студию Android. Затем вы можете снова создать свой AVD, после чего ваша ошибка исчезнет, и он запустит виртуальное устройство.
У меня была такая же проблема, когда я пытался переместить студию Android на другой диск, поскольку он занимал много места на моем диске C(Windows). Вот что решило мою проблему:-
- Скопируйте папку C:\Users\ #YourUserName\ .android на другой диск,
- Перейдите в начало переменной среды, создайте новую переменную с именемANDROID_SDK_HOME и добавьте путь к новому местоположению, например, у меня F:\Android AVD(не добавляйте к нему.android)
- Затем добавьте ANDROID_SDK_HOME к существующей переменной Path.
- Откройте студию Android, перейдите к настройке -> Менеджер AVD, и вы увидите, что вы успешно переехали в новое место.
Найдите значения пути ANDROID_HOME из переменной среды. В моем случае это как C:\Users\RuwanPr\AppData\Local\Android\Sdk. Если это значение не найдено, добавьте значение ANDROID_HOME в качестве пути SDK. (Чтобы перейти к переменной среды, щелкните правой кнопкой мыши на моем компьютере -> Свойства -> Расширенные настройки системы -> Переменная среды). Затем откройте cmd в Windows, перейдите в папку sdk и затем перейдите в папку tools. Введите emulator -list-avds в comd. Это покажет список имен AVD. Затем введите emulator -avd avd-name. Экс - думаю, avd-имя отображается как эмулятор J2_Api_22 -avd J2_Api_22