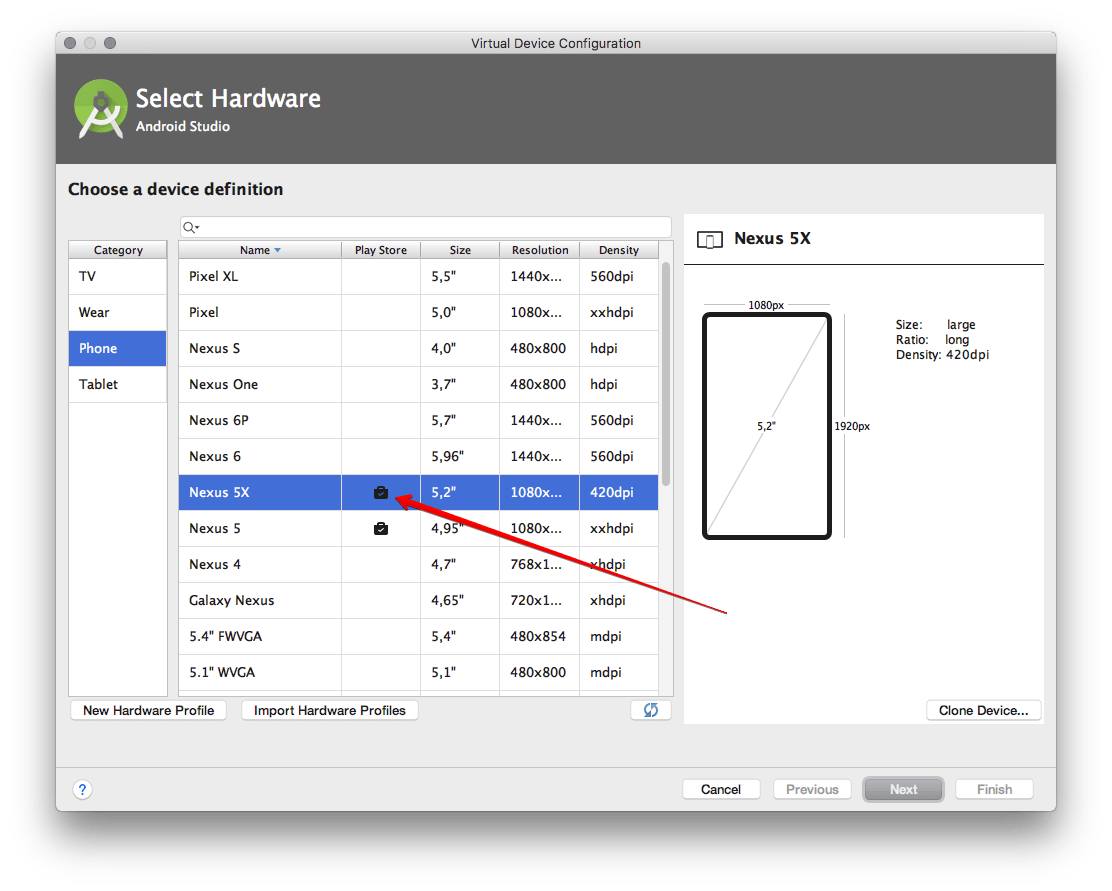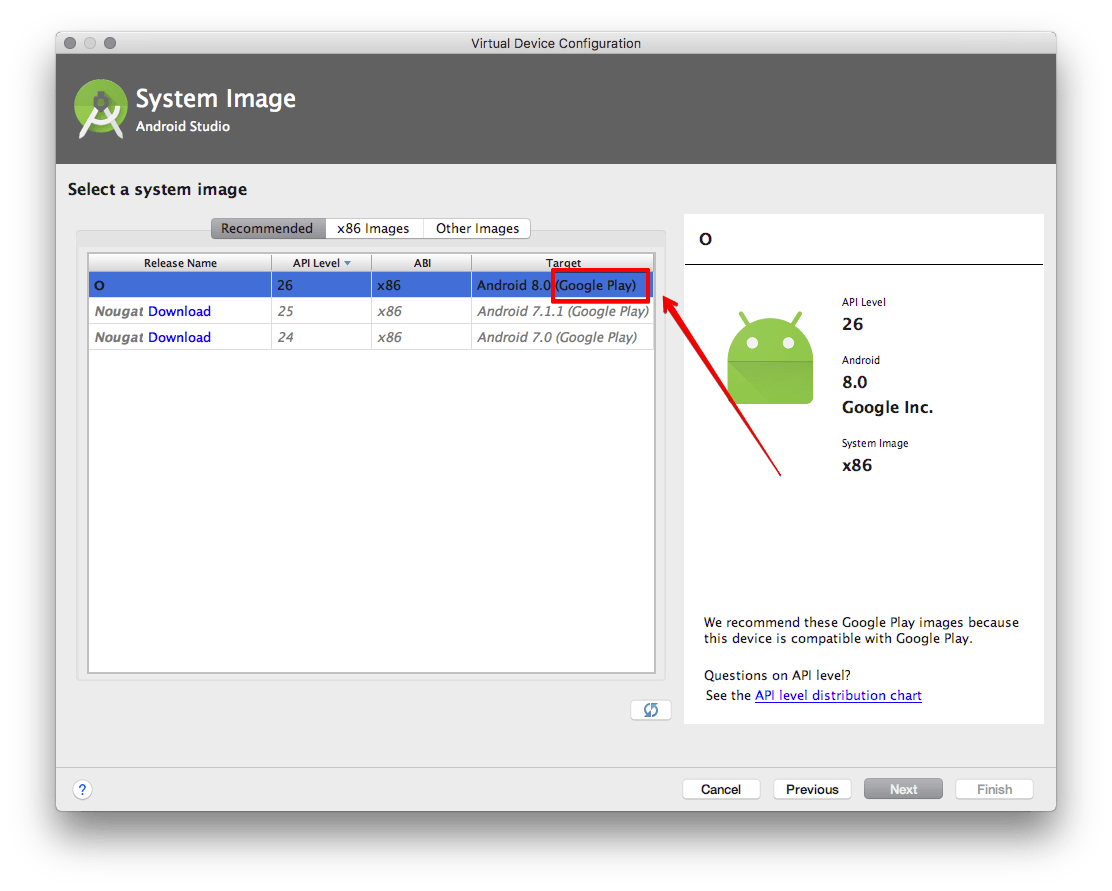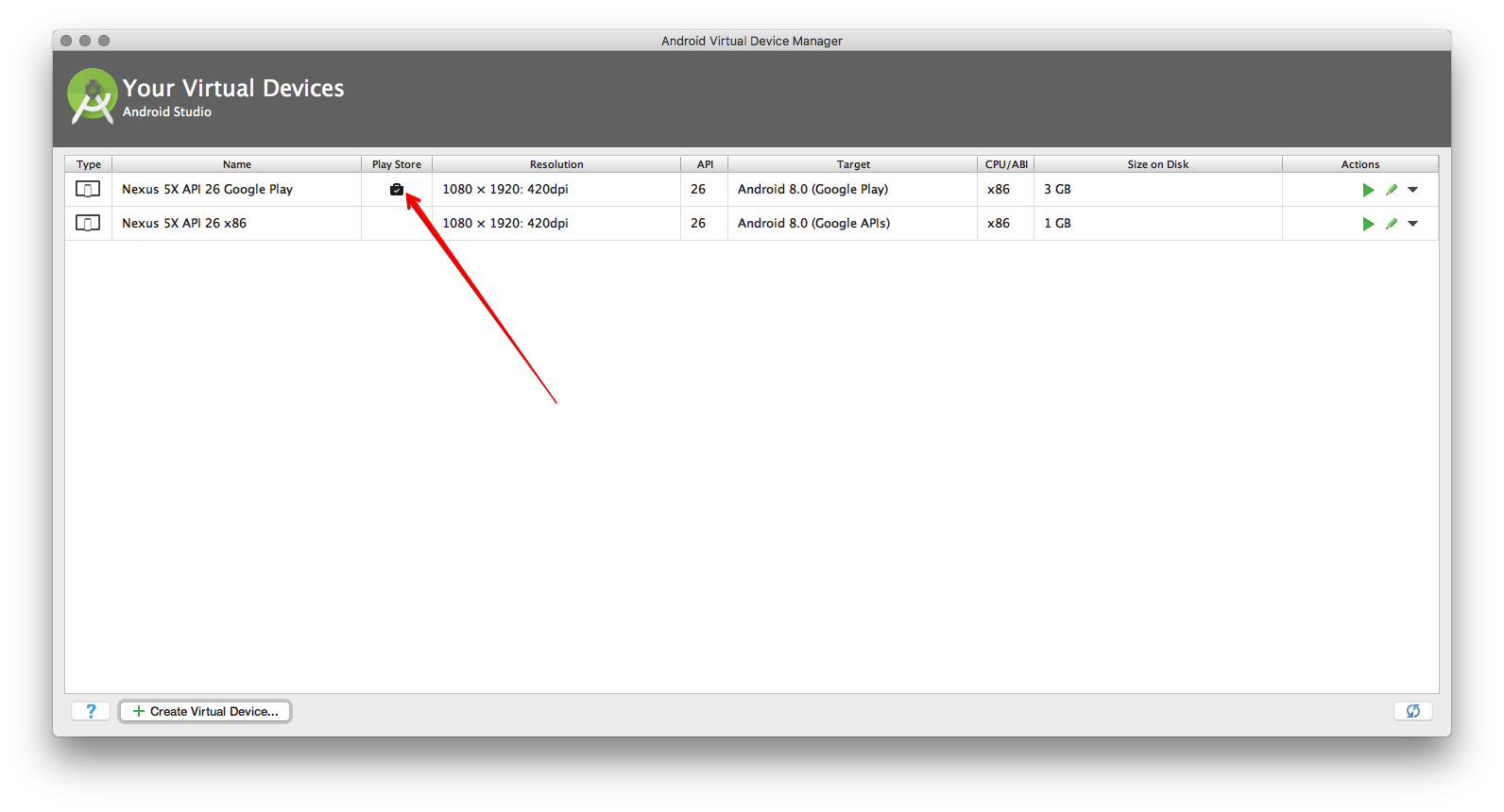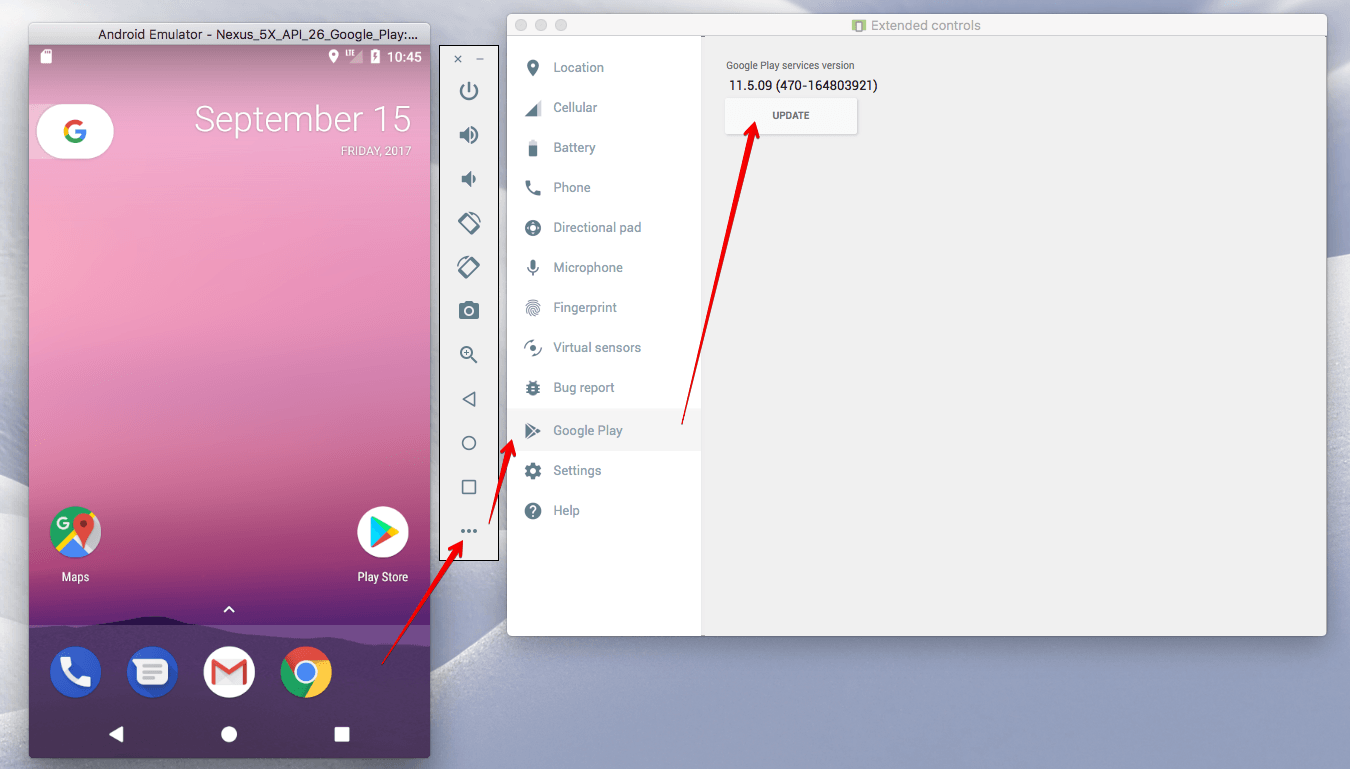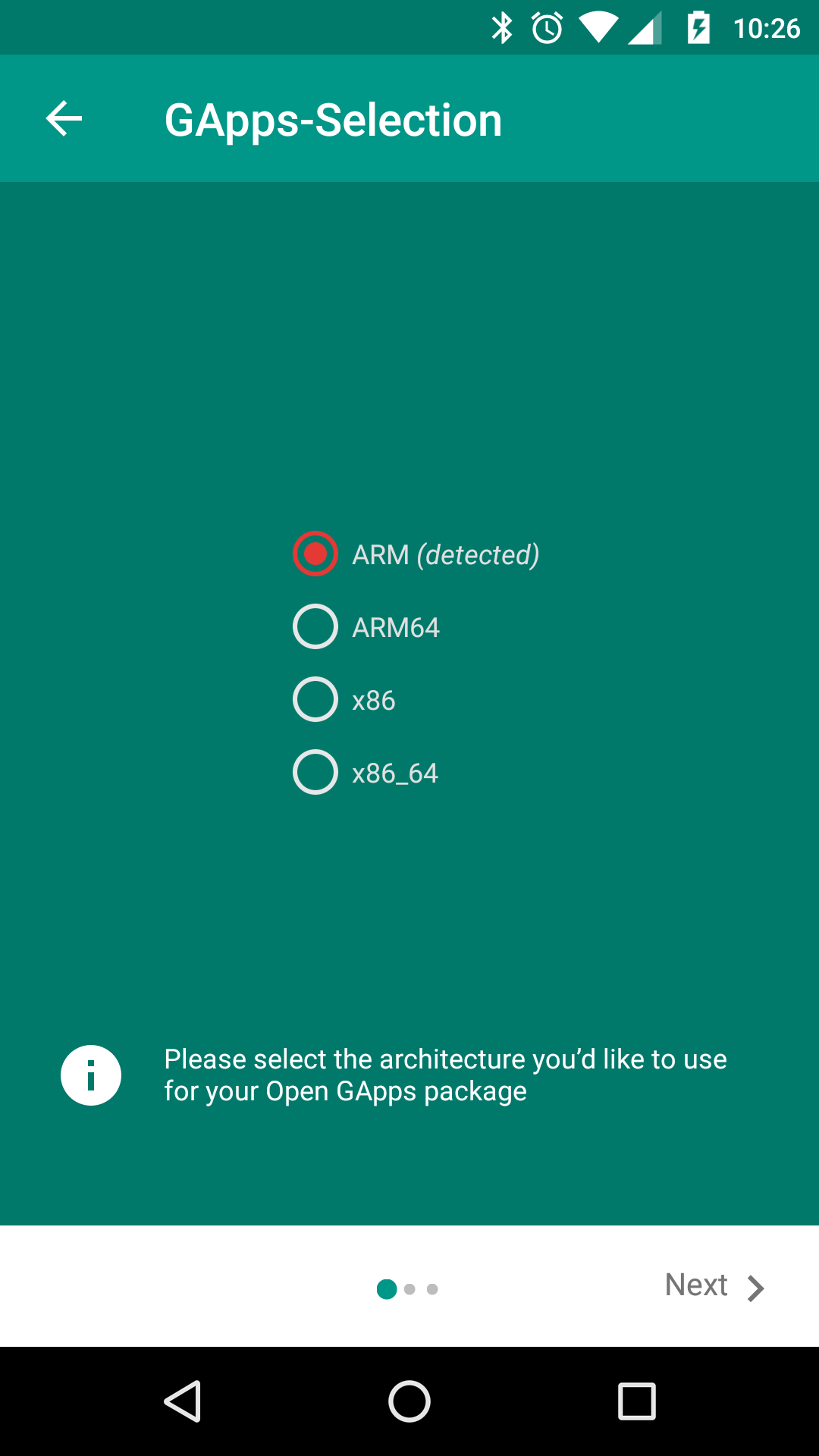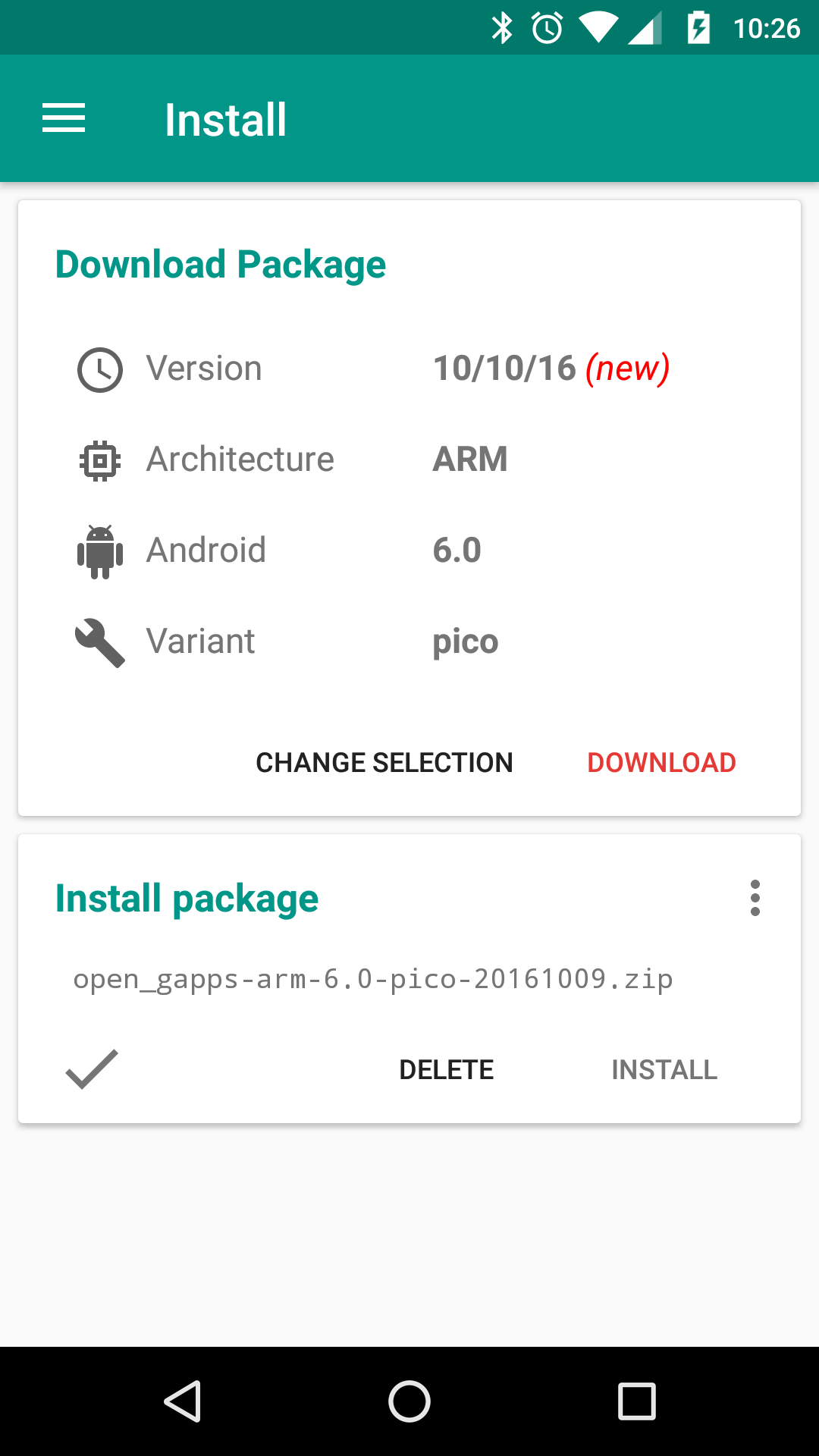Как скачать Google Play Services в эмуляторе Android?
Я хочу использовать API Google Play Services в своем приложении, но когда я открываю эмулятор для тестирования своего приложения, он отправляет мне сообщение "Службы Google Play должны быть загружены". Я знаю, что это происходит, потому что я закодировал этот тест в моем MainActivity в методе onResume(),
Я хочу знать, как я могу установить Службы Google Play в моем эмуляторе, потому что скоро мне нужно будет проверить свои карты.
12 ответов
Проверьте настройку Google Play Services, которая гласит:
Чтобы разработать приложение с использованием API-интерфейсов сервисов Google Play, необходимо настроить свой проект с помощью SDK сервисов Google Play.
Если вы еще не установили SDK для служб Google Play, получите его сейчас, следуя руководству по добавлению пакетов SDK.
Чтобы протестировать свое приложение при использовании SDK служб Google Play, необходимо использовать одно из следующих:
- Совместимое устройство Android, работающее под управлением Android 2.3 или выше и включающее Google Play Store.
- Эмулятор Android с AVD, который работает на платформе API Google на базе Android 4.2.2 или выше.
Для API 21+ вы можете использовать системный образ с Google Play, как я опишу ниже.
Для API 19+ (Android 4.4 Kitkat) вы можете использовать системный образ x86 с Google Api (я смог его использовать).
Для API 17+ (Android 4.2.2) вы можете попробовать использовать системный образ ARM с Google Api (у меня это не сработало).
Мне удалось установить Google Play и Google Services как отдельные apk для чисто системных образов api 16 и 17, но после этого они не работают (службы не работают и не открываются). Так что кажется, что невозможно заставить их работать на чистом образе AVD, потому что они должны быть установлены с правами root. То же самое для обновления Служб Google на образе системы AVD с предустановленным Google API - не может обновляться из-за несовместимых сертификатов, не может быть удалено даже с использованием adb, потому что у него нет доступа.
Как настроить образ системы AVD с помощью Google Play
Теперь существует еще лучшее решение: использование образа AVD со встроенными сервисами Google Play. Это позволит вам использовать Сервисы Google, включая Google Play. Также вы сможете обновить его без повторного создания образа AVD.
Откройте диспетчер AVD и выберите "Создать новое устройство". Вы должны использовать определение устройства со значком Play Store.
Затем выберите образ системы для него. Вы должны выбрать один с Google Play, а НЕ с Google API.
Затем запустите новое устройство.
Вы можете обновить Play Services, как показано на скриншоте, или вручную на устройстве.
Вот как вы заставляете Android Google Maps API v2 работать на вашем эмуляторе.
Создать новый эмулятор
- для устройства выберите "5,1'' WVGA (480 x 800: MDI)"
- для цели выберите "Android 4.1.2 - API уровень 16"
- для "CPU/ABI" выберите "ARM"
- оставьте по умолчанию
это настройки, которые работают для меня. Я не знаю для разных.
Запустите эмулятор
установите com.android.vending-1.apk и com.google.android.gms-1.apk с помощью команды установки ADB
Более длинный ответ в моем блоге об этой проблеме https://medium.com/nemanja-kovacevic/how-to-make-android-google-maps-v2-work-in-android-emulator-e384f5423723
Я столкнулся с другим решением использовать сервисы Google Play на эмуляторе. Ребята по адресу http://www.genymotion.com/ предоставляют очень быстрые эмуляторы, на которые вы можете установить сервисы Google play. Им просто нужно, чтобы вы зарегистрировались, чтобы начать загрузку, и вам нужно установить Virtual Box. На данный момент они обслуживают Android 16 и 17, но больше на подходе.
Ключ должен выбрать цель вашего эмулятора, например, для API Google (версия 18). Если вы выберете, например, только Jellybean 18 (без API), вы не сможете тестировать приложения, для которых требуются такие сервисы Google, как карта. Помните, что сначала вы должны загрузить Google API вашей любимой версии с помощью Android SDK Manager.
Это хорошая практика, и она намного лучше, чем жонглирование большинством обходных путей.
В текущей версии (Android Studio 0.5.2) теперь есть тип устройства для "Google APIs x86 (Google Inc.) - API Level 19".
Я получил это работает
- Установка Сервисов Google Play через Android SDK Manager
- Использование устройства Galaxy Nexus (4,65", 720 x 1280: xhdpi)
- Ориентация на Android 4.2.2 Google API Level 17
Перейдите на https://university.xamarin.com/resources/working-with-android-emulators. Прокрутите вниз до раздела "Установка служб Google Play". Шаг за шагом пройдитесь там.
Прямо здесь, от xamarin, посторонним, так что я не буду увлечен ссылками, а не решением. Публикуя это, как я обнаружил попадание в стек, прежде чем я нашел решение, которое работало по всем направлениям на странице xamarin.
- Запустите Xamarin Android Player и запустите одно из прилагаемых образов. Предполагается, что вы запустили образ KitKat Nexus 4. Загрузите соответствующий ZIP-файл Служб Google Play с сайта www.teamandroid.com/gapps/. Обязательно загрузите изображение, соответствующее вашей версии Android.
- Перетащите файл.zip на работающий эмулятор и поместите его для установки компонента, здесь мы покажем его в Mac OS X, но тот же механизм используется в Windows. Вы получите приглашение установить пакет на эмулятор, который указывает, что образ будет перезапущен
- После перезапуска вы получите уведомление о том, что установка завершена, и теперь у изображения будут Google Maps, Google+ и поддержка магазина Google Play. Обратите внимание, что некоторые вещи не работают должным образом, и вы можете получить несколько ошибок от некоторых служб, но вы можете смело отклонить их и продолжить инструкции.
- Затем вам нужно будет связать учетную запись Google, чтобы вы могли обновлять услуги с помощью магазина Google Play. Он должен попросить вас об этом, но если это не так, вы можете зайти в настройки Google и добавить новую учетную запись. После добавления учетной записи вы можете обновить приложения Google, открыв приложение магазина Google Play и перейдя в настройки из меню боковой панели.
- Выберите "Настройки", а затем прокрутите вниз до информации о номере версии сборки и дважды нажмите на нее, пока она не сообщит вам, что она обновлена или что она загрузит и установит новую версию.
- Выключите устройство (нажмите и удерживайте кнопку питания на панели инструментов справа) и перезапустите его. Как только он перезапустится, он должен указать, что ему нужно обновить сервисы Google Play, нажав на уведомление, вы откроете Google Play Store и установите последнюю версию
Теперь вы можете запускать приложения, которые зависят от Google Maps, в Xamarin Android Player.
Я недавно пытался разработать приложение Google MAP API V2 и пытался запустить его через эмулятор, но каждый раз, когда он показывал мне ошибку "Сервисы Google Play не установлены в этом телефоне". С моей точки зрения, даже я думаю, что Google MAP API V2 не работает на эмуляторе.
Решение
Затем я попытался запустить тот же пример на моем Sony Experia, и он снова показал мне ту же ошибку. Затем я установил сервисы google play на свой мобильный и удивительно, что он начал работать..:)))
Если ваш эмулятор x86, то этот метод работает ваш я.
Загрузите и установите http://opengapps.org/app/opengapps-app-v16.apk. И выберите нано пакет
Больше информации http://opengapps.org/app/
К последним настройкам и информации, если вы установили Android Studio (то есть 1.5) и пытаетесь настроить таргетинг на SDK 4.0, возможно, вы не сможете найти и настроить эмулятор AVD с SDK-vX.XX (с API Google).
Смотрите следующие шаги, чтобы загрузить необходимую библиотеку и начать с нее. Настройка эмулятора AVD - настройка эмулятора для SDK4.0 с помощью Google API, чтобы приложение Map могло работать - в Android Studio
Но, к сожалению, вышеуказанный метод не сработал на моей стороне. И не смог создать Эмулятор с API Level 17 (SDK 4.2). Таким образом, я следовал за этим постом, который работал на моей стороне хорошо. Причина в том, что окно создания эмулятора Android Studio имеет ограниченные возможности / возможности.
Сервисы Google Play в эмуляторе, кнопка входа в Google Plus и т. Д.
Я знаю, что это старый вопрос, но я попал сюда, потому что у меня была такая же проблема, как у всех выше. Я решил это, просто прочитав немного ближе!
Я не заметил, что было 2 возможных системных изображения, из которых я мог выбрать, один, который содержал API Google, и другой, который не (на моем ноутбуке меню было слишком маленьким, чтобы я мог читать (с API Google) добавленный текст.
Это глупо пропускать, но у кого-то еще может быть маленький экран, как у меня, и пропустить это:D