Существует ли плагин Eclipse для запуска системной оболочки в консоли?
Знаете ли вы какой-либо плагин Eclipse для запуска системной оболочки на прилагаемой консоли? Это было бы замечательно. Dolphin, файловый навигатор KDE, имеет эту функцию, вы можете нажать F4, и консоль отобразится в каталоге, в котором вы находитесь.
Было бы здорово иметь подобную функцию в Eclipse, когда оболочка находится в каталоге проекта / файла, над которым вы работаете.
Этот плагин существует?
Если нет, было бы слишком сложно закодировать такой плагин? Я понятия не имею о разработке плагинов Eclipse (пока).
15 ответов
Он существует и встроен в Eclipse! Перейдите в представление "Удаленные системы", и вы увидите запись "Local". Щелкните правой кнопкой мыши "Локальные оболочки" и выберите "Запустить оболочку".
Вы не можете запустить его прямо из навигатора проекта. Но вы можете щелкнуть правой кнопкой мыши в навигаторе и выбрать "Показать в представлении удаленных систем". Оттуда вы можете щелкнуть правой кнопкой мыши родительскую папку и выбрать "Запустить оболочку".
Aptana также имеет представление "Терминал" и команду открыть выбранный файл в терминале.
Вам не нужен плагин (включая плагин Remote System View), вы можете сделать это с базовой платформой. Вы просто создаете конфигурацию внешнего инструмента. Я добавил изображение для демонстрации.
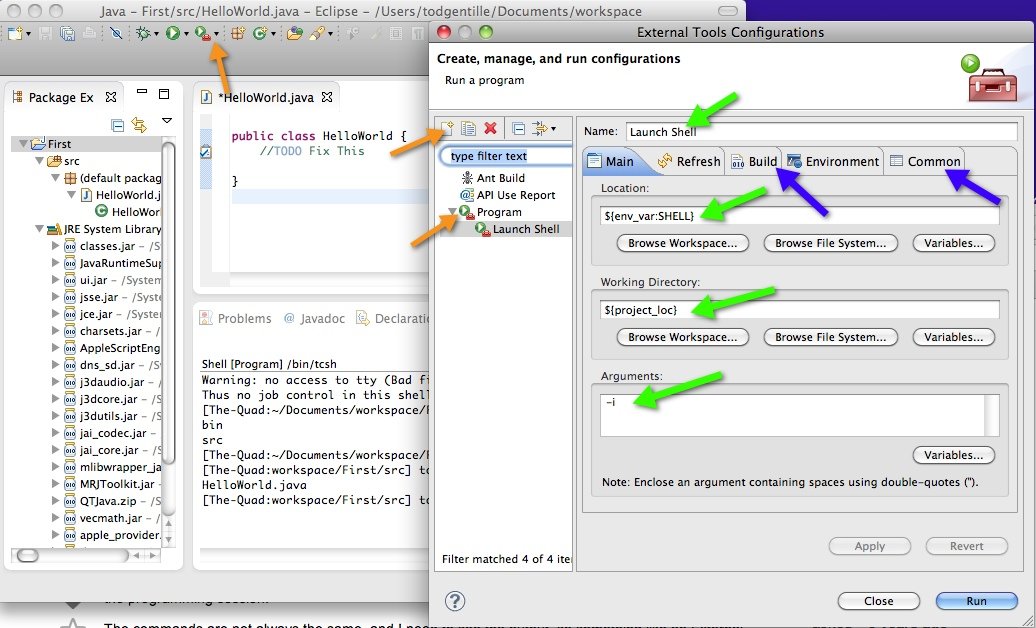
Оранжевые стрелки: используйте кнопку внешнего инструмента на панели инструментов и выберите External Tools Configuration..., Нажмите на Program затем вверху нажмите на New launch configuration значок.
Зеленые стрелки: используйте Name в поле и назовите новый инструмент, например, "Launch Shell". в Location область введите команду оболочки, например /bin/bash, Более общий подход будет использовать ${env_var:SHELL} который под Mac (и я надеюсь, что Linux) запускает оболочку по умолчанию. Тогда в Working Directory Вы можете использовать переменную ${project_loc} установить каталог по умолчанию для вашего текущего местоположения проекта. Это будет означать, что когда вы запускаете инструмент, вы должны убедиться, что ваш курсор находится в активном проекте в проводнике или в соответствующем окне редактора. Под Arguments область использования -i для интерактивного режима.
Синие стрелки: переключитесь на Build нажмите и снимите флажок Build before launch, Затем переключитесь на Common вкладку и нажмите, чтобы добавить команду в меню избранного. Теперь нажмите Apply а также Close, Убедитесь, что вид консоли отображается (Window->Show View->Console). Нажмите на проект в Package или Project Explorer или щелкните в окне редактора, в котором есть код для интересующего проекта. Затем нажмите на значок внешнего инструмента и выберите Launch ShellТеперь у вас есть интерактивное окно оболочки в виде консоли.
В левом нижнем углу изображения вы можете увидеть оболочку tcsh в действии.
Примечание для Windows: это также работает в Windows, но вы используете ${env_var:ComSpec} в поле местоположения, и вы можете оставить поле аргументов пустым.
Команда Eclipse TCF только что выпустила терминал (SSH, Telnet, локальный)
первоначально назывался TCF Terminal, затем переименовывался в TM Terminal
http://marketplace.eclipse.org/content/tcf-terminals
Наконец, Windows и Linux все поддерживаются


Поддержка Git Bash в Windows устранена. Ошибка 435014.
Этот плагин включен в Enide Studio 2014 и Enide 2015.
Для доступа к терминалу перейдите в Окно -> Показать представление -> Терминал или Ctrl+Alt+T
Плагин терминала для Eclipse обеспечивает представление командной строки (= INSIDE Eclipse), в настоящий момент только для Linux и Mac OS X Windows отсутствует. Для Windows используйте подход JW.
http://alexruiz.developerblogs.com/files/2012/07/terminal21.png
Обновление 1:
Они работают над поддержкой Windows, видят эту проблему и базовую реализацию.
Обновление 2: не работает над ним с августа 2013 года.
Добавьте C:\Windows\System32\cmd.exe в качестве внешнего инструмента. После запуска вы можете получить к нему доступ через обычную консоль Eclipse.
http://www.avajava.com/tutorials/lessons/how-do-i-open-a-windows-command-prompt-in-my-console.html
Просто создайте новую конфигурацию внешнего инструмента (из Eclipse Run -> External Tools)
например - Чтобы открыть терминал Cygwin в текущем каталоге ресурсов:
Место нахождения:
C:\cygwin\bin\mintty.exe
Рабочий каталог:
${container_loc}
Аргументы:
-i /Cygwin-Terminal.ico
-"cygpath -p '${container_loc}' | xargs cd"
Мне действительно нравится StartExplorer, но это контекстный лаунчер, а не оболочка IDE, поэтому не уверен, что это то, что вам нужно
Aptana Studio 3 включает в себя такой терминал. Я обнаружил, что он очень похож на родной терминал по сравнению с тем, что упоминалось в других ответах.
Лучшее решение, которое мне удалось найти, это TCF Terminals 1.2 (Luna).
Вы начинаете с командной строки Windows.
Если вам нравится git bash, вы можете получить внутри него git bash: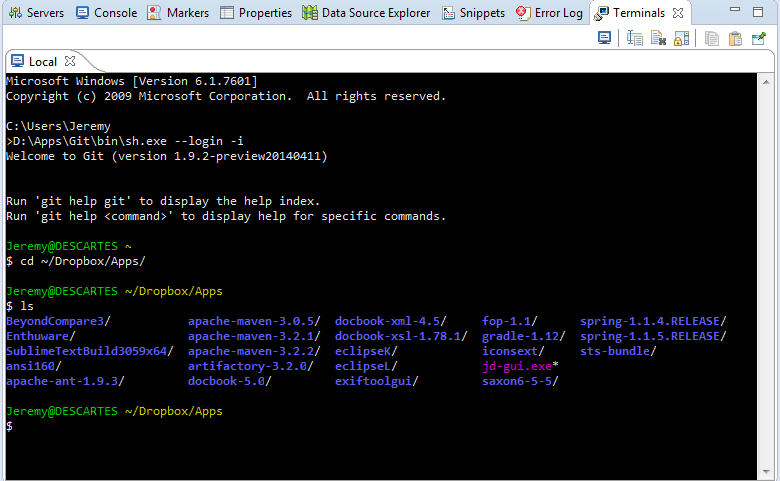 Хитрость в команде:
Хитрость в команде:
D:\Apps\Git\bin\sh.exe --login -i
Измените этот путь к команде, где бы вы ни установили git. Аргументы --login -i являются ключевыми.
... немного поздно:) Вы можете попробовать на http://code.google.com/p/tarlog-plugins/. Это дает вам варианты, как open shell а также open explorer из контекстного меню Project Explorer.
Там также есть http://sourceforge.net/projects/explorerplugin/ но похоже, что он застрял в 2009 году.
Я написал это, чтобы получить нативную оболочку... она использует тот же виджет GTK, который использует gnome-терминал, поэтому поведение должно быть практически идентичным.
Вы также можете использовать вид Termial для ssh/telnet на свой локальный компьютер. Не имеет этого забавного поля ввода для команд.
Я рекомендую EasyShell с функциями "открыть" (консоль), "запустить", "исследовать" и "копировать путь".
В Eclipse 3.7 я нашел подключаемый модуль терминала, который я установил через Eclipse Marketplace. Подробности следующие:
Локальный терминал (инкубация) http://market.eclipsesource.com/yoxos/node/org.eclipse.tm.terminal.local.feature.group
Эмуляция терминала для локальных оболочек и внешних инструментов. Требуется CDT Core 7.0 или более поздняя версия. Работает на Linux, Solaris и Mac. Включает в себя источник.
Примечание: этот терминал не выполняется .bash_profile или же .bashrc так что вы можете сделать
source ~/.bash_profile
и (если это не источник `.bash_profile)
source ~/.bashrc
Обновить:
Это на самом деле было основой для терминала плагин для Eclipse fork. Цитата http://alexruiz.developerblogs.com/?p=2428
Уве Штибер 23 июля 2013 года в 0:57
Алекс, почему бы не попытаться вернуться к работе с оригинальным терминалом ТМ? Я проверил и не нашел ни одного bugzilla, спрашивающего о недостающих функциях или указывающих на ошибки. В первоначальном элементе управления Terminal произошли изменения, поэтому я не уверен, что все ваши первоначальные причины клонирования по-прежнему верны.
Я только что узнал о WickedShell, но, похоже, он работает неправильно с GNU/Linux и bash. Похоже, что-то вроде проблемы с кодировкой, все символы в моем приглашении отображаются неправильно.
В любом случае, похоже, это лучший (единственный) инструмент для работы, поэтому я проведу еще несколько тестов и посмотрю, достаточно ли он хорош. Я все равно свяжусь с разработчиком по этому вопросу.