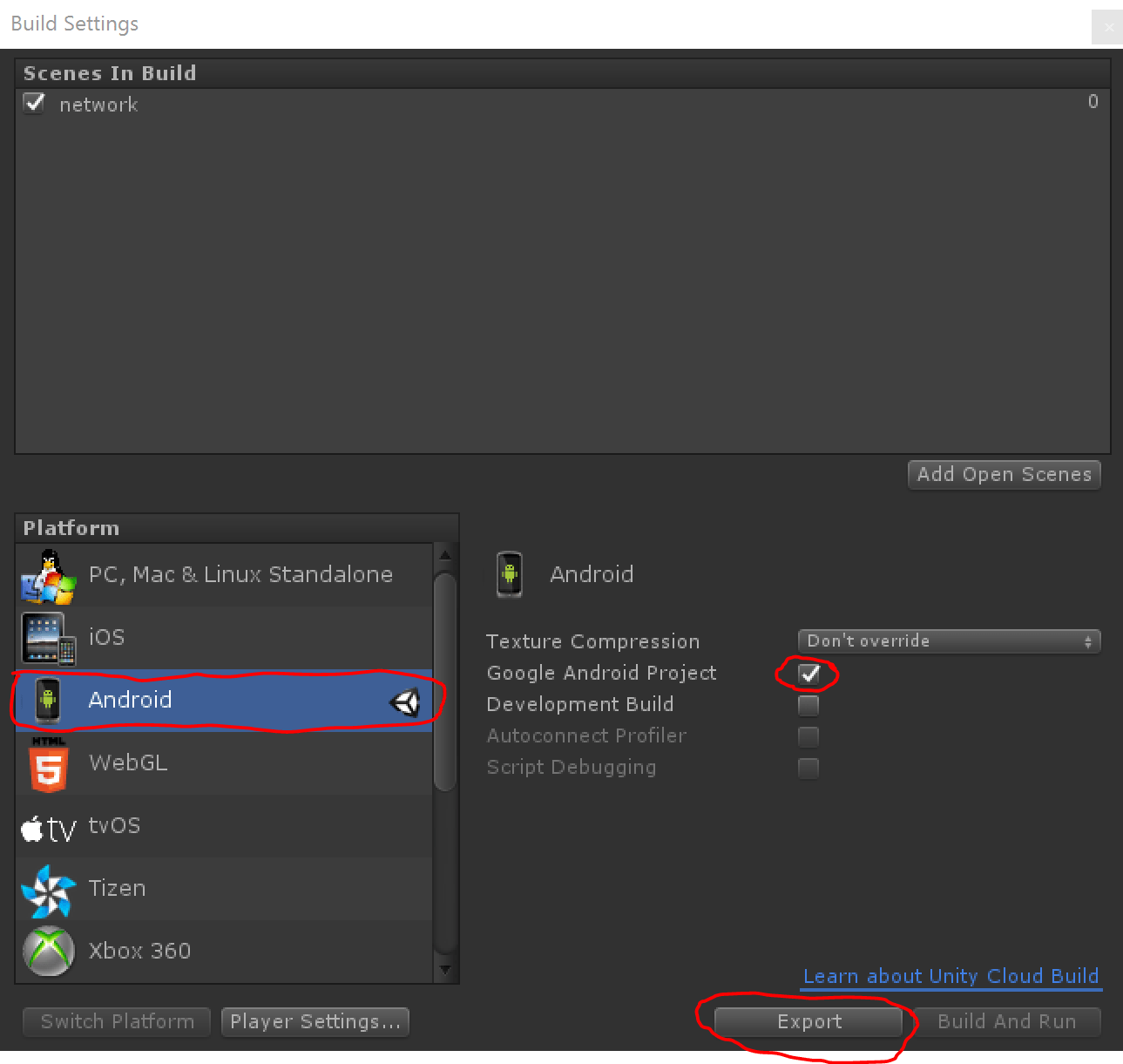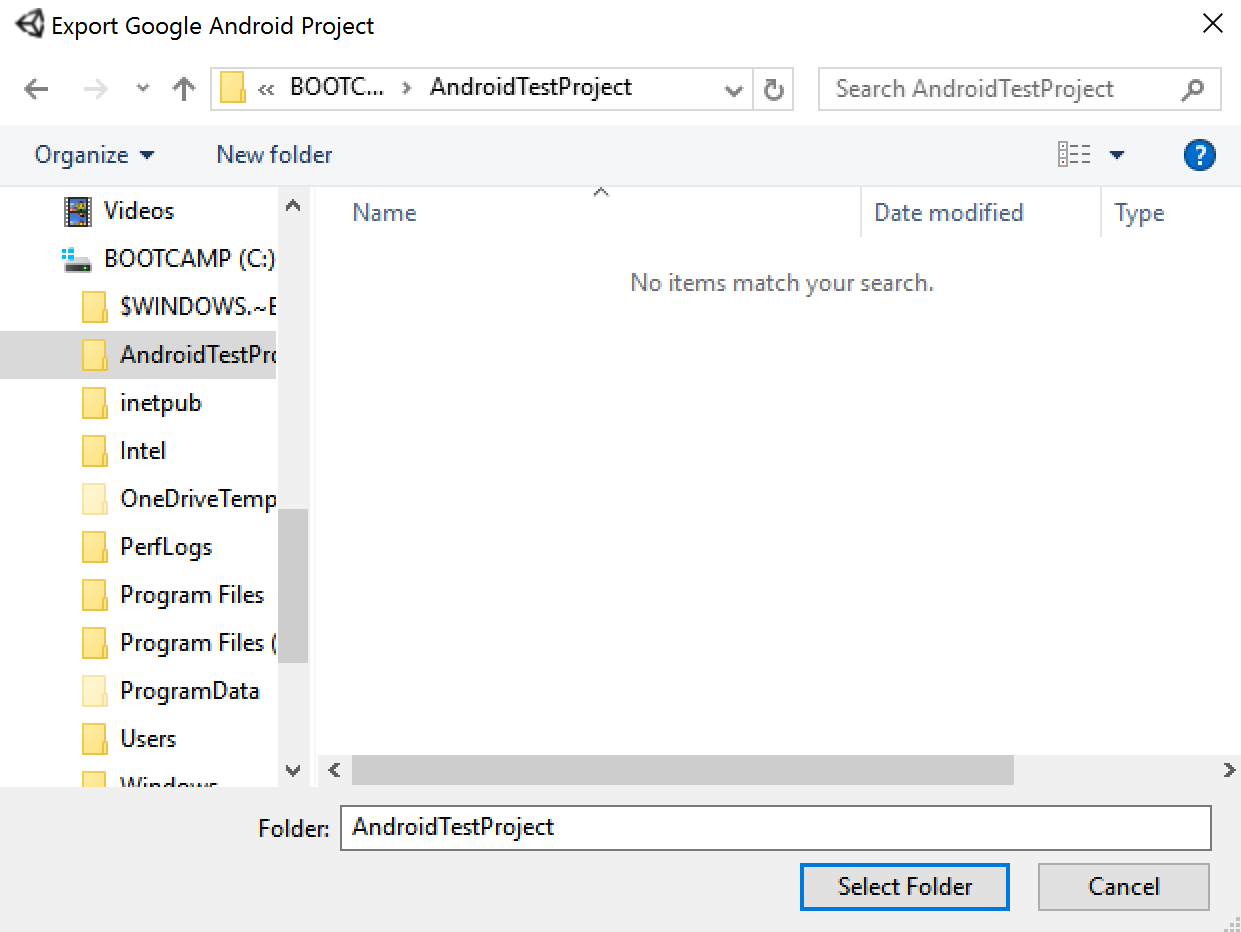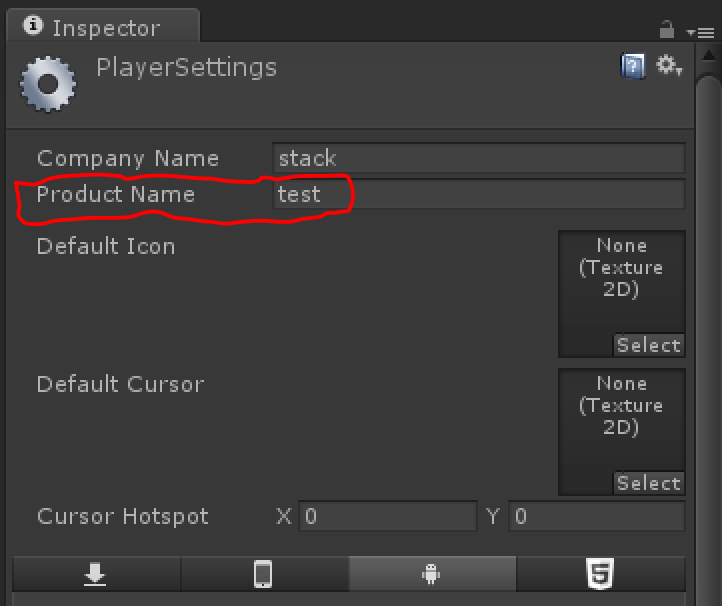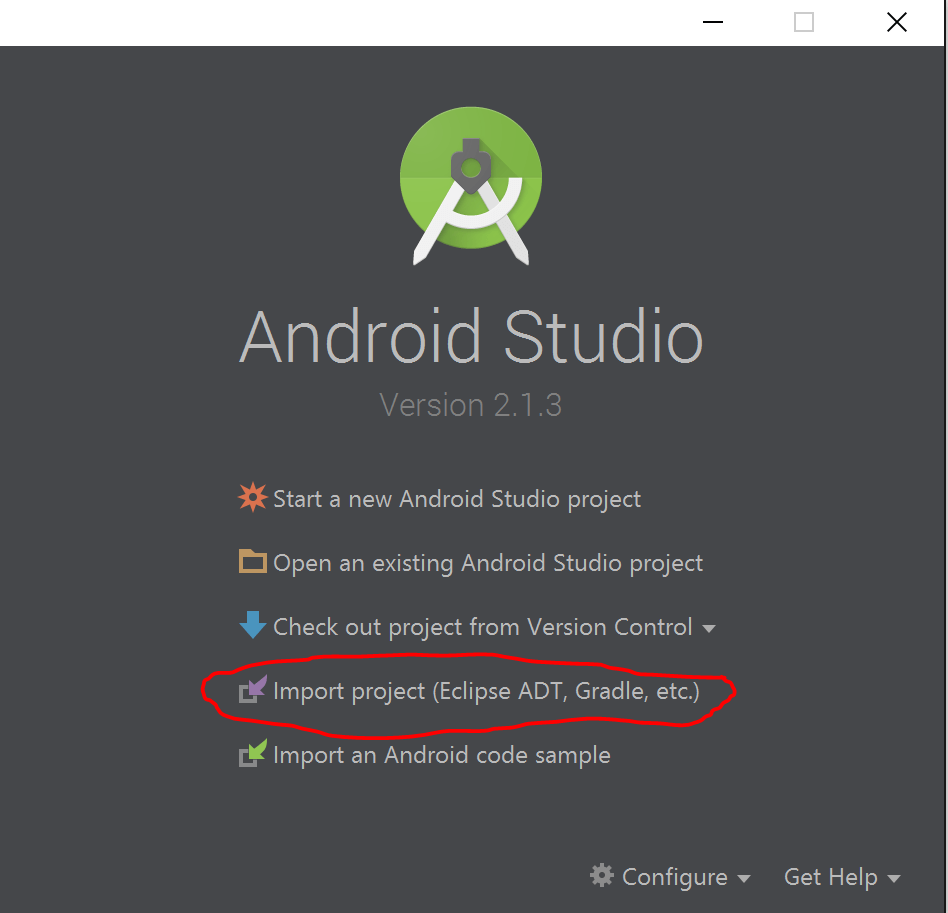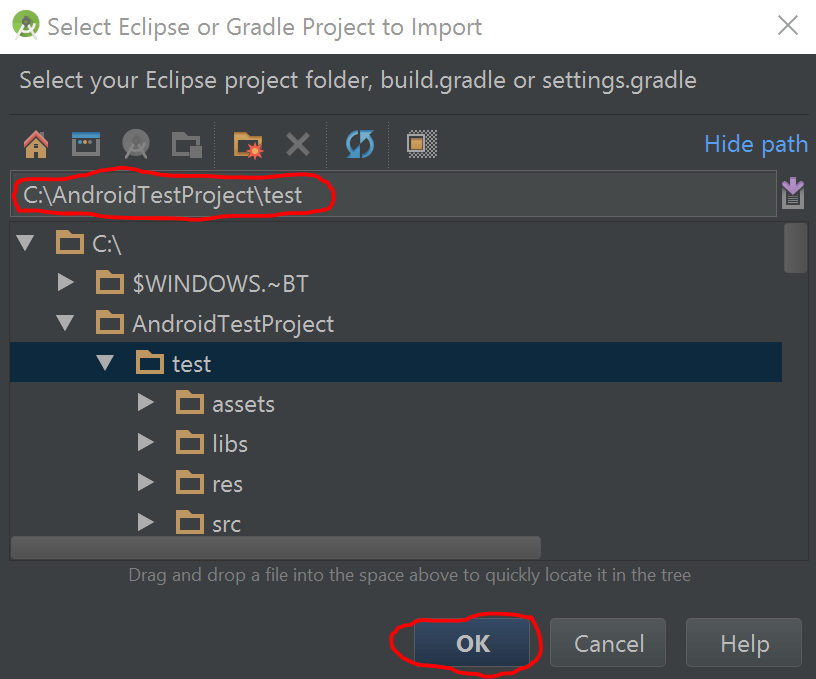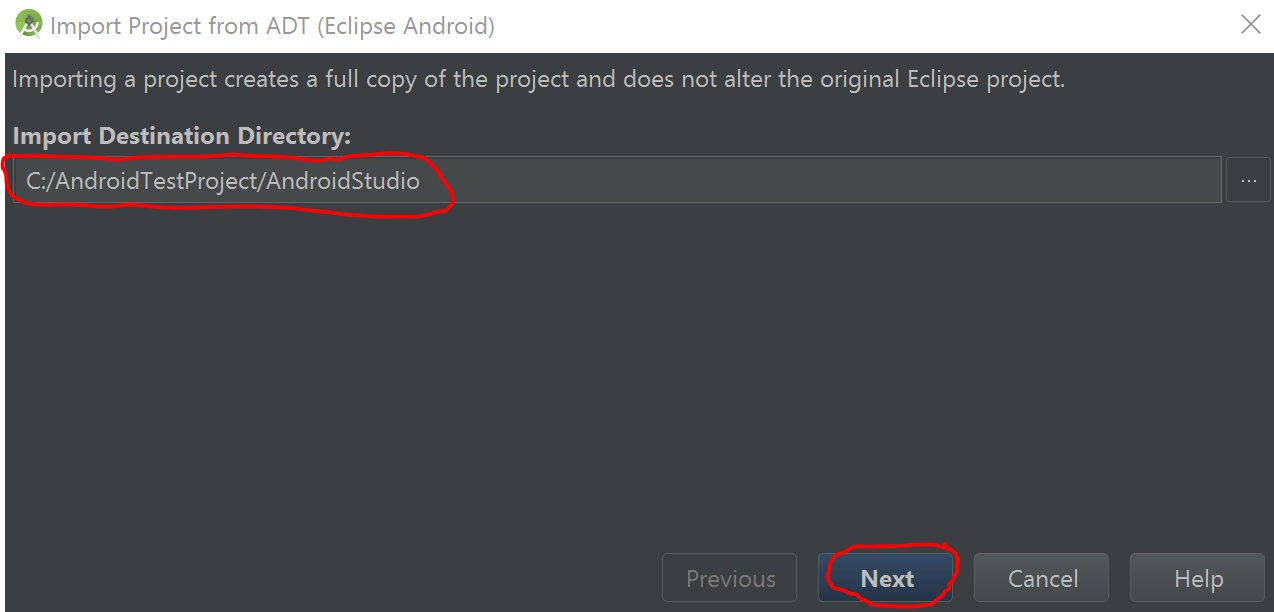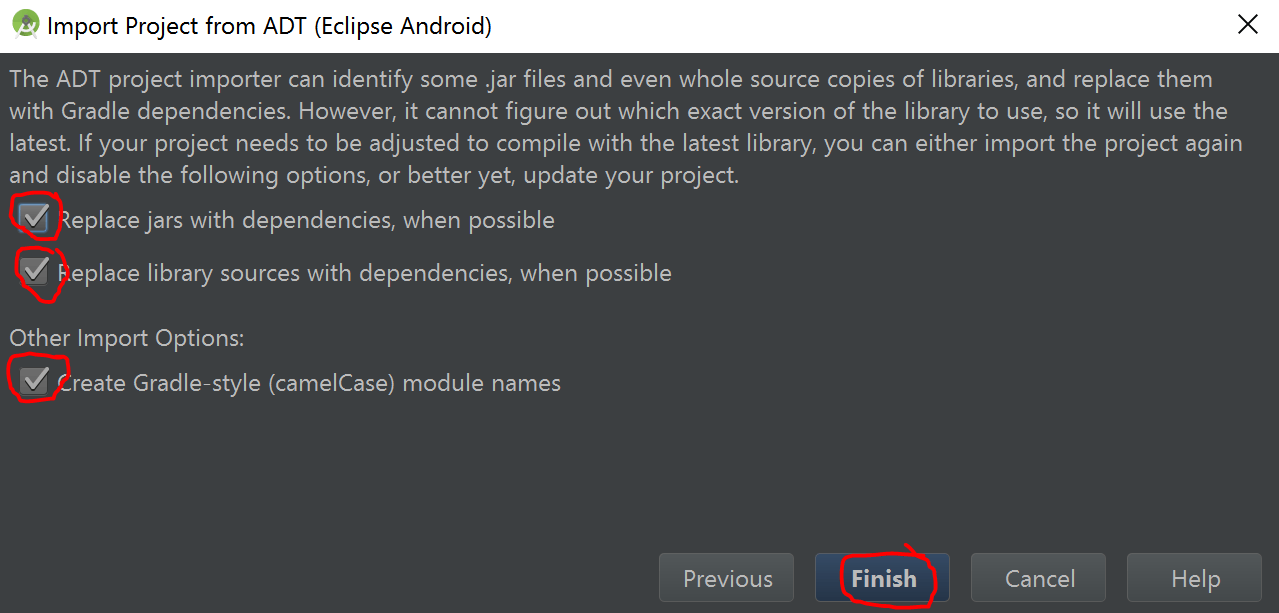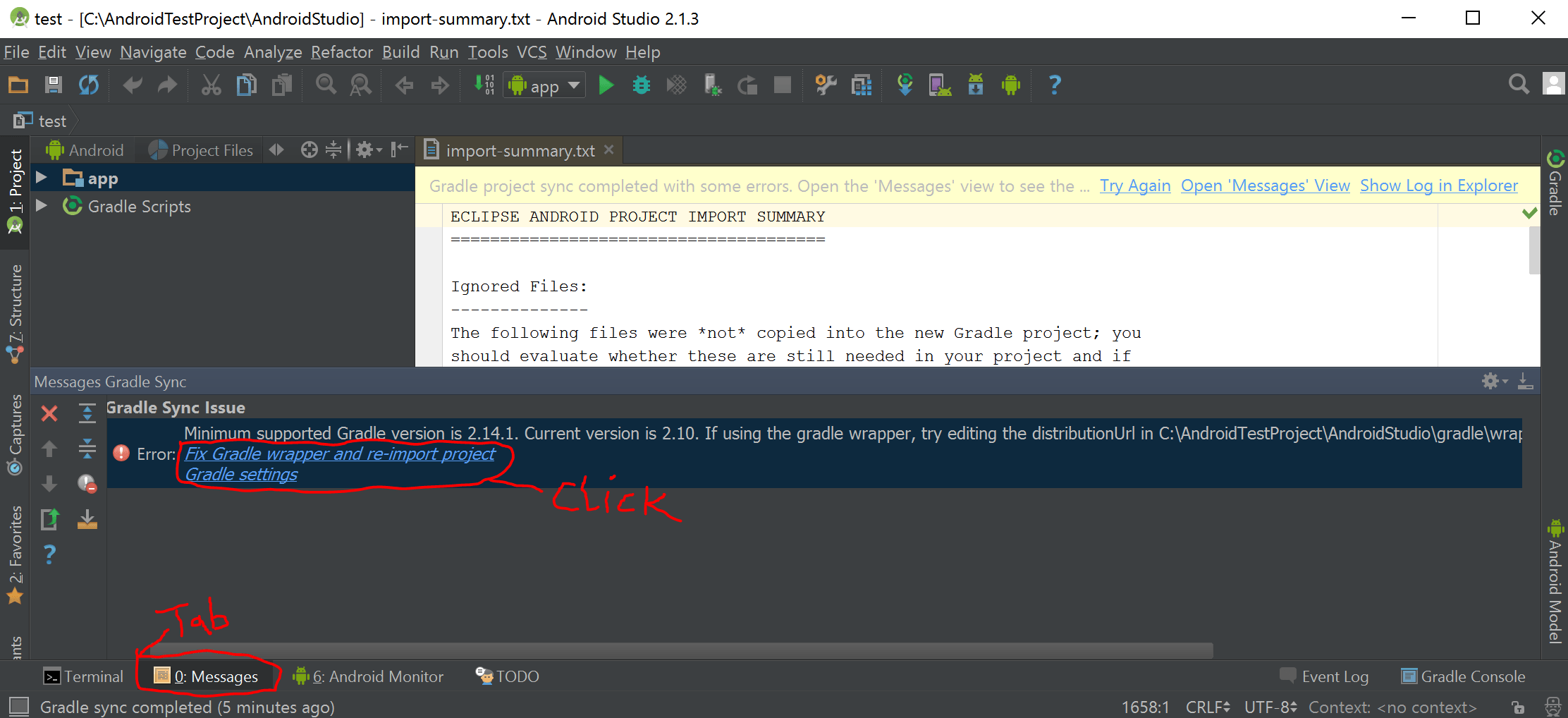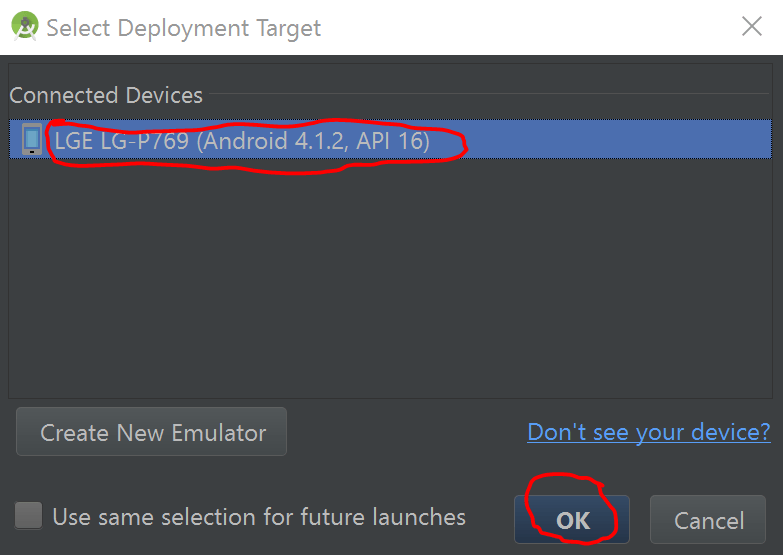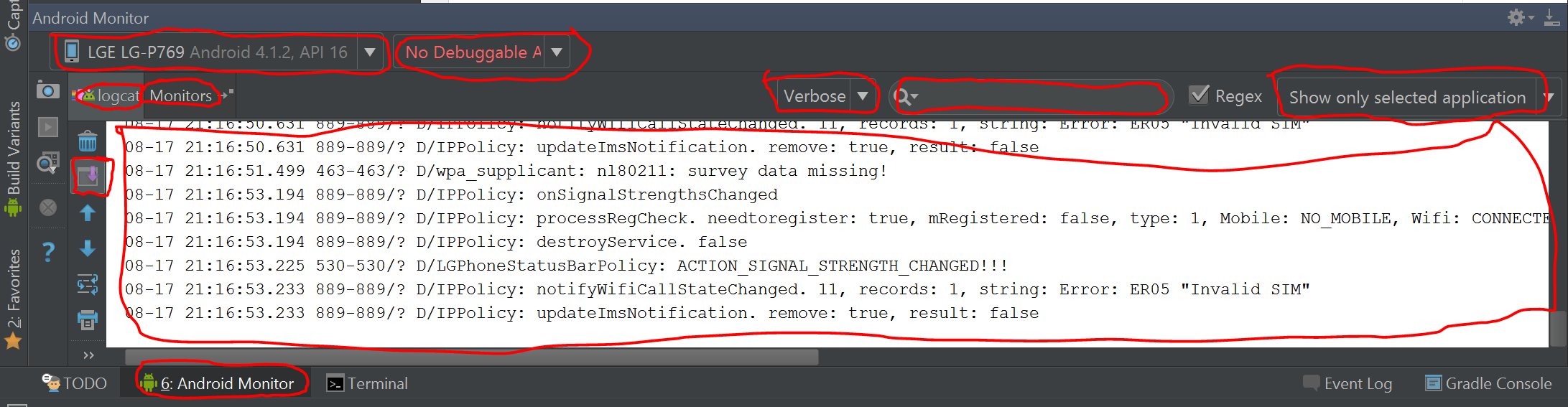Экспорт и запуск проекта Unity3D в Android Studio
Я хочу получать логи из Unity Application, когда оно работает на телефоне Android. Для этого мне нужно экспортировать проект Android из Unity3D и запустить его с помощью Android Studio. Я делаю следующие шаги:
- Экспорт проекта из Unity3D, выбрав параметры проекта Google Android в настройках плеера.
- Откройте Android Studio и импортируйте автоматически сгенерированный проект с диска.
- Выберите Build -> Make Project.
- Выберите Run -> Run 'ModuleName'.
Я получаю следующие ошибки в консоли Gradle:
FAILURE: сборка не удалась, исключение.
Что пошло не так: выполнение задачи не выполнено ":" Имя_модуля ":transformClassesWithDexForDebug". java.lang.UnsupportedClassVersionError: com/android/dx/command/Main: неподдерживаемая версия major.minor 52.0 в java.lang.ClassLoader.defineClass1(собственный метод) в java.lang.ClassLoader.defineClass(ClassLoader.java:800) java.security.SecureClassLoader.defineClass(SecureClassLoader.java:142) в java.net.URLClassLoader.defineClass(URLClassLoader.java:449) в java.net.URLClassLoader.access$100(URLClassLoader.java:71 в) URLClassLoader$1.run(URLClassLoader.java:361) в java.net.URLClassLoader$1.run(URLClassLoader.java:355) в java.security.AccessController.doPrivileged(собственный метод) в java.net.URLClassLoader.foClassLoader. Java:354) в java.lang.ClassLoader.loadClass(ClassLoader.java:425) в sun.misc.Launcher$AppClassLoader.loadClass(Launcher.java:308) в java.lang.ClassLoader.loadClass(ClassLoader.java:358) at sun.launcher.LauncherHelper.checkAndLoadMain(LauncherHelper.java:482) Исключение в потоке "main"
com.android.ide.common.process.ProcessException: org.gradle.process.internal.ExecException: процесс 'команда'C:\Program Files\Java\jdk1.7.0_79\bin\java.exe'' завершен с нулевое значение выхода 1
Попробуйте: Запустите с параметром --stacktrace, чтобы получить трассировку стека. Запустите с параметром --info или --debug, чтобы получить больше вывода журнала.
СТРОИТЬ НЕУДАЧИ
Общее время: 0,788 сек.
java.lang.UnsupportedClassVersionError: com / android / dx / command / Main: неподдерживаемая версия major.minor 52.0 в java.lang.ClassLoader.defineClass1(собственный метод) в java.lang.ClassLoader.defineClass(ClassLoader.java:800) java.security.SecureClassLoader.defineClass(SecureClassLoader.java:142) в java.net.URLClassLoader.defineClass(URLClassLoader.java:449) в java.net.URLClassLoader.access$100(URLClassLoader.java:71 в) URLClassLoader$1.run(URLClassLoader.java:361) в java.net.URLClassLoader$1.run(URLClassLoader.java:355) в java.security.AccessController.doPrivileged(собственный метод) в java.net.URLClassLoader.foClassLoader. Java:354) в java.lang.ClassLoader.loadClass(ClassLoader.java:425) в sun.misc.Launcher$AppClassLoader.loadClass(Launcher.java:308) в java.lang.ClassLoader.loadClass(ClassLoader.java:358) at sun.launcher.LauncherHelper.checkAndLoadMain(LauncherHelper.java:482) Исключение в потоке "main"
Я давно работал с Eclipse, но никогда с этим не сталкивался. Кто-нибудь может подсказать мне, как успешно запустить проект Unity-Android в Android Studio?
2 ответа
Экспортировать и запускать проект Unity3D в Android Studio не очень сложно. Убедитесь, что у вас установлена последняя версия Unity(5.4) и Android Studio (2.1.3). Эти шаги были сделаны с версией, упомянутой выше.
ЭКСПОРТ В Android Studio:
1. Создайте корневую папку, в которой будут храниться экспортированные папки и файлы. Давайте назовем это AndroidTestProject в этом случае и полный каталог будет C:/AndroidTestProject,
2. Экспорт в C:/AndroidTestProject,
А.Файл->Настройки сборки...
B. Выберите Android слева, затем установите флажок Google Android Project.
C. Нажмите кнопку экспорта.
D. Выбрать C:/AndroidTestProject затем нажмите кнопку " Выбрать папку".
Описание изображения:
Unity создаст ваш проект.
После создания проекта в папке будет создана новая папка. C:/AndroidTestProject каталог. Эта папка будет называться независимо от того, какое имя вашего продукта указано в настройках проигрывателя. Вот как называется мой продукт в настройках проигрывателя:
Так что в моем случае новое имя папки будет называться test и будет находиться по адресу C:/AndroidTestProject/test,
ИМПОРТ В Android Studio:
1. Создайте новую папку с именем AndroidStudio в C:/AndroidTestProject/ каталог. Полный путь к этой папке должен быть C:/AndroidTestProject/AndroidStudio,
.OpenAndroid Studio. Когда вы откроете Android Studio, нажмите " Импорт проекта" (Eclipse ADT,Gradle и т. Д.)
ЕслиИмпортировать проект (Eclipse ADT,Gradle и т. Д.) Не отображается, закройте текущий проект, выбрав Файл -> Закрыть проект.
B. Перейдите в полный каталог экспортируемого проекта.C:/AndroidTestProject/testзатем выберитетестовую папку, которая является именем продукта вашего проекта, затем нажмите Ok.
C. Откроется новое окно. Установитекаталог назначения импорта, чтобы быть C:/AndroidTestProject/AndroidStudioкоторый был создан на шаге 1.
D. Нажмите кнопку "Далее". Отметьте / установите следующие флажки:
- Замените банки на зависимости, когда это возможно.
- Замените источники библиотеки на зависимости, когда это возможно.
- Создать имена модулей в стиле Gradle (CamelCase).
затем нажмите кнопкуГотово.
2. Подождите, покаAndroid Studio загрузит ваш проект.
Вы получите ошибку, которая выглядит так:
Ошибка: минимальная поддерживаемая версия Gradle - 2.14.1. Текущая версия 2.10. Если вы используете оболочку Gradle, попробуйте отредактировать distributionUrl в C: \ AndroidTestProject \ AndroidStudio \ gradle \ wrapper \ gradle-wrapper.properties в gradle-2.14.1-all.zip. Исправьте оболочку Gradle и повторно импортируйте проект.
Настройки Gradle
A. Просто нажмите наобертку Fix Gradle и повторно импортируйте сообщение с настройками Gradle проекта. Если вы не видите это сообщение, убедитесь, что вы находитесь на вкладке " Сообщения". Посмотрите на изображение ниже для получения дополнительной информации.
Описание изображения:
B. Подождите, пока Android Studio завершит исправление проблемы Gradle.
Когда закончите, перейдите в Build->Make Project.
После завершения проекта перейдите в " Выполнить"-> "Запустить приложение".
C. Откроется новое окно. Вы можете выбрать устройство для запуска приложения, создать эмулятор или выбрать уже существующий эмулятор для запуска приложения. В этом примере мы будем использовать реальное устройство для тестирования.
В разделе " Подключенные устройства" выберите свое устройство и нажмите кнопку " ОК".
Описание изображения:
Дополнительно:
Если вы хотите иметь возможность отлаживать свое приложение, вы должны включить это вUnity. Вернитесь к шагу 2BEXPORTING TO Android Studio и включите сборку разработки. Также выберите " Отладка сценариев" и нажмите кнопку " Экспорт".
Б. Если хочешь увидеть Debug.Log сообщения, перейдите на вкладку Android Monitor в Android Studio.
Обведенные кружочком элементы на изображении ниже важно знать при отладке в Android Studio.
Описание изображения:
Это не очень сложно. Если вы сделаете это один раз, вам больше не понадобится эта инструкция.
"Я хочу получать логи из Unity Application, когда оно работает на телефоне Android".
Вам не нужно экспортировать в Android-проект, просто включите "сборку разработки" в настройках сборки, затем подключите телефон к компьютеру и включите "режим разработки" и "отладку сценариев" на вашем телефоне.
затем просто перейдите по пути, в котором установлен ваш Android SDK, перейдите к инструментам платформы, запустите эти команды из командной строки или терминала
adb logcat
если вы хотите просто увидеть запуск журналов единства
adb logcat -s Unity