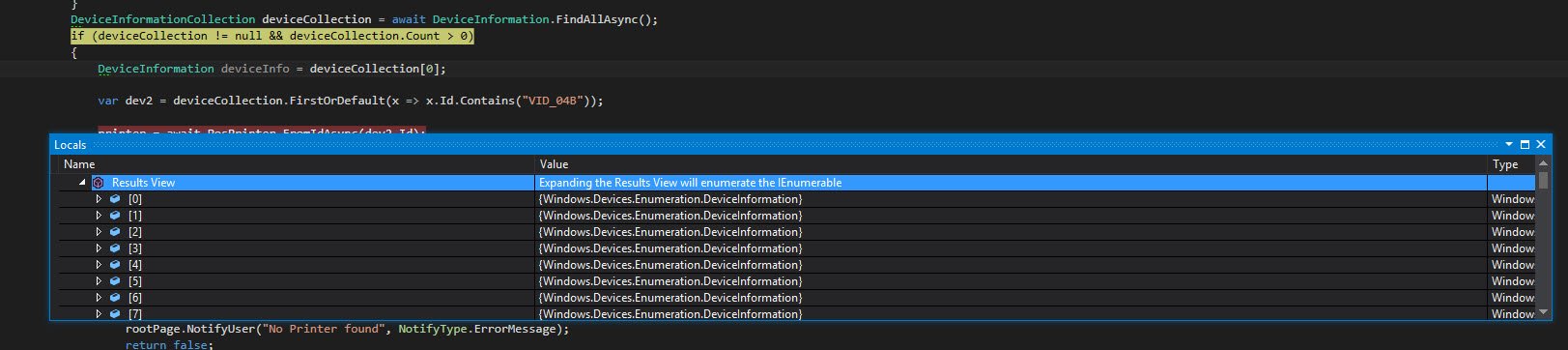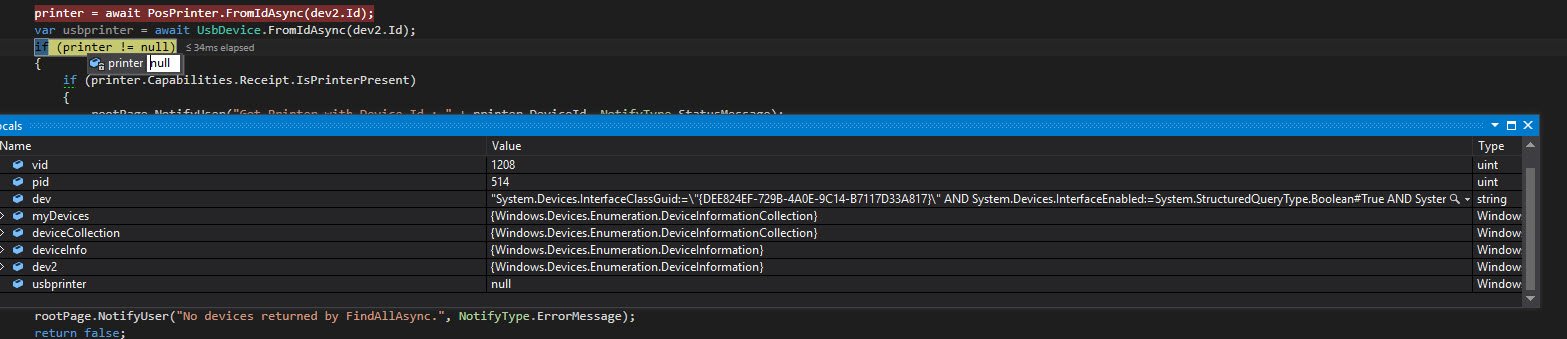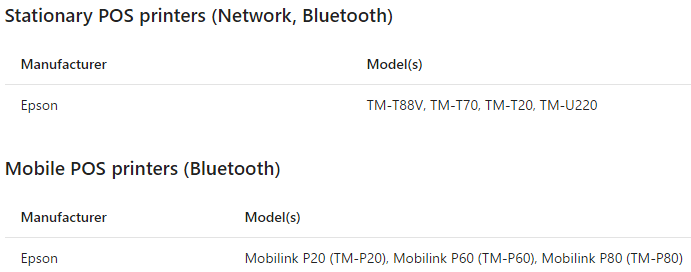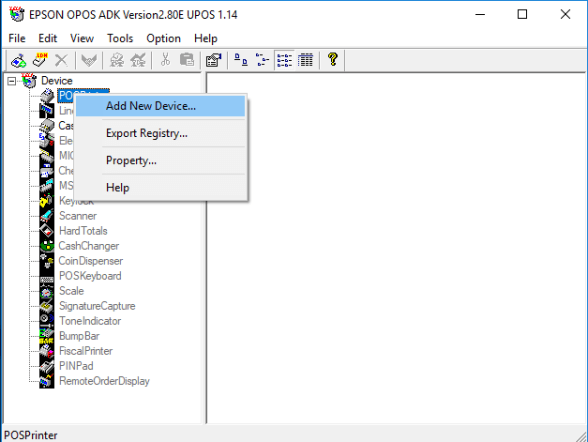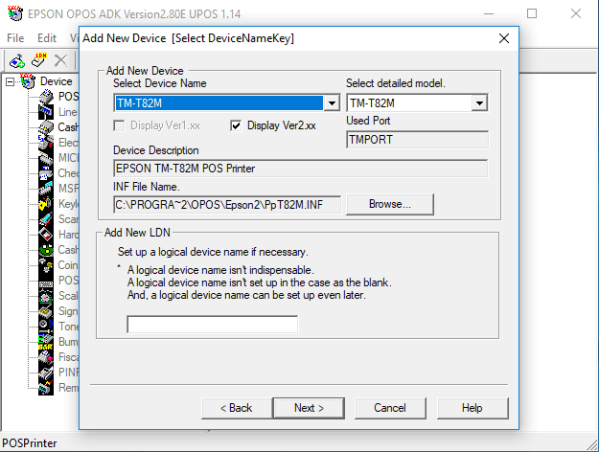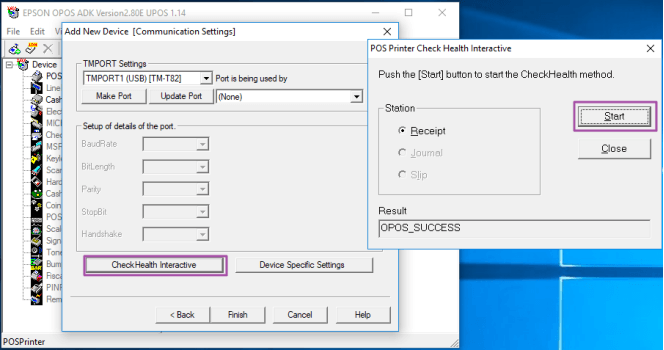UWP .Net POSPrinter не распознает чековый принтер Epson USB
Я следую примеру из следующего репо: https://github.com/Microsoft/Windows-universal-samples/tree/master/Samples/PosPrinter.
В Scenario1_ReceiptPrinter.xaml.cs я изменил FindReceiptPrinter для запуска FindAllAsync(), как показано ниже:
DeviceInformationCollection deviceCollection = await DeviceInformation.FindAllAsync();
При выполнении этой функции вместо передачи в селекторе устройств я могу найти идентификатор устройства, который совпадает с символом принтера в моем реестре для установленного принтера. Тем не менее, объект принтера всегда нулевой, даже если я явно передаю идентификатор принтера.
Я не уверен, есть ли проблема с тем, как установлен мой принтер, или мне нужно называть его по-другому, если это USB-принтер. Ниже приведены некоторые снимки экрана моего модифицированного кода для целей отладки:
Коллекция устройств заполнена:
Принтер найден:
Нулевой объект принтера:
2 ответа
Согласно официальному документу, подключенные к USB принтеры в настоящее время не поддерживаются.
В настоящее время поддержка ограничена моделями сетевых и Bluetooth-устройств, перечисленными в таблицах ниже. Подключенные через USB принтеры в настоящее время не поддерживаются. Пожалуйста, проверьте дополнительную поддержку, которая будет добавлена в будущем.
Для более подробной информации, пожалуйста, смотрите Поддержка устройств в POS-принтере.
USB-чековый принтер работает в последней версии Windows 10 (сборка ОС: 16299,431).
нам нужно установить OPOS ADK для создания чекового принтера POS, который доступен в папке windows драйвера принтера (путь: PRINTER\Windows\OPOS ADK). После установки настройки OPOS ADK нам нужно создать POS-принтер, используя EPSON OPOS ADK SetupPOS.
Я объяснил, как создать POS-принтер с помощью EPSON OPOS ADK SetupPOS, используя следующие снимки экрана:
Шаг 1: Щелкните правой кнопкой мыши на POSPrinter и выберите Добавить новое устройство.
Setp 2: нажмите Далее
Шаг 3: Нажмите "Проверить работоспособность в интерактивном режиме" и нажмите "Пуск", после чего появится сообщение "OPOS SUCCESS", как на снимке экрана. Затем перезагрузите систему. Вы успешно настроили чековый принтер и можете начать печать.