Скрытые возможности Xcode 4
Теперь, когда Xcode 4 официально выпущен, пришло время продолжить мой предыдущий вопрос: скрытые возможности Xcode
Так что они? Что это за скрытые маленькие подсказки и подсказки Xcode 4, без которых вы не можете жить?
Пожалуйста, ограничьте ваши советы новыми и специфичными для Xcode 4!
23 ответа
Если вам нравится, что ваш код выглядит так же хорошо, как он работает, вы, несомненно, использовали #pragma mark - а также #pragma mark <name> обеспечить хорошую визуальную группировку в раскрывающемся списке класса XCode. Xcode 4 теперь объединяет их в единый#pragma mark - <name>,
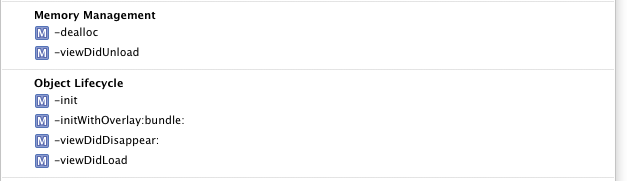
shift - cmd - opt клик по символу позволяет вам точно указать Xcode , где в пользовательском интерфейсе вы хотите открыть файл перехода.
cmd - ret заставляет редактор / помощника по версиям (правая панель) уходить
shift - cmd - Y, чтобы скрыть отладчик
cmd - 0, чтобы скрыть навигатор (левая панель)
cmd - [1..n] переключение между навигаторами слева
cmd - opt - [1..n] переключение между утилитами (как правило, справа)
Ctrl - [1..n] переключаться между различными связанными файлами в редакторе
В целом, Xcode 4 старается поддерживать согласованность с горячими клавишами. Cmd для команд основной линии. Добавление модификаторов предназначено для аналогичных команд, ориентированных на одну конкретную подфункцию.
(Это всего лишь четыре из них, которые приходят мне на ум как самые избитые ярлыки, которые я постоянно использую! Я уверен, что со временем это изменится, поскольку мой рабочий процесс преобразуется в новую горячность.)
В Xcode 4 добавлена новая функция "Фрагменты кода", доступная через "Вид"> "Утилиты"> "Библиотека фрагментов кода". Чтобы добавить новый фрагмент кода, выделите текст в представлении редактора и перетащите его в библиотеку фрагментов. Вы можете либо перетащить фрагмент и вставить его в свой код, чтобы использовать его, либо, что гораздо удобнее, назначить ему ярлык завершения.
Когда вы набираете эти серии букв, они будут автоматически отображаться во всплывающем меню завершения кода при вводе кода. Например, среди многих других, у меня есть фрагмент, настроенный так, чтобы ввод "svk" расширился до setValue:<#value#> forKey:<#key#>, Это может сэкономить много времени на ввод и / или рыбалку в меню автозаполнения для методов и других выражений кода, которые вы используете чаще всего. Xcode поставляется со множеством встроенных фрагментов, которые также очень удобны.
Новый ярлык, который я использую чаще всего: смахивание тремя пальцами (вверх или вниз) для обмена аналогами (между интерфейсом и файлами реализации). Больше никакой ручной акробатики!
Благодаря https://twitter.com/xctotd/status/48148271759241216
shift - опция -нажмите на файл в Список групп и файлов Навигатор проекта, или удерживайте Shift - опция при выборе файла из панели переходов.
Вы получите всплывающее окно, из которого можно выбрать, где открыть файл. Новая или существующая вкладка, новый или существующий редактор split (Assistant), новое окно - все возможные варианты есть.
Вкладки в Xcode 4 потрясающие. Каждая из них поддерживает свою собственную разметку, так что вы можете иметь несколько вкладок с различными вещами в них, и каждая из них выложена соответствующим образом.
Я настраивал свои проекты с тремя макетами - один для объекта проекта, один для каждого пера (показывая источники класса владельца) и один для каждого класса.
Здесь есть одна ошибка: Начиная с 4.0, Xcode будет сбрасывать состояние (отключение любых помощников) активной вкладки при повторном открытии проекта. Обходной путь состоит в том, чтобы переключиться на вкладку без помощников для Xcode, которую нужно закрыть перед закрытием проекта. Я подал это как номер радара 9178441.
Ctrl-6 выскакивает в пределах сегмента файла панели перехода (включает управляемый с клавиатуры переход к методам)
cmd-{/} выберите предыдущую / следующую вкладку
cmd-J перейти к любому редактору (но почему же тогда TAB не переключается между ними?)
Редактор ярлыков
- Cmd + Ctrl + up / down Переход между файлами.h & .m.
- Cmd + Ctrl + Влево / Вправо Переход между предыдущими отредактированными файлами / следующими отредактированными файлами.
Сочетания клавиш
- Cmd + 0 скрыть или показать навигаторы
- Cmd + opt + 0 скрыть или показать инспекторов
- Cmd + Shift + Y скрыть или показать консоль отладчика.
Ярлыки навигаторов
- Cmd + 1 Проект
- СимволCmd + 2
- Cmd + 3 Поиск
- Cmd + 4 выпуск
- Cmd + 5 Debug
- Cmd + 6 BreakPoint
- Cmd + 7 Log
Переключение вкладок и прыжки
- Cmd + { Предыдущая вкладка
- Cmd + } Следующая вкладка
- Cmd + j Выберите место для прыжка
- Shift + Option + ClickFile Выберите место, чтобы открыть файл
- Cmd + Alt + Option + Нажмите Выбрать местоположение, чтобы открыть метод
Инспекторы
- Cmd + Opt + 1 инспектор файлов
- Cmd + Opt + 2 Быстрая помощь
- Cmd + Opt + 3 инспектор личности
- Инспектор атрибутовCmd + Opt + 4
- Cmd + Opt + 5 Размер инспектора
- Cmd + Opt + 6 Инспектор соединений
Построить связанные
- Cmd + B Build
- Cmd + Shift + K Clean
- Cmd + . Топ
Сворачивание кода
- Cmd + Alt + Left Минимизировать текущий метод / класс / интерфейс
- Cmd + Alt + Right Расширить текущий метод / класс / интерфейс
- Cmd + Alt + Shift + Left Минимизировать все метод / класс / интерфейс
- Cmd + Alt + Shift + Right Развернуть все Метод / Класс / Интерфейс
Теперь вы можете связывать группы в Навигаторе проектов с папками на диске. Меня всегда беспокоило то, что представление файла Xcode 3 может не отражать фактическую структуру проекта на диске.
Создайте новую группу, затем, выделив новую группу, откройте инспектор файлов. В разделе идентификаторов справа чуть ниже "Путь" находится маленький значок, щелкните по нему, чтобы открыть диалоговое окно файлового браузера, позволяющее выбрать каталог для этой группы.
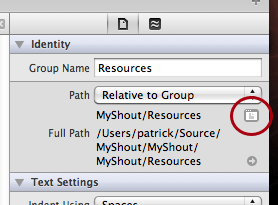
Если у вас возникли какие-либо проблемы с индексацией вашего проекта (например, символы, не отображаемые при автозаполнении), откройте окно "Органайзер", перейдите на вкладку "Проекты" и используйте кнопку "Удалить", чтобы удалить производные данные для вашего проекта., Это приведет к перестройке индекса проекта, а также к выбрасыванию любых встроенных продуктов.
Некоторые полезные горячие клавиши для работы на небольших экранах:
cmd-shift-y - скрыть и показать область консоли / отладки
cmd-0 - скрыть и показать навигацию по файлам
Вот первый. Вкладки! Xcode 4 заменил полезную, но редко используемую "панель избранного" на постоянные вкладки. Это означает, что вы можете сохранить рабочий набор часто используемых документов на панели вкладок.
Не совсем скрытая функция как таковая - но тот факт, что вкладки являются постоянными, возможно, легко упустить.
Если вы удерживаете клавишу FN, вы можете сканировать документ с помощью клавиш курсора, не перемещая курсор.
Панель перехода:
если ваша функция записи вне:
// FIXME: A Bug
// TODO: Later
// ???: ???
// !!!: !!!
// MARK: This a mark
Понравится:
Также вы можете искать:
Щелкните с помощью Option(одновременно с Shift вы можете выбрать другое окно), вы увидите диалоговое окно, позволяющее указать, где должен открываться файл:
Управления источником:
Если вы используете SVN или GIT, отменить изменения легко:
Buidler интерфейса
В xcode 4.2 вы можете перейти к построителю интерфейса здесь:
Нажмите на объект пользовательского интерфейса с Shift, он покажет список всех объектов под точкой.
Попробуйте это: выберите объект пользовательского интерфейса, удерживайте Option, затем наведите курсор мыши на другие объекты. Понравится:
Другой
Горячая клавиша: Shift + Command + O Открыть быстро
Пытаться:
#error message
#warning message
- Вам не нужно объявлять IBAction - методы в.h файле. & Вы можете напрямую подключить его в Интерфейсном Разработчике.
Пример:
-(IBAction)btnLogInTapped:(id)sender {
// place following method in .m file of your code. save file. Open the
// .xib file of viewController
// click on files owner
// click on connection-inspector.
// you can view your methods under "received actions"
}
- Вам не нужно объявлять переменные, если вы создаете для них свойство.
Пример:
// a property declared in .h File of your view controller.
@property (nonatomic, retain) LogInVCtr *nxtLogInVCtr;
// synthesize above property in .m File
@synthesize nxtLogInVCtr;
// or
@synthesize nxtLogInVCtr = _nxtLogInVCtr;
// and you are done, you don't need to declare variable for it.
Текстовый редактор:
- Нажатие Cmd на имя класса приведет вас к файлу реализации (или заголовку) этого класса, нажатие Cmd на объект приведет вас туда, где объект объявлен.
- Щелчок по Alt откроет всплывающее окно документации для объекта, по которому вы щелкнули.
Добавление фреймворков: Вы не можете просто сделать это, щелкнув правой кнопкой мыши на проекте или группе (как в Xcode 3). Вам нужно перейти в вид проекта, выбрать цель и перейти на вкладку "Фазы сборки". Каркасами можно управлять в разделе "Связать двоичные файлы с библиотеками".
Установка целевых зависимостей: аналогично приведенному выше, в разделе "Целевые зависимости" вкладки "Фазы сборки".
Храните ваши архивы в безопасности - перед установкой Xcode 4 (из 3). Вы потеряете их (скорее всего), а с ними потеряете вашу способность символизировать ваши журналы аварий.
Delete action-BEWARE: "Delete" (вместо "Remove Reference Only") напрямую удаляет файл с вашего диска. Он не попадает в корзину, поэтому вы не можете его восстановить.
cmd-J переходит к редактору, но если у вас открыто более одного редактора, вы получаете оверлей со всеми открытыми редакторами. Вы можете использовать cmd-→ и cmd-← для переключения между открытыми редакторами.
Также, если вам трудно найти опцию или свойство для чего-либо, окно утилит, вероятно, будет лучшим выбором:
hide and show utilities: cmd-опция-0
Вещи, которые обычно скрыты здесь, которые не интуитивны:
- свойства объекта модели данных.
- свойства модели данных
- свойства XIB
Один из моих любимых вариантов поведения - "Открыть вкладку". Если вы перейдете к "Поведениям" в настройках, вы можете настроить его на переход к определенной вкладке при каждом запуске. Вы можете назвать вкладку, что-то вроде "Debug", и Xcode4 создаст ее для вас, если она не существует, и доставит вас туда, когда вы начнете отладку. Вы можете настроить эту вкладку так, как вам нравится для отладки сеансов, и она закроется таким образом после того, как вы закроете ее, поэтому при каждом запуске Xcode4 будет настраиваться именно так, как вы хотите, на отдельной вкладке. Вы даже можете выделить эту вкладку в отдельном окне, и в этом случае Xcode4 будет открывать новое специально настроенное окно "Отладка" каждый раз, когда вы запускаете запуск! Эта функция хороша тем, что она поддерживает вашу обычную вкладку или окно редактирования кода незагроможденными панелями журнала и отладчика. Просто закройте окно "Отладка", когда вы закончите работу, и вы сможете вернуться к чистому экрану кода.
В XCode3 была опция "Переименовать проект". Теперь вам просто нужно дважды щелкнуть (второй щелчок медленно), чтобы переименовать проект и все готово.
Ограничить количество одновременных операций сборки
Это (несколько) скрытое предпочтение, которое позволяет вам определять количество одновременных задач компиляции:
defaults write com.apple.dt.Xcode IDEBuildOperationMaxNumberOfConcurrentCompileTasks 4
Отключить индексирование в IDE
Это отключает индексацию кода, что может сэкономить много ресурсов в больших проектах:
defaults write com.apple.dt.XCode IDEIndexDisable 1
для включения:
defaults delete com.apple.dt.XCode IDEIndexDisable
Обратите внимание, что вы должны выйти из XCode, установить желаемые значения настроек, изменения вступят в силу после перезапуска XCode.
Два вида спецификации местоположения сборки с использованием настроек XCode4.
- Местоположение, указанное в целевых объектах - каталог "Build" находится в каталоге вашего проекта.
- Расположение в производных данных (рекомендуется XCode, как вы можете видеть на снимке экрана) - Каталог 'Build' находится в указанном местоположении Derived Data (например, здесь, в моем случае,
/Users/digicorp/Library/Developer/XCode/DerivedData)
Пожалуйста, посмотрите на следующие снимки экрана.
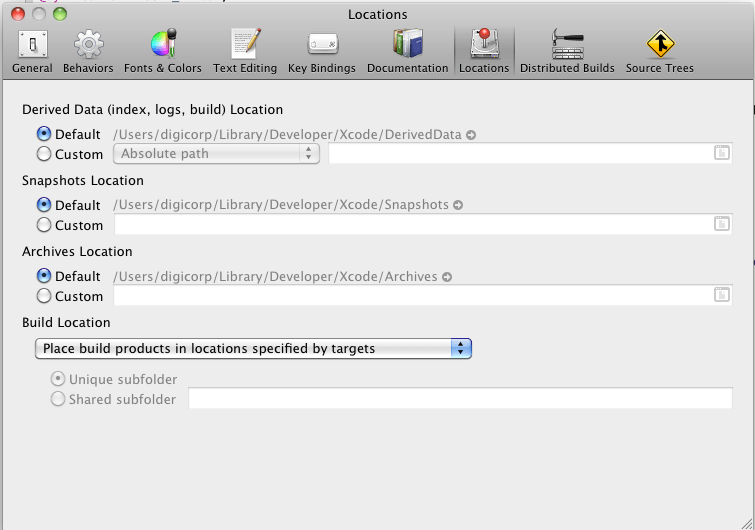

Если вы предпочитаете использовать vim/emacs, работающий, скажем, на Terminal или любом другом внешнем редакторе, вы можете просто создать свой проект xcode, добавить файлы и еще много чего, а затем переключиться на редактирование указанных файлов, используя любое удобное вам редактирование; всякий раз, когда вы переключаете фокус на окно xcode4, измененные файлы будут перезагружаться (также было в случае с Xcode3), и вы можете создавать / запускать свое приложение.
БЫСТРАЯ ПОМОЩЬ
Ctrl + Option / Alt + f
Найти быструю помощь. Например,
@property (nonatomic, retain) NSString *strQuery;
Мой текстовый курсор находится на NSString & если я нажму Ctrl + Option + f, то в инспекторе / утилитах отобразится быстрая документация.