Закрепить программу на панели задач с помощью PS в Windows 10
Я пытаюсь закрепить программу на панели задач в Windows 10 (RTM) с помощью этого кода:
$shell = new-object -com "Shell.Application"
$folder = $shell.Namespace((Join-Path $env:SystemRoot System32\WindowsPowerShell\v1.0))
$item = $folder.Parsename('powershell_ise.exe')
$item.invokeverb('taskbarpin');
Это работало в Windows 8.1, но больше не работает в Windows 10.
Если я выполню $item.Verbs()Я получаю это:
Application Parent Name
----------- ------ ----
&Open
Run as &administrator
&Pin to Start
Restore previous &versions
Cu&t
&Copy
Create &shortcut
&Delete
Rena&me
P&roperties
Как видите, нет глагола для закрепления его на панели задач. Однако, если я щелкну правой кнопкой мыши по этому конкретному файлу, опция будет там:
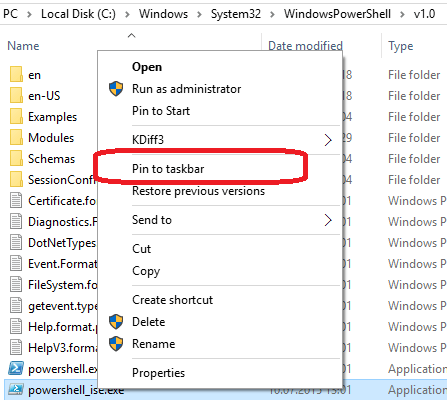
Вопросы:
Я что-то пропустил?
Есть ли в Windows 10 новый способ закрепления программы на панели задач?
9 ответов
Очень хорошо! Я сделал несколько небольших изменений в этом примере PowerShell, надеюсь, вы не против:)
param (
[parameter(Mandatory=$True, HelpMessage="Target item to pin")]
[ValidateNotNullOrEmpty()]
[string] $Target
)
if (!(Test-Path $Target)) {
Write-Warning "You freaking dumbass!!! $Target does not exist"
break
}
$KeyPath1 = "HKCU:\SOFTWARE\Classes"
$KeyPath2 = "*"
$KeyPath3 = "shell"
$KeyPath4 = "{:}"
$ValueName = "ExplorerCommandHandler"
$ValueData =
(Get-ItemProperty `
("HKLM:\SOFTWARE\Microsoft\Windows\CurrentVersion\Explorer\" + `
"CommandStore\shell\Windows.taskbarpin")
).ExplorerCommandHandler
$Key2 = (Get-Item $KeyPath1).OpenSubKey($KeyPath2, $true)
$Key3 = $Key2.CreateSubKey($KeyPath3, $true)
$Key4 = $Key3.CreateSubKey($KeyPath4, $true)
$Key4.SetValue($ValueName, $ValueData)
$Shell = New-Object -ComObject "Shell.Application"
$Folder = $Shell.Namespace((Get-Item $Target).DirectoryName)
$Item = $Folder.ParseName((Get-Item $Target).Name)
$Item.InvokeVerb("{:}")
$Key3.DeleteSubKey($KeyPath4)
if ($Key3.SubKeyCount -eq 0 -and $Key3.ValueCount -eq 0) {
$Key2.DeleteSubKey($KeyPath3)
}
Вот решение Vibercript от Humberto, портированное на PowerShell:
Param($Target)
$KeyPath1 = "HKCU:\SOFTWARE\Classes"
$KeyPath2 = "*"
$KeyPath3 = "shell"
$KeyPath4 = "{:}"
$ValueName = "ExplorerCommandHandler"
$ValueData =
(Get-ItemProperty `
("HKLM:\SOFTWARE\Microsoft\Windows\CurrentVersion\Explorer\" + `
"CommandStore\shell\Windows.taskbarpin")
).ExplorerCommandHandler
$Key2 = (Get-Item $KeyPath1).OpenSubKey($KeyPath2, $true)
$Key3 = $Key2.CreateSubKey($KeyPath3, $true)
$Key4 = $Key3.CreateSubKey($KeyPath4, $true)
$Key4.SetValue($ValueName, $ValueData)
$Shell = New-Object -ComObject "Shell.Application"
$Folder = $Shell.Namespace((Get-Item $Target).DirectoryName)
$Item = $Folder.ParseName((Get-Item $Target).Name)
$Item.InvokeVerb("{:}")
$Key3.DeleteSubKey($KeyPath4)
if ($Key3.SubKeyCount -eq 0 -and $Key3.ValueCount -eq 0) {
$Key2.DeleteSubKey($KeyPath3)
}
У меня та же проблема, и я до сих пор не знаю, как ее решить, но этот маленький инструмент командной строки делает:
http://www.technosys.net/products/utils/pintotaskbar
Вы можете использовать его в командной строке следующим образом:
syspin "path/file.exe" c:5386
закрепить программу на панели задач и
syspin "path/file.exe" c:5387
открепить это. Это прекрасно работает для меня.
В windows 10 Microsoft добавила простую проверку перед показом глагола. Имя исполняемого файла должно быть explorer.exe. Это может быть в любой папке, только имя проверено. Таким образом, простой способ в C# или любой скомпилированной программе - просто переименовать вашу программу.
Если это невозможно, вы можете обмануть объект оболочки, думая, что ваша программа называется explorer.exe. Я написал здесь пост о том, как сделать это в C#, изменив путь к изображению в PEB.
Предупреждение. Ни один из ответов PowerShell/VBScript на этой странице не работает в Windows 10 21H2 или Windows 11 (и эта функция была нарушена еще в 2019 году).
Просто выделил это жирным шрифтом, чтобы люди не тратили здесь свое время. Надеюсь, кто-то сможет обновить приведенное выше (поскольку это были отличные ответы, но они больше не работают из-за того, что Microsoft вносит изменения, поэтому, надеюсь, некоторая настройка ответов здесь может заставить их снова работать). Поскольку в настоящее время не существует известного метода закрепления приложений на панели задач с помощью PowerShell (поскольку ни одно из решений на этой странице не работает), единственное известное мне решение — этоsyspin.exeприложение. Пожалуйста, можно обновить ответы PowerShell, так как это было бы намного лучше, чем использованиеsyspin. В настоящее время (и к сожалению) эта страница служит в основном «ловушкой для меда»; люди приходят сюда, счастливые найти ответ на этот вопрос, только для того, чтобы тратить свое время на поиски решений, которые все сломаны.
Извините, что воскресил что-то столь старое.
Я не знаю, как сделать это в PowerShell, но в VBScript вы можете сделать этот метод, который я разработал. Работает независимо от языка системы.
Работает на Windows 8.x и 10.
скрипт
If WScript.Arguments.Count < 1 Then WScript.Quit
'----------------------------------------------------------------------
Set objFSO = CreateObject("Scripting.FileSystemObject")
objFile = WScript.Arguments.Item(0)
sKey1 = "HKCU\Software\Classes\*\shell\{:}\\"
sKey2 = Replace(sKey1, "\\", "\ExplorerCommandHandler")
'----------------------------------------------------------------------
With WScript.CreateObject("WScript.Shell")
KeyValue = .RegRead("HKLM\SOFTWARE\Microsoft\Windows\CurrentVersion\Explorer" & _
"\CommandStore\shell\Windows.taskbarpin\ExplorerCommandHandler")
.RegWrite sKey2, KeyValue, "REG_SZ"
With WScript.CreateObject("Shell.Application")
With .Namespace(objFSO.GetParentFolderName(objFile))
With .ParseName(objFSO.GetFileName(objFile))
.InvokeVerb("{:}")
End With
End With
End With
.Run("Reg.exe delete """ & Replace(sKey1, "\\", "") & """ /F"), 0, True
End With
'----------------------------------------------------------------------
Командная строка:
pin and unpin: taskbarpin.vbs [fullpath]
Example: taskbarpin.vbs "C:\Windows\notepad.exe"
Обратитесь к ответу @Humberto Freitas, который я настроил для своей цели, вы можете попробовать этот vbscript, чтобы закрепить программу на панели задач с помощью Vbscript в Windows 10.
Vbscript: TaskBarPin.vbs
Option Explicit
REM Question Asked here ==>
REM https://stackru.com/questions/31720595/pin-program-to-taskbar-using-ps-in-windows-10/34182076#34182076
Dim Title,objFSO,ws,objFile,sKey1,sKey2,KeyValue
Title = "Pin a program to taskbar using Vbscript in Windows 10"
'----------------------------------------------------------------------
Set objFSO = CreateObject("Scripting.FileSystemObject")
Set Ws = CreateObject("WScript.Shell")
objFile = DeQuote(InputBox("Type the whole path of the program to be pinned or unpinned !",Title,_
"%ProgramFiles%\windows nt\accessories\wordpad.exe"))
REM Examples
REM "%ProgramFiles%\Mozilla Firefox\firefox.exe"
REM "%ProgramFiles%\Google\Chrome\Application\chrome.exe"
REM "%ProgramFiles%\windows nt\accessories\wordpad.exe"
REM "%Windir%\Notepad.exe"
ObjFile = ws.ExpandEnvironmentStrings(ObjFile)
If ObjFile = "" Then Wscript.Quit()
sKey1 = "HKCU\Software\Classes\*\shell\{:}\\"
sKey2 = Replace(sKey1, "\\", "\ExplorerCommandHandler")
'----------------------------------------------------------------------
With CreateObject("WScript.Shell")
KeyValue = .RegRead("HKLM\SOFTWARE\Microsoft\Windows\CurrentVersion\Explorer" & _
"\CommandStore\shell\Windows.taskbarpin\ExplorerCommandHandler")
.RegWrite sKey2, KeyValue, "REG_SZ"
With CreateObject("Shell.Application")
With .Namespace(objFSO.GetParentFolderName(objFile))
With .ParseName(objFSO.GetFileName(objFile))
.InvokeVerb("{:}")
End With
End With
End With
.Run("Reg.exe delete """ & Replace(sKey1, "\\", "") & """ /F"), 0, True
End With
'----------------------------------------------------------------------
Function DeQuote(S)
If Left(S,1) = """" And Right(S, 1) = """" Then
DeQuote = Trim(Mid(S, 2, Len(S) - 2))
Else
DeQuote = Trim(S)
End If
End Function
'----------------------------------------------------------------------
Я написал класс Powershell, используя приведенные выше ответы в качестве мотивации. Я просто поместил его в модуль, а затем импортировал в другие мои скрипты.
using module "C:\Users\dlambert\Desktop\Devin PC Setup\PinToTaskbar.psm1"
[PinToTaskBar_Verb] $pin = [PinToTaskBar_Verb]::new();
$pin.Pin("C:\Windows\explorer.exe")
$pin.Pin("$env:windir\system32\SnippingTool.exe")
$pin.Pin("C:\Windows\explorer.exe")
$pin.Pin("C:\Program Files (x86)\Google\Chrome\Application\chrome.exe")
$pin.Pin("C:\Program Files\Notepad++\notepad++.exe")
$pin.Pin("$env:windir\system32\WindowsPowerShell\v1.0\PowerShell_ISE.exe")
Модуль ниже
class PinToTaskBar_Verb
{
[string]$KeyPath1 = "HKCU:\SOFTWARE\Classes"
[string]$KeyPath2 = "*"
[string]$KeyPath3 = "shell"
[string]$KeyPath4 = "{:}"
[Microsoft.Win32.RegistryKey]$Key2
[Microsoft.Win32.RegistryKey]$Key3
[Microsoft.Win32.RegistryKey]$Key4
PinToTaskBar_Verb()
{
$this.Key2 = (Get-Item $this.KeyPath1).OpenSubKey($this.KeyPath2, $true)
}
[void] InvokePinVerb([string]$target)
{
Write-Host "Pinning $target to taskbar"
$Shell = New-Object -ComObject "Shell.Application"
$Folder = $Shell.Namespace((Get-Item $Target).DirectoryName)
$Item = $Folder.ParseName((Get-Item $Target).Name)
$Item.InvokeVerb("{:}")
}
[bool] CreatePinRegistryKeys()
{
$TASKBARPIN_PATH = "HKLM:\SOFTWARE\Microsoft\Windows\CurrentVersion\Explorer\CommandStore\shell\Windows.taskbarpin";
$ValueName = "ExplorerCommandHandler"
$ValueData = (Get-ItemProperty $TASKBARPIN_PATH).ExplorerCommandHandler
Write-Host "Creating Registry Key: $($this.Key2.Name)\$($this.KeyPath3)"
$this.Key3 = $this.Key2.CreateSubKey($this.KeyPath3, $true)
Write-Host "Creating Registry Key: $($this.Key3.Name)\$($this.KeyPath4)"
$this.Key4 = $this.Key3.CreateSubKey($this.KeyPath4, $true)
Write-Host "Creating Registry Key: $($this.Key4.Name)\$($valueName)"
$this.Key4.SetValue($ValueName, $ValueData)
return $true
}
[bool] DeletePinRegistryKeys()
{
Write-Host "Deleting Registry Key: $($this.Key4.Name)"
$this.Key3.DeleteSubKey($this.KeyPath4)
if ($this.Key3.SubKeyCount -eq 0 -and $this.Key3.ValueCount -eq 0)
{
Write-Host "Deleting Registry Key: $($this.Key3.Name)"
$this.Key2.DeleteSubKey($this.KeyPath3)
}
return $true
}
[bool] Pin([string]$target)
{
try
{
$this.CreatePinRegistryKeys()
$this.InvokePinVerb($target)
}
finally
{
$this.DeletePinRegistryKeys()
}
return $true
}
}
Я рекомендую использовать эту функцию Windows 10. Это позволяет людям указывать закрепленные программы (и другие вещи) через файл XML.