Настройка FTP на Amazon Cloud Server
Я пытаюсь настроить FTP на Amazon Cloud Server, но безуспешно. Я ищу по сети, и нет никаких конкретных шагов, как это сделать.
Я нашел эти команды для запуска:
$ yum install vsftpd
$ ec2-authorize default -p 20-21
$ ec2-authorize default -p 1024-1048
$ vi /etc/vsftpd/vsftpd.conf
#<em>---Add following lines at the end of file---</em>
pasv_enable=YES
pasv_min_port=1024
pasv_max_port=1048
pasv_address=<Public IP of your instance>
$ /etc/init.d/vsftpd restart
Но я не знаю, где их написать.
13 ответов
Jaminto отлично справился с ответом на вопрос, но недавно я сам прошел через этот процесс и хотел бы расширить ответ Jaminto.
Я предполагаю, что вы уже создали экземпляр EC2 и связали с ним Elastic IP Address.
Шаг № 1: Установите vsftpd
SSH к вашему серверу EC2. Тип:
> sudo yum install vsftpd
Это должно установить vsftpd.
Шаг № 2: Откройте порты FTP на вашем экземпляре EC2
Затем вам нужно открыть порты FTP на вашем сервере EC2. Войдите в консоль управления AWS EC2 и выберите "Группы безопасности" в дереве навигации слева. Выберите группу безопасности, назначенную вашему экземпляру EC2. Затем выберите вкладку "Входящие" и нажмите "Изменить":
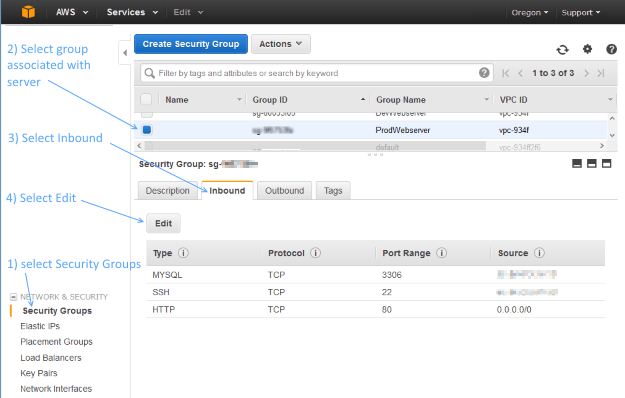
Добавьте два пользовательских правила TCP с диапазонами портов 20-21 и 1024-1048. В качестве источника вы можете выбрать "Где угодно". Если вы решили установить для источника свой собственный IP-адрес, имейте в виду, что ваш IP-адрес может измениться, если он назначается через DHCP.
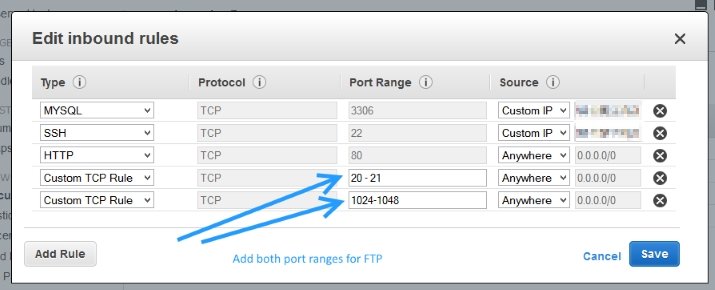
Шаг № 3: Обновите файл vsftpd.conf
Отредактируйте файл conf vsftpd, набрав:
> sudo vi /etc/vsftpd/vsftpd.conf
Отключите анонимный FTP, изменив эту строку:
anonymous_enable=YES
в
anonymous_enable=NO
Затем добавьте следующие строки в конец файла vsftpd.conf:
pasv_enable=YES
pasv_min_port=1024
pasv_max_port=1048
pasv_address=<Public IP of your instance>
Ваш файл vsftpd.conf должен выглядеть примерно так: за исключением того, что обязательно замените pasv_address на ваш публичный IP-адрес:
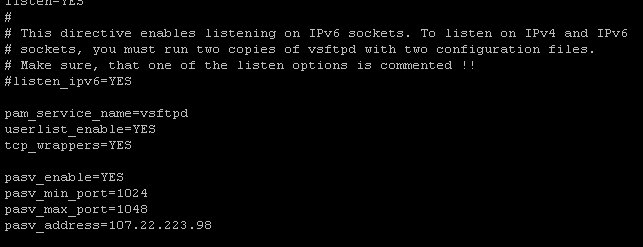
Чтобы сохранить изменения, нажмите Escape, затем введите :wq, затем нажмите Enter.
Шаг № 4: Перезапустите vsftpd
Перезапустите vsftpd, набрав:
> sudo /etc/init.d/vsftpd restart
Вы должны увидеть сообщение, которое выглядит так:

Если это не работает, попробуйте:
> sudo /sbin/service vsftpd restart
Шаг № 5: Создать пользователя FTP
Если вы загляните в /etc/vsftpd/user_list, вы увидите следующее:
# vsftpd userlist
# If userlist_deny=NO, only allow users in this file
# If userlist_deny=YES (default), never allow users in this file, and
# do not even prompt for a password.
# Note that the default vsftpd pam config also checks /etc/vsftpd/ftpusers
# for users that are denied.
root
bin
daemon
adm
lp
sync
shutdown
halt
mail
news
uucp
operator
games
nobody
Это в основном говорит: "Не позволяйте этим пользователям доступ по FTP". vsftpd разрешит FTP-доступ любому пользователю, которого нет в этом списке.
Поэтому для создания новой учетной записи FTP вам может потребоваться создать нового пользователя на вашем сервере. (Или, если у вас уже есть учетная запись пользователя, которой нет в /etc/vsftpd/user_list, вы можете перейти к следующему шагу.)
Создать нового пользователя на экземпляре EC2 довольно просто. Например, чтобы создать пользователя 'bret', введите:
> sudo adduser bret
> sudo passwd bret
Вот как это будет выглядеть:
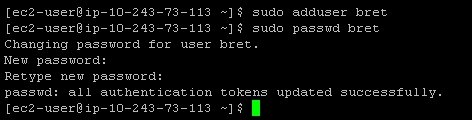
Шаг № 6: Ограничение пользователей их домашними каталогами
На этом этапе ваши пользователи FTP не ограничены своими домашними каталогами. Это не очень безопасно, но мы можем это легко исправить.
Отредактируйте файл conf vsftpd еще раз, набрав:
> sudo vi /etc/vsftpd/vsftpd.conf
Откомментируйте строку:
chroot_local_user=YES
Это должно выглядеть так, как только вы закончите:
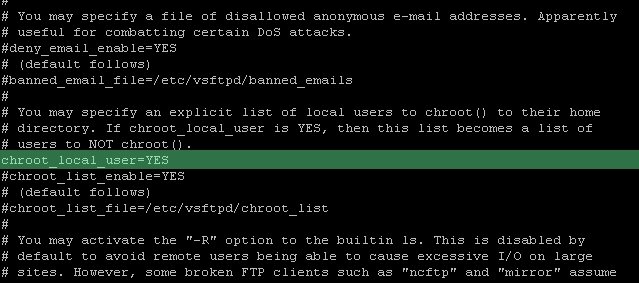
Перезапустите сервер vsftpd еще раз так:
> sudo /etc/init.d/vsftpd restart
Все сделано!
Приложение А. Выживание после перезагрузки
vsftpd не запускается автоматически при загрузке вашего сервера. Если вы похожи на меня, это означает, что после перезагрузки вашего экземпляра EC2 вы почувствуете ужас, когда кажется, что FTP сломан - но в действительности он просто не работает! Вот удобный способ это исправить:
> sudo chkconfig --level 345 vsftpd on
В качестве альтернативы, если вы используете redhat, другой способ управления вашими сервисами - использование этого изящного графического пользовательского интерфейса для управления тем, какие сервисы должны автоматически запускаться:
> sudo ntsysv
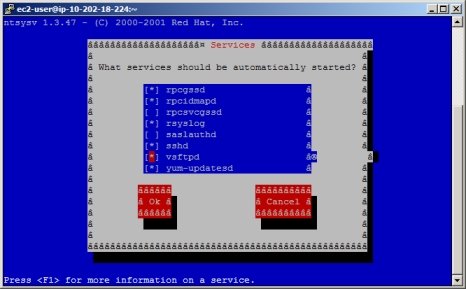
Теперь vsftpd будет автоматически запускаться при загрузке вашего сервера.
Приложение B: Изменение домашнего каталога FTP пользователя
* ПРИМЕЧАНИЕ: Iman Sedighi опубликовал более элегантное решение для ограничения доступа пользователей к определенному каталогу. Пожалуйста, обратитесь к его отличному решению, опубликованному в качестве ответа *
Возможно, вы захотите создать пользователя и ограничить его доступ по FTP к определенной папке, например /var/www. Для этого вам нужно изменить домашний каталог пользователя по умолчанию:
> sudo usermod -d /var/www/ username
В этом конкретном примере типично давать пользователю разрешения для группы 'www', которая часто связана с папкой / var / www:
> sudo usermod -a -G www username
Чтобы включить пассивный ftp на сервере EC2, необходимо настроить порты, которые ваш ftp-сервер должен использовать для входящих подключений, а затем открыть список доступных портов для подключений к данным клиента ftp.
Я не очень знаком с linux, но отправленные вами команды - это шаги по установке ftp-сервера, настройке правил брандмауэра ec2 (через API-интерфейс AWS), а затем настройке ftp-сервера для использования портов, разрешенных для брандмауэра ec2.,
Таким образом, этот шаг устанавливает клиент FTP (VSFTP)
> yum install vsftpd
Эти шаги настраивают клиент ftp
> vi /etc/vsftpd/vsftpd.conf
-- Add following lines at the end of file --
pasv_enable=YES
pasv_min_port=1024
pasv_max_port=1048
pasv_address=<Public IP of your instance>
> /etc/init.d/vsftpd restart
но два других шага легче выполнить через консоль amazon в группах безопасности EC2. Там вам нужно настроить группу безопасности, которая назначается вашему серверу, чтобы разрешить подключения через порты 20,21 и 1024-1048.
Спасибо @clone45 за хорошее решение. Но у меня была только одна важная проблема с Приложением b его решения. Сразу после того, как я изменил домашний каталог на var / www / html, я не смог подключиться к серверу через ssh и sftp, потому что он всегда показывает следующие ошибки
permission denied (public key)
или в FileZilla я получил эту ошибку:
No supported authentication methods available (server: public key)
Но я мог получить доступ к серверу через обычное FTP-соединение.
Если вы столкнулись с той же ошибкой, просто отмените приложение b решения @clone45, установив домашний каталог по умолчанию для пользователя:
sudo usermod -d /home/username/ username
Но когда вы устанавливаете домашний каталог пользователя по умолчанию, пользователь получает доступ ко многим другим папкам вне /var/www/http. Поэтому, чтобы обезопасить свой сервер, выполните следующие действия:
1- Создайте группу sftponly. Создайте группу для всех пользователей, для которых вы хотите ограничить их доступ только для доступа по ftp и sftp к var / www / html. составить группу:
sudo groupadd sftponly
2- Заключить в тюрьму chroot Чтобы ограничить доступ этой группы к серверу через sftp, вы должны заключить в тюрьму chroot, чтобы пользователи группы не могли получить доступ ни к какой папке, кроме папки html в ее домашнем каталоге. Для этого откройте /etc/ssh/sshd.config в vim с помощью sudo. В конце файла, пожалуйста, прокомментируйте эту строку:
Subsystem sftp /usr/libexec/openssh/sftp-server
А затем добавьте эту строку ниже:
Subsystem sftp internal-sftp
Поэтому мы заменили подсистему на Internal- SFTP. Затем добавьте следующие строки под ним:
Match Group sftponly
ChrootDirectory /var/www
ForceCommand internal-sftp
AllowTcpForwarding no
После добавления этой строки я сохранил свои изменения и затем перезапустил службу ssh:
sudo service sshd restart
3. Добавьте пользователя в группу sftponly. Любой пользователь, которому вы хотите ограничить доступ, должен быть членом группы sftponly. Поэтому мы присоединяемся к sftponly: sudo usermod -G sftponly username
4- Ограничить доступ пользователя только к var / www / html Чтобы ограничить доступ пользователя только к папке var / www / html, нам нужно создать каталог в домашнем каталоге (с именем "html") этого пользователя, а затем смонтировать / var / www to / home / username / html следующим образом:
sudo mkdir /home/username/html
sudo mount --bind /var/www /home/username/html
5. Установите права на запись. Если пользователю нужен доступ на запись к / var / www / html, вы должны заключить пользователя в тюрьму по адресу / var / www, который должен иметь root-права: root и права доступа 755. Затем вам нужно указать / var / www / html владение root:sftponly и разрешения 775, добавив следующие строки:
sudo chmod 755 /var/www
sudo chown root:root /var/www
sudo chmod 775 /var/www/html
sudo chown root:www /var/www/html
6- Заблокируйте доступ к оболочке. Если вы хотите ограничить доступ, чтобы не иметь доступа к оболочке, чтобы сделать ее более безопасной, просто измените оболочку по умолчанию на bin/false следующим образом:
sudo usermod -s /bin/false username
Отличная статья... работала как ветер на Amazon Linux AMI.
Еще две полезные команды:
Чтобы изменить папку для загрузки по умолчанию на FTP
Шаг 1:
edit /etc/vsftpd/vsftpd.conf
Шаг 2: Создайте новую запись внизу страницы:
local_root=/var/www/html
Чтобы применить права на чтение, запись и удаление файлов в папке, чтобы вы могли управлять ими с помощью устройства FTP
find /var/www/html -type d -exec chmod 777 {} \;
Если у вас включен UFW, не забудьте добавить ftp:
> sudo ufw allow ftp
Мне потребовалось 2 дня, чтобы понять, что я включил UFW.
Это не будет хорошо, пока вы не добавите своего пользователя в группу www с помощью следующих команд:
sudo usermod -a -G www <USER>
Это решает проблему с разрешениями.
Установите путь по умолчанию, добавив это:
local_root=/var/www/html
Я упростил шаги clone45:
Откройте порты, как он упоминал
sudo su
sudo yum install vsftpd
echo -n "Public IP of your instance: " && read publicip
echo -e "anonymous_enable=NO\npasv_enable=YES\npasv_min_port=1024\npasv_max_port=1048\npasv_address=$publicip\nchroot_local_user=YES" >> /etc/vsftpd/vsftpd.conf
sudo /etc/init.d/vsftpd restart
Не забудьте обновить брандмауэр iptables, если он есть, чтобы разрешить диапазоны 20-21 и 1024-1048.
Сделайте это из /etc/sysconfig/iptables
Добавляем такие строки:
-A ВХОД -m состояние - состояние НОВОЕ -m tcp -p tcp --dport 20:21 -j ПРИНЯТЬ
-A ВХОД -m состояние - состояние НОВОЕ -m tcp -p tcp --dport 1024:1048 -j ПРИНЯТЬ
И перезапустите iptables с помощью команды:
sudo service iptables restart
Это отличная рецензия. Обратите внимание, что вам, вероятно, потребуется добавить созданного вами пользователя в группу пользователей "FTP":
> gpasswd -a <usr> ftp
Я следовал за ответом clone45 до самого конца. Отличная статья! Поскольку для установки плагинов на одном из моих сайтов WordPress мне был необходим доступ по FTP, я изменил домашний каталог на /var/www/mysitename. Затем я продолжил добавлять своего пользователя ftp в группу apache(или www) следующим образом:
sudo usermod -a -G apache myftpuser
После этого я все еще видел эту ошибку на странице установки плагина WP: "Невозможно найти каталог содержимого WordPress (wp-content)". Обыскали и нашли это решение в сеансе вопросов и ответов на wp.org: https://wordpress.org/support/topic/unable-to-locate-wordpress-content-directory-wp-content и добавили следующее в конец wp-config.php:
if(is_admin()) {
add_filter('filesystem_method', create_function('$a', 'return "direct";' ));
define( 'FS_CHMOD_DIR', 0751 );
}
После этого мой плагин WP был успешно установлен.
В случае, если вы получаете 530 неверный пароль
Нужен еще 1 шаг
в файле /etc/shells
Добавьте следующую строку
/ Бен / ложь
Возможно стоит упомянуть в дополнение к clone45:
Исправление разрешений на запись для пользователей Chrooted FTP в vsftpd
Версия vsftpd, поставляемая с Ubuntu 12.04 Precise, не позволяет локальным пользователям chrooted писать по умолчанию. По умолчанию у вас это будет в /etc/vsftpd.conf:
chroot_local_user=YES write_enable=YESЧтобы разрешить локальным пользователям писать, необходимо добавить следующий параметр:
allow_writeable_chroot=YES
Примечание. Проблемы с разрешениями на запись могут отображаться как следующие ошибки FileZilla:
Error: GnuTLS error -15: An unexpected TLS packet was received.
Error: Could not connect to server
Рекомендации:
Исправление разрешений на запись для пользователей Chrooted FTP в vsftpd
VSFTPd перестал работать после обновления
FileZila - хороший FTP-инструмент для установки с Amazon Cloud.
- Загрузите клиент FileZila с https://filezilla-project.org/
- Нажмите Файл -> Менеджер сайта ->
- Новый сайт
- Укажите IP-адрес вашего хоста в облаке Amazon (порт, если есть)
- Протокол - SFTP (может меняться в зависимости от ваших требований)
- Тип входа - обычный (поэтому система не будет запрашивать пароль каждый раз)
- Укажите имя пользователя и пароль.
- Подключение.
Вам нужно выполнить этот шаг только 1 раз, позже он будет загружать контент на тот же IP-адрес и тот же сайт.