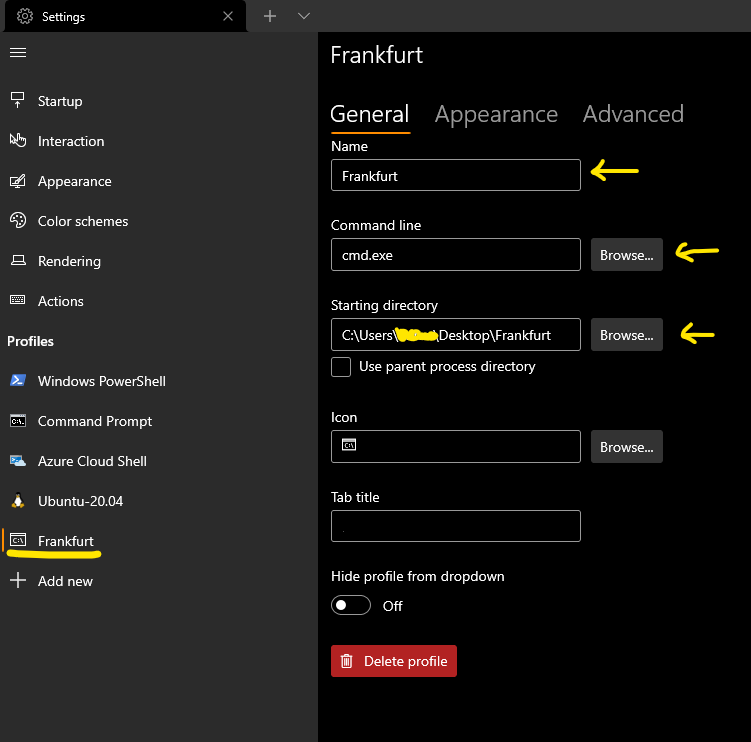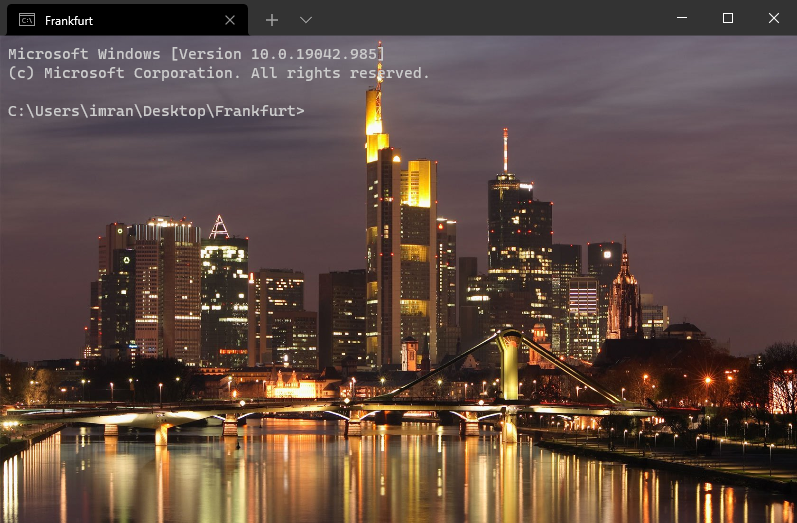Как установить каталог по умолчанию для команды cd в терминале Windows cmd?
Команда cmd cd берет меня в каталог, в котором я никогда не провожу время
Я хотел бы, чтобы это C:\Users\Kacy\Documents\ по умолчанию.
К несчастью, set cd = C:\Users\Kacy\Documents\ не работает.
Есть ли простой способ изменить этот параметр в терминале cmd?
6 ответов
Команда cd без каких-либо аргументов просто отображает текущий каталог; это никуда не "приведет вас".
Из уже открытой командной строки вы не можете изменить это, просто cd, Вы можете написать пакетный файл, который сделает это за вас, и запустить его вместо этого. Создайте простой текстовый файл с помощью блокнота, который содержит только одну строку.
cd /d"C:\Users\Kacy\Documents"
Сохранить как MyDocs.bat или что-то, что вы можете легко запомнить.
Если вы хотите, чтобы командная строка всегда открывалась в определенном месте, создайте для нее ярлык на рабочем столе с помощью команды (программы)
cmd /k cd /d"Yourdirectory"
А затем дважды щелкните этот ярлык на рабочем столе, чтобы открыть командную строку.
Обратите внимание, что двойные кавычки вокруг имени каталога необходимы, если имя каталога содержит пробелы.
В Windows 10 вы также можете перейти к C:\Users\%YOUR_USERNAME%\AppData\Roaming\Microsoft\Windows\Start Menu\Programs\System Tools, затем щелкните правой кнопкой мыши командную строку и выберите свойства.
Затем на вкладке "Ярлык" можно изменить поле "Начать с:" на любой путь, который вы пожелаете. По умолчанию он ссылается на переменные среды, но вы можете обновить его, чтобы C:, D:/My Folder/Foo/Bar, так далее.
Шаги, чтобы изменить каталог по умолчанию в командной строке в Windows 10:
- Нажмите на значок Windows и найдите "cmd".
- Когда вы увидите файл, щелкните по нему правой кнопкой мыши и выберите "Открыть местоположение файла"
- Вы попадете на ярлык для CMD. Теперь снова щелкните правой кнопкой мыши и выберите "Открыть местоположение файла".
- Скопируйте это место и перейдите на рабочий стол.
- Щелкните правой кнопкой мыши по рабочему столу в пустом месте и перейдите к "Новый -> Ярлык". Добавьте значение пути в поле адреса, т.е. "ваш путь \cmd.exe"
- Теперь вы можете увидеть ярлык на рабочем столе. Щелкните правой кнопкой мыши по нему и выберите "Ярлык" из меню. Перейдите в поле "Начать с" и обновите путь, который вы хотите открыть по умолчанию. Нажмите Ok, и все готово!
Самый простой способ для меня на Win 10 Enterprise:
- нажмите кнопку Windows и введите cmd
- щелкните правой кнопкой мыши ссылку командной строки и выберите "открыть расположение файла".
- снова в новом окне щелкните правой кнопкой мыши ссылку командной строки и выберите "Открыть расположение файла".
- теперь вы должны быть в каталоге System 32. Там выделите файл cmd.exe, перетащите его на рабочий стол, щелкнув правой кнопкой мыши и выберите "создать здесь ярлыки".
- как только у вас будет ярлык на рабочем столе, щелкните его правой кнопкой мыши, выберите "Свойства" и измените путь в разделе "Начать в", затем нажмите "Применить".
- сделанный.
Это сработало для меня
ШАГИ, ЧТОБЫ СДЕЛАТЬ COMMAND PROMPT OPEN как АДМИНИСТРАТОР НА ВАШЕМ ПУТИ С WINDOWS 10
- Создайте командный файл, чтобы изменить путь к вашему каталогу. Например:
c.bat
@echo off
cd\
%your_path%
- Создайте ярлык для командной строки. Я закрепил свой на панели задач
- Щелкните правой кнопкой мыши командную строку и откройте свойства
- Измените цель, чтобы открыть командный файл с помощью команды
%windir%\system32\cmd.exe /k c.bat - Измените начало на свой путь
- Нажмите Advanced и измените его на Alway open as Administrator.
Забудьте о классическом CMD и выполните следующие действия:
- Установите новый
Windows Terminalиз магазина окон : - Перейти к настройке [Ctrl +,]
- В разделе " Профили" нажмите " Добавить".
- Введите свое имя
- Снимите флажок с родительского каталога процесса пользователя
- Просмотрите свой начальный каталог
- Наслаждайся этим