Как сбросить пароль SQL Server sa
Я забыл свой пароль sa и уже отключил режим аутентификации Windows.
Как я могу сбросить пароль SQL Server sa с отключенной аутентификацией Windows
TNX заранее
6 ответов
У меня такая же проблема. Попробовал поискать в Google, и все стандартные решения не сработали, поэтому мне пришлось проявить творческий подход. По сути, моя проблема заключалась в том, что учетная запись SA была отключена, также система была настроена на разрешение входа только с помощью аутентификации Windows, и, наконец, учетная запись администратора в windows также не была членом роли sysadmin. Таким образом, все обычные предложения продолжали давать мне ошибки, в которых отказано в разрешении (потому что у меня не было разрешений изменять то, что другие посты говорили мне, что я должен изменить).
Мое решение описано ниже, примените только те части, которые вам нужны:
Этап 1: - заставить SSMS работать в однопользовательском режиме
- Откройте диспетчер конфигурации сервера Sql (SSCM)
- Нажмите на службы SQL Server
- Щелкните правой кнопкой мыши на SQL Server (MSSQLSERVER) и выберите свойства
- Нажмите на вкладку "Дополнительно"
- Найдите "Параметры запуска" и добавьте следующее
- "-M"; в начале или ";-m" в конце (обратите внимание на точки с запятой, но без кавычек)
- будьте осторожны, чтобы не добавлять пробелы, так как парсер очень требователен
- Нажмите ок
- Щелкните правой кнопкой мыши еще раз и нажмите перезагрузить
- Если у вас возникли проблемы с запуском сервиса, проверьте шаг 5.
Этап 2. Часть 1. Включение режима проверки подлинности SQL Server и Windows.
- Запустите SSMS снова.
- На этот раз, когда SSMS запускается, она запустится в однопользовательском режиме, который дает вам полный доступ.
- Авторизуйтесь как обычно, используя учетную запись Windows.
- Щелкните правой кнопкой мыши узел сервера (самый первый / самый верхний узел) и выберите свойства.
- Нажмите на Безопасность
- В разделе "Проверка подлинности сервера" нажмите "Режим проверки подлинности SQL Server и Windows", если он еще не выбран.
- Нажмите ок
Этап 2: Часть 2: - Добавление себя в роль сисадмина
- Нажмите "Безопасность", а затем "Роли сервера".
- Щелкните правой кнопкой мыши по роли "sysadmin"
- В появившемся окне нажмите Добавить внизу.
- В появившемся окне нажмите кнопку Обзор
- Найдите своего пользователя и установите флажок рядом с именем.
- Нажмите "ОК" - это вернет вас к окну на шаге 4, в котором ваши пользователи будут отображаться в нижнем окне.
- Нажмите кнопку ОК - это вернет вас к окну на шаге 3, который добавит ваших пользователей в список участников роли.
- Нажмите ОК - Поздравляю, теперь у вас есть все права пользователя SA.
Этап 2. Часть 3. Изменение пароля SA и включение учетной записи.
- Двойной клик на Security.
- Дважды нажмите на логины.
- Щелкните правой кнопкой мыши на SA и выберите свойства.
- Измените и подтвердите поля пароля (но пока не нажимайте ОК).
- Нажмите на вкладку Статус.
- Нажмите на Включено.
- Нажмите ок
Это процесс для сброса любого пароля пользователя (для системного администратора). На этом этапе вы должны закрыть SSMS.
Этап 3: перезапуск SSMS в многопользовательском режиме.
- Выполните шаги, предпринятые на этапе 1, и просто удалите -m;
Стадия 4: примерка обуви большего размера.
На этом этапе вы должны иметь возможность включить или отключить учетную запись SA в своей учетной записи и изменить ее пароль, а также включить или отключить возможность входа в систему с проверкой подлинности SQL Server. Проверьте их, чтобы убедиться, что у вас есть необходимые права.
Примечания: Некоторым учащимся следует заняться этим. Я чувствую, что учетная запись sysadmin должна быть первой настройкой после установки нового экземпляра SQL-сервера.
Некоторые люди рекомендуют удалить учетную запись SA (лично я рекомендую просто установить надёжный пароль). Пока у вас есть учетная запись с sysadmin, это нормально, но у кого-то должна быть учетная запись с доступом sysadmin. Этот аккаунт не должен называться Admin или какой-либо другой вариант, например, Бог, по понятным причинам. Также избегайте названий, таких как название вашей компании и их комбинации.
Что касается включения или выключения аутентификации на сервере sql, я оставлю это обсуждение администраторам БД.
Надеюсь, вы найдете это полезным.
Новый лучший способ: используйте PowerShell. Reset-SqlSaPassword позволяет администраторам восстановить доступ к локальным или удаленным SQL-серверам путем сброса пароля sa, добавления роли sysadmin к существующему имени входа или добавления нового имени входа (SQL или Windows) и предоставления привилегий входа sysadmin. Требуется доступ администратора Windows.
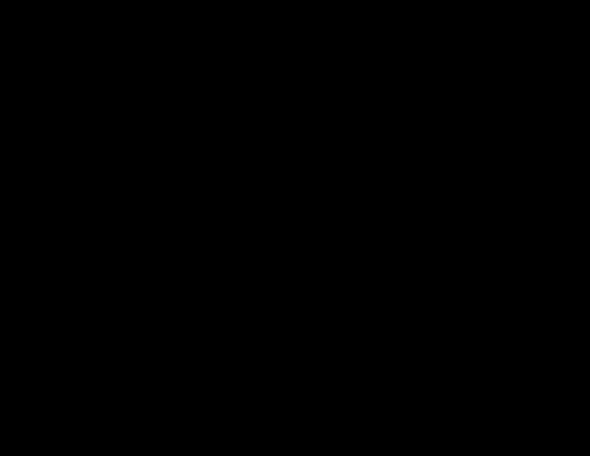
Это достигается путем остановки служб SQL или группы кластеризованных ресурсов SQL, а затем перезапуска SQL через командную строку с использованием параметра / mReset-SqlSaPassword, который запускает сервер в однопользовательском режиме и разрешает подключение только Reset-SqlSaPassword.
После перезапуска службы выполняются следующие задачи:
Логин добавляется, если он не существует
- Элемент списка
- Логин включен
- Логин добавлен в роль сисадмина
- Логин разблокирован
- Если вход в систему является пользователем Windows, делается попытка убедиться, что учетная запись существует
- Если логин является SQL логином:
- Появится запрос безопасного пароля
- Политика паролей отключена
- Проверка подлинности SQL Server установлена в смешанный режим
Чтобы сделать этот сценарий максимально переносимым, используются System.Data.SqlClient и Get-WmiObject (в отличие от использования инструментов администрирования отказоустойчивого кластера или SMO). При использовании этой функции на удаленном сервере SQL убедитесь, что WinRM настроен и доступен. Если это невозможно, запустите скрипт локально. Работает на x86 и x64.
Если вы потеряли пароль sa и у вас нет входа в систему с проверкой подлинности Windows, то пароль sa можно сбросить, выполнив следующие действия:
1.Запустите SQL Server в однопользовательском режиме.
(a) открыть диспетчер конфигурации сервера sql
(b) Выберите свой экземпляр и щелкните свойства, а также установите параметр -m of -f в
введите описание изображения здесь параметр запуска.
(c) Нажмите «ОК», а затем перезапустите службу SQL.
2. Теперь все пользователи, которые являются членами локальной группы администраторов хоста, могут подключаться к экземпляру SQL Server, и они получат привилегии роли системного администратора на уровне сервера, что поможет нам восстановить пароль SA.
3. Запустите SSMS (Sql Server Management Studio) от имени администратора и войдите в систему с помощью проверки подлинности Windows.
4. Теперь выберите вкладку «Безопасность» и выберите логины, найдите пользователя «sa», выберите свойства и сбросьте желаемый пароль.
5. Затем снова перезапустите SQL SERVER INSTANCE, щелкнув его правой кнопкой мыши. введите описание изображения здесь
6.Теперь пароль sa сброшен.
7. Теперь удалите параметр -f или -m из параметров запуска конфигурации SQL Server. введите описание изображения здесь
8. Снова перезапустите СЛУЖБУ SQL SERVER, щелкнув правой кнопкой мыши экземпляр в диспетчере конфигурации.
9. Теперь вы успешно сбросили пароль sa SQL Server и проверили его, запустив SSMS и установив режим аутентификации SQL Server в студии управления.
Простые шаги для SQL Server 2008+, в который по умолчанию больше не добавляется группа администраторов.
Из командной строки (как администратор Win):
net stop MSSQLSERVER
net start MSSQLSERVER /m /f
ssms
Здесь (в запущенном SSMS) вы можете создать дополнительных системных администраторов, изменить пароль sa. Затем вернемся в командную оболочку:
net stop MSSQLSERVER
net start MSSQLSERVER
Вот пошаговое 5-минутное видео о том, как сбросить пароль SysAdmin с помощью аутентификации SQL Server или Windows.
https://www.youtube.com/watch?v=GOvbjo1tlYo
Основными шагами также являются запуск SQL Server в однопользовательском режиме с последующим добавлением нового пользователя SysAdmin. Основные шаги, выделенные в видео, следующие.
Пошаговый запуск однопользовательского режима
- Диспетчер конфигурации SQL Server - убедитесь, что NamedPipes/TCP включен локально.
- Перечислите услуги a. чистый старт b. services.msc
- Остановить службу - net stop [SQL-SERVICENAME]
- Запустить однопользовательский режим a) net start [SQL-SERVICENAME] -m"SQLCMD" b) "C:\Program Files\Microsoft SQL Server\MSSQL14.SQL1\MSSQL\Binn\sqlservr.exe" -sSQL1 -m"SQLCMD"
- SQLCMD -S [ЭКЗЕМПЛЯР SQL]
- sqlcmd - Логин a) Пользователь SQL - СОЗДАТЬ ЛОГИН [имя] С ПАРОЛЕМ ='пароль'; ИДТИ б) Пользователь Windows - СОЗДАТЬ ЛОГИН [имя_домена \ имя_входа] ИЗ WINDOWS; ИДТИ
- sqlcmd a) имя SP_ADDSRVROLEMEMBER,'SYSADMIN'; GO b) Подтвердить - ВЫБРАТЬ имя ИЗ syslogins; ИДТИ;
- sqlcmd - выход
Когда SQL Server забыл пароль SA и режим аутентификации Windows также отключен, вы можете использовать крошечную программу Asunsoft SQL Password Geeker для сброса пароля SA и разблокирования вашей учетной записи SA. Установите эту программу на свой компьютер. Остановите службы SQL Server, а затем выполните следующие действия:
Шаг 1: Запустите "Asunsoft SQL Password Geeker".
Шаг 2: Нажмите кнопку "Открыть файл". Найдите файл master.mdf и импортируйте его в программное обеспечение Asunsoft.
Шаг 3: Выберите пользователя "sa" и нажмите кнопку "Сброс".
Шаг 4: Введите новый пароль для вашей учетной записи SA. Нажмите "ОК".
Наконец, закройте Asunsoft SQL Password Geeker. Перезапустите службы SQL Server. Затем вы можете войти в SQL Server с новым паролем SA.
Используйте Asunsoft SQL Password Geeker для сброса пароля SQL Server SA