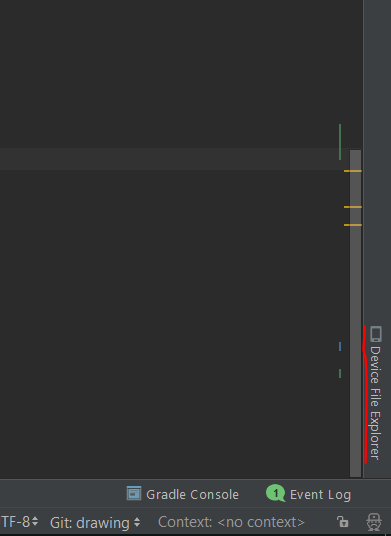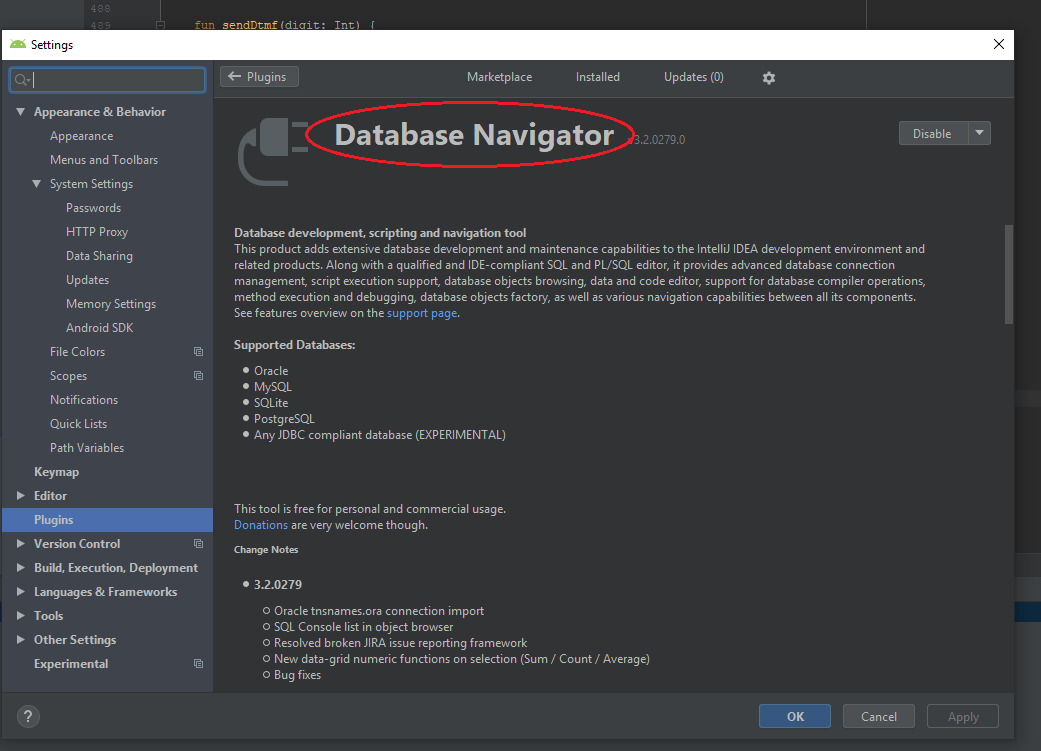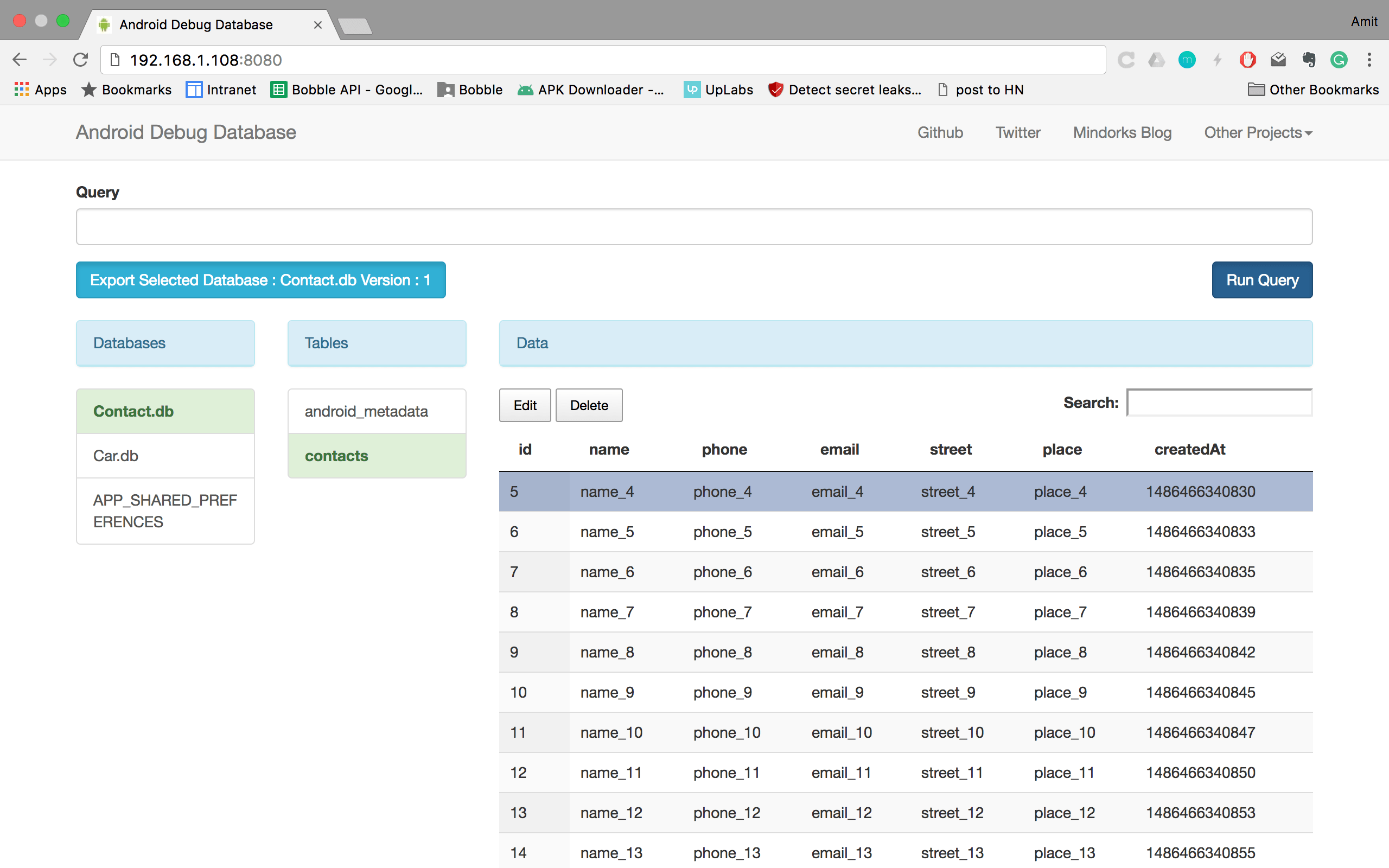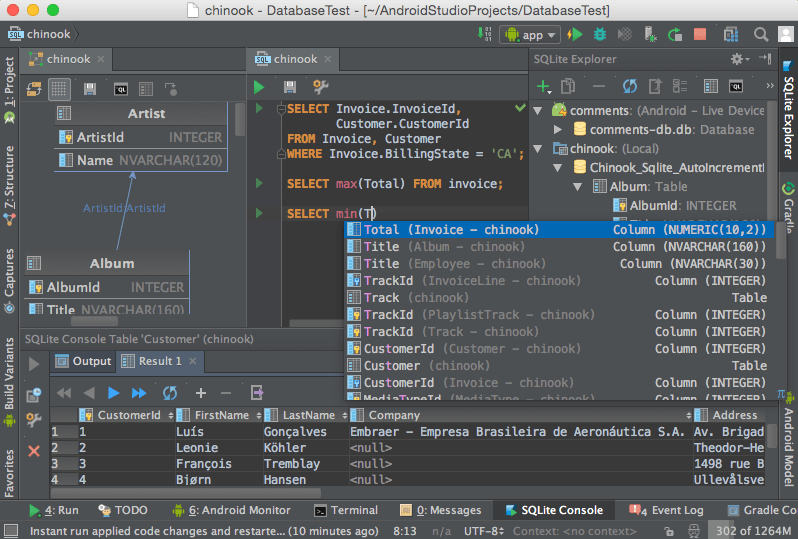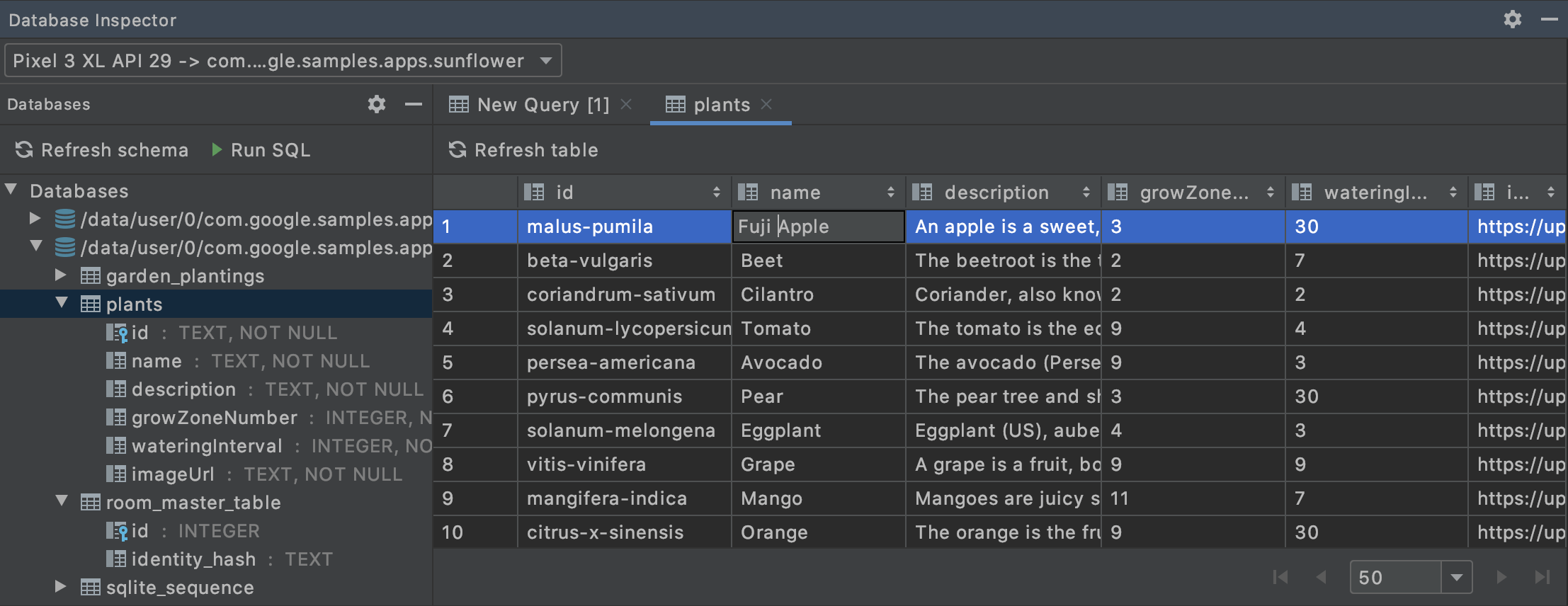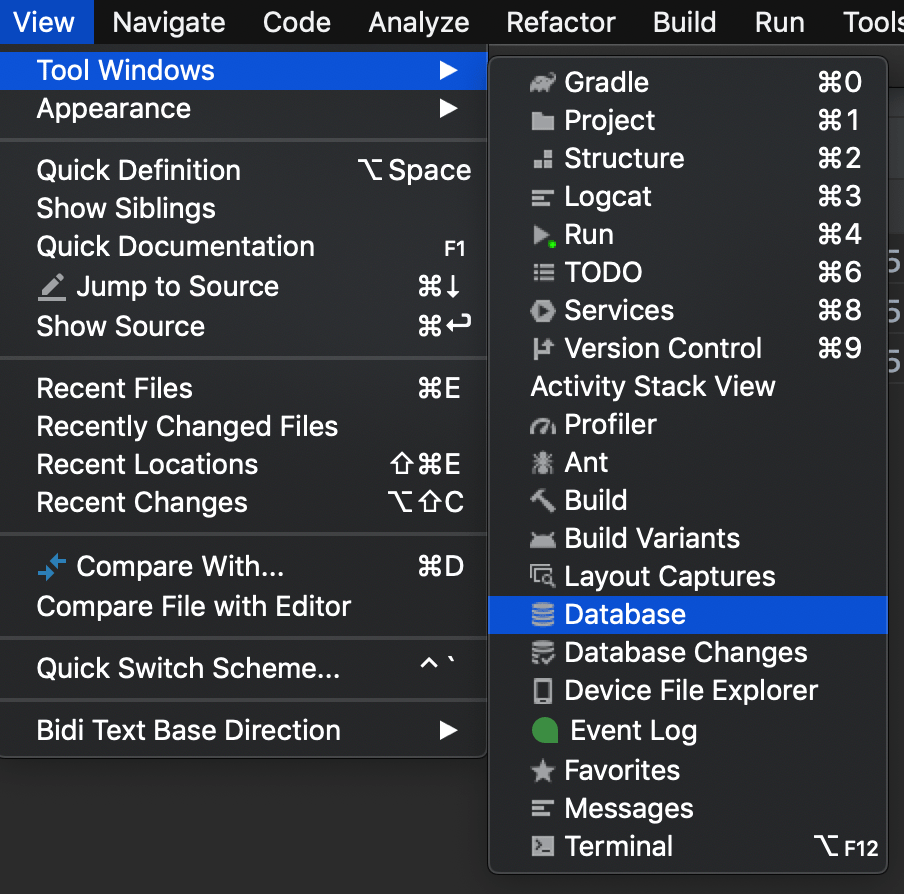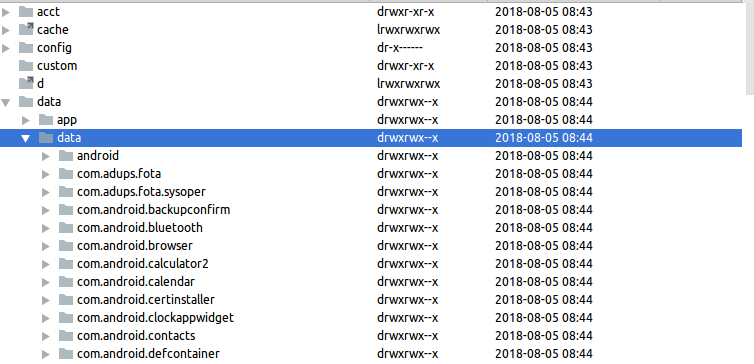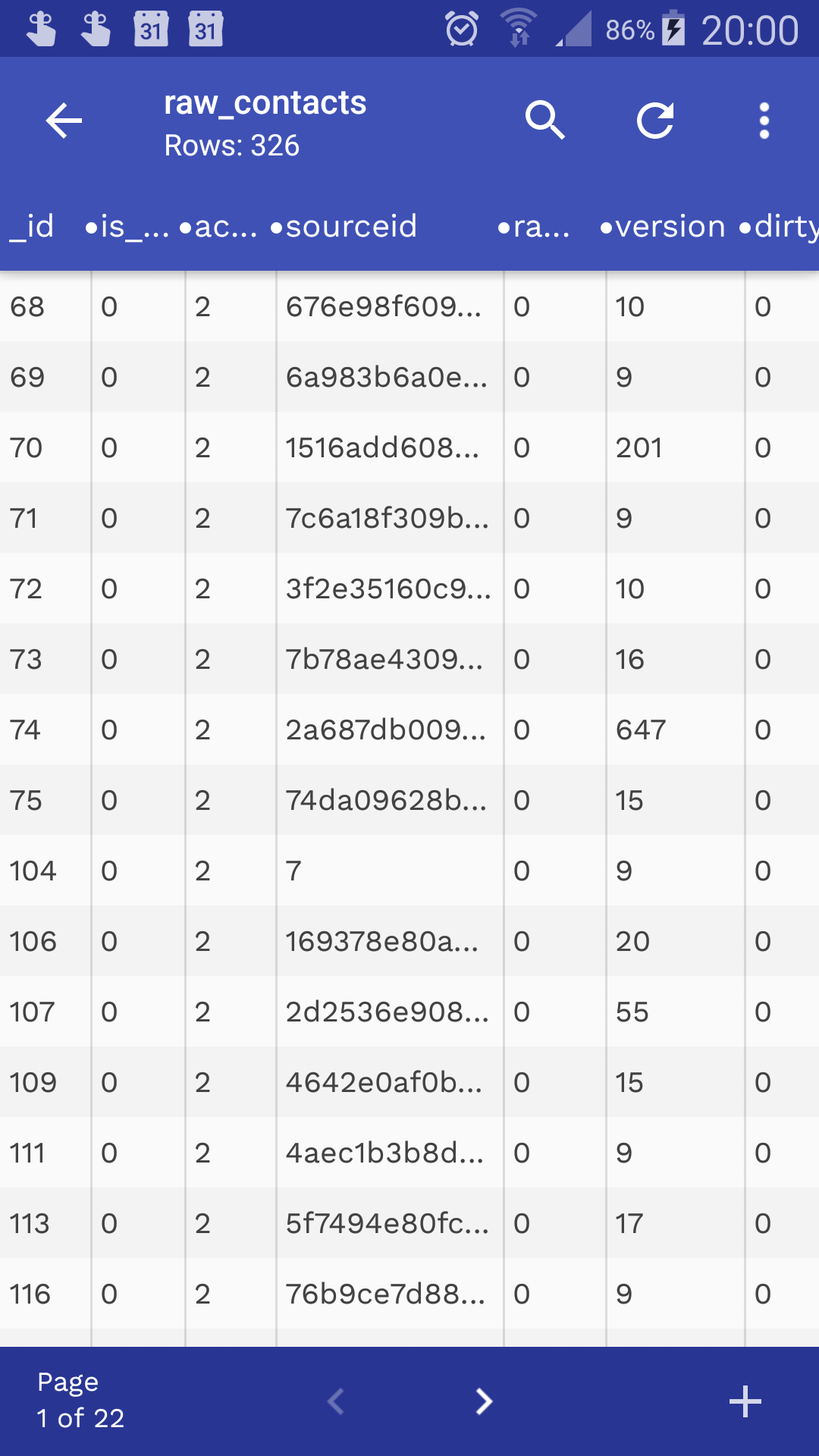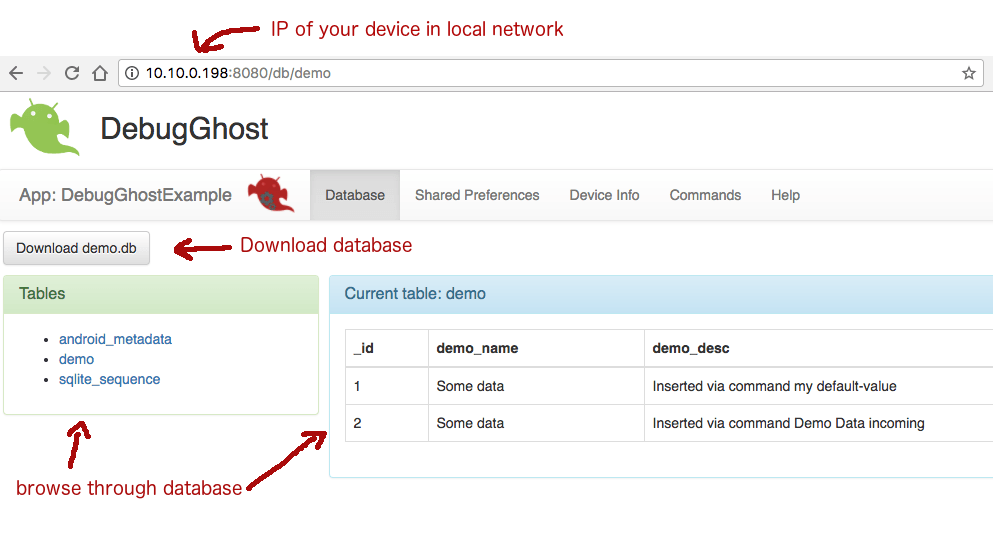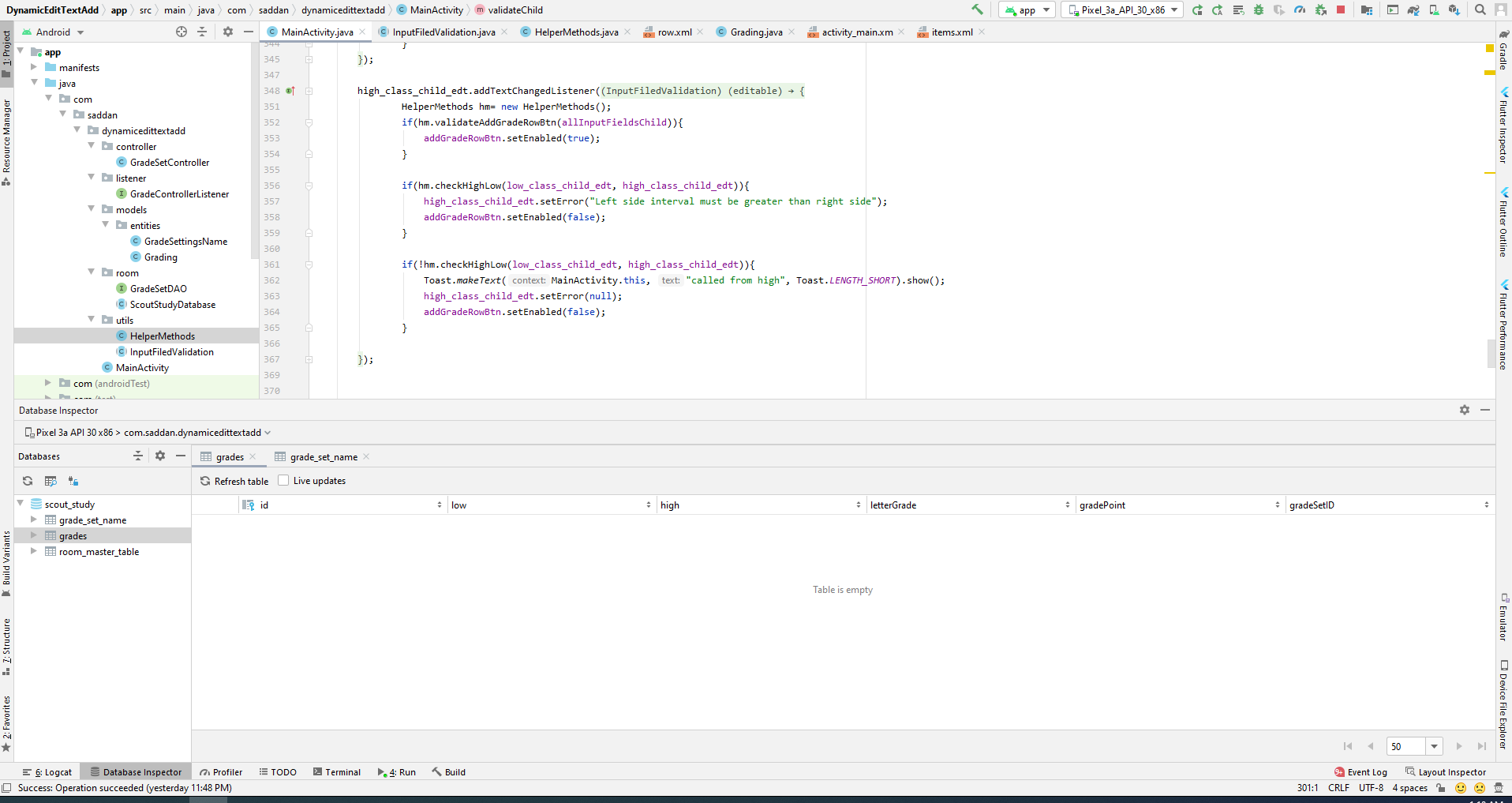Просмотр содержимого файла базы данных в Android Studio
Я использую Android Studio для разработки своего приложения с момента его выпуска.
До недавнего времени все работало хорошо, я должен отлаживать вместе с проверкой файла базы данных. Поскольку я не знаю, как просмотреть базу данных напрямую, при отладке, чтобы сгенерировать файл базы данных, я должен экспортировать файл базы данных со своего телефона на ПК.
Для этого мне нужно открыть DDMS > File Explorer, Как только я открываю DDMS, мне нужно снова подключить USB, и я теряю поток отладки. После проверки файла базы данных мне нужно закрыть DDMS и снова подключить USB, чтобы вернуться в режим отладки.
Это слишком сложно. У кого-нибудь есть лучший способ сделать это в Android Studio (я знаю, что в Eclipse это проще)?
31 ответ
Наконец, я нашел простейшее решение, которое не нужно открывать DDMS.
На самом деле, решение основано на том, что упомянул @Distwo, но оно не должно быть таким сложным.
Во-первых, запомните путь к файлу базы данных на устройстве, он всегда должен быть одинаковым. Например мой это:/data/data/com.XXX.module/databases/com.XXX.module.database
Во-вторых, выполните эту команду, которая вытягивает файл вашей базы данных на ваш компьютер
adb pull /data/data/com.XXX.module/databases/com.XXX.module.database /Users/somePathOnYourPC/
Что вам нужно сделать, это просто скопировать и сохранить эту команду, а затем вы можете использовать ее снова и снова.
В-третьих, если вы получили отказ в разрешении или что-то в этом роде, просто запустите adb root перед предыдущей командой.
Просмотр баз из Android Studio:
Изменить: Чтобы просмотреть базу данных на эмуляторе, выполните следующие действия (для реального устройства, прокрутите вниз):
- Загрузите и установите SQLiteBrowser.
Скопируйте базу данных с устройства на компьютер:
Версии Android Studio <3.0:
Открыть DDMS через
Tools > Android > Android Device MonitorНажмите на ваше устройство слева.
Вы должны увидеть ваше заявление: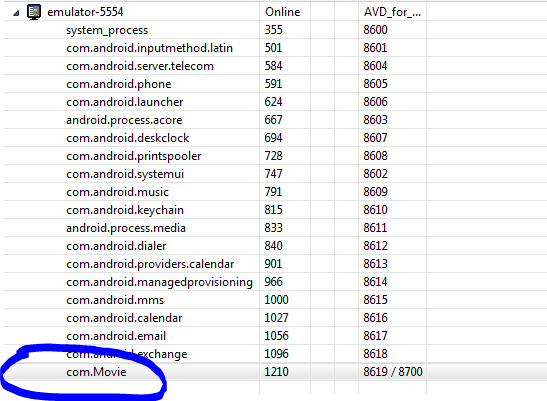
Перейдите в проводник (одна из вкладок справа), перейдите в
/data/data/databases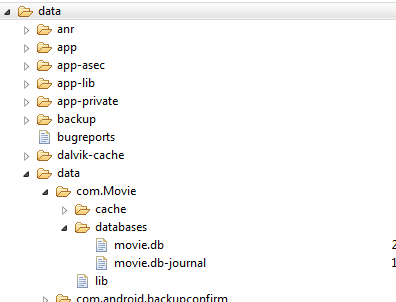
Выберите базу данных, просто нажав на нее.
Перейдите в верхний правый угол окна Android Device Monitor. Нажмите на кнопку " извлечь файл с устройства ":
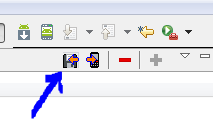
Откроется окно с вопросом, где вы хотите сохранить файл базы данных. Сохраните его где угодно на своем ПК.
Версии Android Studio> = 3.0:
Откройте проводник устройства через
View > Tool Windows > Device File ExplorerИдти к
data > data > PACKAGE_NAME > databaseгде PACKAGE_NAME - это имя вашего пакета (в приведенном выше примере это com.Movie)Щелкните правой кнопкой мыши на базе данных и выберите
Save As..., Сохраните его где угодно на своем ПК.
Теперь откройте установленный вами SQLiteBrowser. Нажмите " открыть базу данных ", перейдите к месту, в котором вы сохранили файл базы данных, и откройте. Теперь вы можете просматривать содержимое вашей базы данных.
Для просмотра вашей базы данных на вашем мобильном устройстве:
Перейдите в этот репозиторий Github и следуйте инструкциям в файле readme, чтобы иметь возможность просматривать вашу базу данных на вашем устройстве. То, что вы получаете, выглядит примерно так:
Вот и все. Однако само собой разумеется, что вы должны отменить все эти шаги, прежде чем публиковать свое приложение.
Подключитесь к Sqlite3 через ADB Shell
Я не нашел никакого способа сделать это в Android Studio, но я получаю доступ к БД с помощью удаленной оболочки вместо того, чтобы извлекать файл каждый раз.
Найти всю информацию здесь: http://developer.android.com/tools/help/adb.html
1- Перейдите в папку с инструментами платформы в командной строке
2- введите команду adb devices чтобы получить список ваших устройств
C:\Android\adt-bundle-windows-x86_64\sdk\platform-tools>adb devices
List of devices attached
emulator-xxxx device
3- Подключите оболочку к вашему устройству:
C:\Android\adt-bundle-windows-x86_64\sdk\platform-tools>adb -s emulator-xxxx shell
4- Перейдите в папку, содержащую ваш файл базы данных:
cd data/data/<your-package-name>/databases/
5 - запустите sqlite3 для подключения к вашей БД:
sqlite3 <your-db-name>.db
6 - запустите команды sqlite3, которые вам нравятся, например:
Select * from table1 where ...;
Примечание. Найдите другие команды для запуска ниже.
SQLite шпаргалка
Есть несколько шагов, чтобы увидеть таблицы в базе данных SQLite:
Перечислите таблицы в вашей базе данных:
.tablesПеречислите, как выглядит таблица:
.schema tablenameРаспечатать всю таблицу:
SELECT * FROM tablename;Перечислите все доступные команды приглашения SQLite:
.help
Я на самом деле очень удивлен, что никто не дал это решение:
Я использовал Stetho несколько раз для разных целей (один из них - проверка базы данных). На реальном веб-сайте они также рассказывают о возможностях проверки сети и просмотра иерархии представлений.
Для этого требуется лишь небольшая настройка: 1 добавление зависимостей gradle (которое можно закомментировать для производственных сборок), несколько строк кода для создания экземпляра Stetho и браузер Chrome (потому что он использует Chrome devtools для всего).
Обновление: теперь вы можете использовать Stetho для просмотра файлов Realm (если вы используете Realm вместо базы данных SQLite): https://github.com/uPhyca/stetho-realm
Обновление № 2: Теперь вы можете использовать Stetho для просмотра документов Couchbase: https://github.com/RobotPajamas/Stetho-Couchbase
Обновление № 3: Facebook сосредотачивает усилия на добавлении всех функций Stetho в свой новый инструмент, Flipper. Flipper уже обладает многими функциями, которые есть у Stetho. Итак, сейчас самое время сделать это. https://fbflipper.com/docs/stetho.html
Самый простой способ, когда не используется эмулятор
$ adb shell
$ run-as your.package.name
$ chmod 777 databases
$ chmod 777 databases/databse_name
$ exit
$ cp /data/data/your.package.name/databases/database_name /sdcard
$ run-as your.package.name # Optional
$ chmod 660 databases/database_name # Optional
$ chmod 660 databases # Optional
$ exit # Optional
$ exit
$ adb pull /sdcard/database_name
Предостережения:
Я не проверял это некоторое время. Это может не работать на API>=25. Если команда cp не работает, попробуйте выполнить одно из следующих действий:
# Pick a writeable directory <dir> other than /sdcard
$ cp /data/data/your.package.name/databases/database_name <dir>
# Exit and pull from the terminal on your PC
$ exit
$ adb pull /data/data/your.package.name/databases/database_name
Объяснение:
Первый блок настраивает права доступа вашей базы данных для чтения. Это использует run-as что позволяет вам выдать себя за пользователя вашего пакета, чтобы внести изменения.
$ adb shell
$ run-as your.package.name
$ chmod 777 databases
$ chmod 777 databases/databse_name
$ exit # Closes the shell started with run-as
Затем мы копируем базу данных в мировой читаемый / записываемый каталог. Это позволяет пользователю adb pull доступ.
$ cp /data/data/your.package.name/databases/database_name /sdcard
Затем замените существующие права на чтение / запись. Это важно для безопасности вашего приложения, однако привилегии будут заменены при следующей установке.
$ run-as your.package.name
$ chmod 660 databases/database_name
$ chmod 660 databases
$ exit # Exit the shell started with run-as
Наконец, скопируйте базу данных на локальный диск.
$ exit # Exits shell on the mobile device (from adb shell)
$ adb pull /sdcard/database_name
В Android Studio 3 вы можете увидеть раздел "Обозреватель файлов устройств" в правой нижней части Android Studio.
Откройте его, затем вы можете увидеть дерево файлов, вы можете найти базы данных приложения по этому пути:
/data/data/{package_name}/databases/
Простой и легкий способ увидеть содержимое базы данных в Android Studio.
# Для Android Studio 4.1 Canary 6 и выше
Вы можете использовать очень простую функцию Android Studio Database Inspector. Где вы можете проверять, запрашивать и изменять базы данных вашего приложения с помощью нового инспектора баз данных. Например, вы можете отлаживать работающее приложение, изменяя значения в своей базе данных и тестируя эти изменения на устройстве в режиме реального времени, не выходя из Android Studio.
Для начала разверните свое приложение на устройстве с API уровня 26 или выше и выберите " Просмотр"> "Инструменты Windows"> "Инспектор базы данных" в строке меню.
# Для Android Studio 4.0 и ниже
Сначала установите плагин Database Navigator в Android Studio.
Во-вторых, перезапустите Android Studio
В-третьих, сохраните базу данных в местоположении по умолчанию, например: (C:\Users\User Name\Documents\AndroidStudio\DeviceExplorer\emulator или device\data\data\package name\databases)
В-четвертых, подключите сохраненный файл dbname_db в навигаторе базы данных
Укажите тот же путь к файлу БД, который используется на третьем шаге
т.е. (C:\Users\ Имя пользователя \Documents\AndroidStudio\DeviceExplorer\emulator или устройство \ data \ data \ имя пакета \ базы данных \ пакет naem\dbname_db)
Наконец, просто проверьте соединение с БД, откройте консоль и делайте все, что хотите.
Если вы хотите обновить БД, просто повторите шаг Второй и просто сохраните его или обновите.
С ДНЁМ КОДИРОВКИ!!!!!
Самый простой способ - использовать библиотеку Android Debug Database(7,3 тыс. Звезд на GitHub).
Преимущества:
- Быстрая реализация
- Просмотреть все базы данных и общие настройки
- Непосредственно редактировать, удалять, создавать значения базы данных
- Запустить любой запрос SQLite в данной базе данных
- Искать в ваших данных
- Скачать базу данных
- Добавление собственных файлов базы данных
- Нет необходимости рутировать устройство
Как пользоваться:
- добавлять
debugImplementation 'com.amitshekhar.android:debug-db:1.0.6'кbuild.gradle (module); - Запустить приложение;
- Найдите ссылку отладки в журналах (в LogCat) (т.е.
D/DebugDB: Open http://192.168.232.2:8080 in your browser, ссылка будет другой) и откройте ее в браузере; - Наслаждайтесь мощным инструментом отладки!
Важный:
- К сожалению не работает с эмуляторами
- Если вы используете его через USB, запустите
adb forward tcp:8080 tcp:8080 - Ваш телефон Android и ноутбук должны быть подключены к одной и той же сети (Wi-Fi или LAN).
Для получения дополнительной информации перейдите на страницу библиотеки на GitHub.
Попробуйте этот плагин для Android Studio SQLScout. Вы можете просматривать и редактировать базу данных своего приложения в реальном времени.
Изменить: Помните, что это платный плагин, но есть 24-часовой пробный период и подходит для головной боли.
После прохождения всех решений я предложу
Используйте Stethos
Давайте посмотрим, как это просто
Добавьте следующие зависимости в файл build.gradle
compile 'com.facebook.stetho:stetho:1.5.0'
compile 'com.facebook.stetho:stetho-js-rhino:1.4.2'
Затем перейдите к методу mainActivity onCreate и добавьте следующую строку
Stetho.initializeWithDefaults(this);
это потребует от вас
import com.facebook.stetho.Stetho;
Теперь при запуске приложения из Android Studio, Open Chrome и в адресной строке типа
хром:// инспектировать /
на вкладке ресурсов> веб-SQL проверьте базу данных и играть в нее в режиме реального времени легко
Хотя это довольно старый вопрос, но я думаю, что он актуален и сегодня. В последней версии android studio я нашел способ увидеть его [я не уверен, был ли он доступен в предыдущих версиях. ]
Вот как вы можете увидеть данные в своей базе данных:
шаги:
Перейдите в Просмотр> Инструменты Windows > Проводник устройства.
Затем папка data> data и вы увидите списки приложений.
Прокрутите немного вниз и увидите пакет [ваш пакет для приложения].
Найдя свой пакет, просмотрите папку с базами данных и выберите файл, щелкните его правой кнопкой мыши и сохраните [загрузить]
Поскольку вы не можете видеть данные напрямую, есть инструмент DB Browser для SQLite, перейдите на сайт https://sqlitebrowser.org/
Откройте браузер Db, нажмите " Открыть базу данных" и выберите загруженную таблицу базы данных, и она покажет вам данные.
Новый инспектор баз данных, представленный в Android 4.1 Canary 5 Preview, теперь вы можете проверять, запрашивать, изменять и отлаживать базы данных SQLite в своем запущенном приложении прямо из IDE - https://developer.android.com/studio/preview/features?linkId=86173020
Также поддерживает живой запрос к базе данных - https://developer.android.com/studio/preview/features?linkId=86173020
С выпуском Android Studio 4.1 Canary и Dev preview вы можете использовать новый инструмент под названием
Инспектор базы данных
Установите AS 4.1+, запустите приложение, откройте инспектор базы данных, теперь вы можете просмотреть файлы базы данных в левой части панели инспектора базы данных, а затем выбрать таблицу для просмотра содержимого.
Живые запросы
Либо вы можете запускать запросы с помощью опции " Выполнить SQL", либо, если вы используете Room, откройте инспектор базы данных и запустите приложение, а затем вы можете запускать запросы DAO в своем интерфейсе, нажав кнопку запуска слева от@Query аннотация.
Самый простой способ - подключить ваше устройство и запустить Android Studio Then From Tool Bar:
- Вид -> Окно Инструменты -> Обозреватель файлов устройства
- Зайдите в данные / данные и найдите ваш пакет
- найдите файл БД, который вы хотите изучить, и загрузите его
- Я рекомендую этот онлайн-инструмент: https://sqliteonline.com/ чтобы изучить файл БД.
Другой способ - использовать библиотеку Stetho:
Добавьте зависимость Stello в ваш build.gradle:
скомпилируйте 'com.facebook.stetho:stetho:1.5.0'
Поместите следующую строку в onCreate() вашего класса Application или основного Activity:
Stetho.initializeWithDefaults (это);
Подключите ваше устройство, запустите приложение и зайдите на следующий сайт в Chrome:
хром: // Проверка /# устройств
и это все. Теперь вы можете исследовать свои таблицы.
Примечание: рекомендуется удалить зависимость перед переходом к производству.
Чтобы узнать, где хранится база данных sqlite, созданная вами в Android Studio, вам нужно выполнить следующие простые шаги:
1.Run your application
2.Go to Tools--->Android---->Device Monitor
3.Find your application name in left panel
4.Then click on File Explorer tab
5.Select data folder
6.Select data folder again and find your app or module name
7.Click on your database name
8.On right-top window you have an option to pull file from device.
9.Click it and save it on your PC
10.Use FireFox Sqlite manager to attach it to your project.
Для получения дополнительной информации эта ссылка будет полезна. http://www.c-sharpcorner.com/UploadFile/e14021/know-where-database-is-stored-in-android-studio/
Для просмотра ваших данных, представленных в файле базы данных, вам необходимо скачать sqlite browser или добавить его в любой браузер, поэтому вам нужно открыть файл в браузере и просмотреть свои данные.
Скачать браузер с http://sqlitebrowser.org/
Вот скриншот, показывающий браузер, содержащий базу данных регистров
Спасибо,
Если вы хотите просматривать свои базы данных из ANDROID STUDIO, вот что я использую:
Перейдите в Файлы / Настройки / Плагины и найдите это:
... После перезапуска Android Studio вы можете выбрать загруженный файл базы данных следующим образом:
... Щелкните значок "Открыть консоль SQL", и вы получите прекрасный вид своей базы данных в Android Studio: 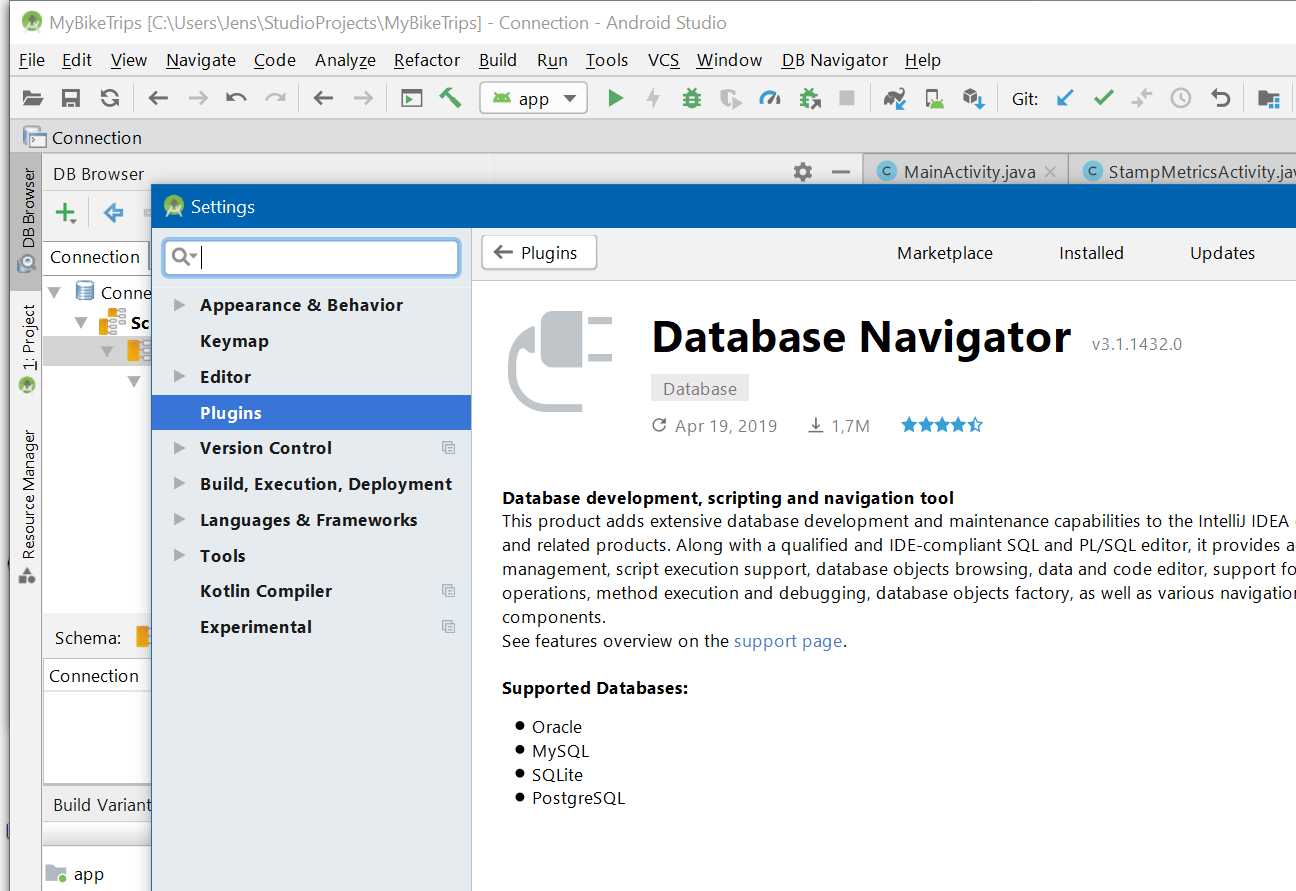
Для Android Studio 3.X
- Вид -> Инструменты Windows -> Обозреватель файлов устройств
- В Проводнике данных: данные-> данные-> ком.(Пакет приложения yourapplication)-> базы данных
- Щелкните правой кнопкой мыши на базе данных и сохраните на локальном компьютере. Чтобы открыть файл, вы можете использовать SQLite Studio, просто перетащив на него файл базы данных.
Вот ссылка на SQLite Studio: https://sqlitestudio.pl/index.rvt?act=download
Используйте android sqlite как базу данных на стороне сервера
Выполните следующие шаги, перечисленные ниже:
- Найдите окно инструмента базы данных и щелкните его, как показано ниже.
- Нажмите значок плюса и выберите Android SQLite, как показано ниже.
Подключите устройство Android к компьютеру
Выберите пакет, который вам нужен, и выберите базу данных, как показано ниже.
Перед тем как все эти шаги над вами должны Esure, что у вас есть право доступа для доступа к файлу: /data/data//database/databasefile.db
После всех этих шагов вы увидите содержимое базы данных, как показано ниже:
Последняя важная вещь
Вы должны щелкать значок обновления каждый раз, когда обновлялись данные базы данных.
Надеюсь, это работа для вас! Спасибо!
Я собрал Unix автоматизацию командной строки этого процесса и поместил код здесь:
https://github.com/elliptic1/Android-Sqlite3-Monitor
Это сценарий оболочки, который принимает имя пакета и имя базы данных в качестве параметров, загружает файл базы данных с подключенного устройства Android и запускает пользовательский сценарий для загруженного файла. Затем с помощью Unix-инструмента, такого как "watch", вы можете открыть окно терминала с периодически обновляемым представлением выходных данных вашего скрипта базы данных.
Наконец, Android Studio поддерживает эту функцию с вкладкой инспектора базы данных. Вы можете легко применять операции просмотра / обновления / запроса. На данный момент это не стабильный канал, но вы можете попробовать с Android Studio 4.1 Canary 5 и выше.
Вы можете увидеть, как выглядит инспектор базы данных здесь
И вы можете скачать соответствующую версию здесь
Откройте терминал просмотра файлов устройства в нижней части Android Studio.
Откройте папку с именем Data, затем внутри Data снова откройте папку данных.
Прокрутите вниз список папок и найдите папку с вашим именем.package.name. Откройте папку your.package.name > База данных. Вы получаете your.databaseName. Щелкните правой кнопкой мыши свое имя.database и сохраните как в C:/your/Computer/Directory.
Перейдите в C: / your / Computer / Directory откройте your.databaseName с БД SQLite
Мне пришлось вытащить базу данных с телефона на ПК. Теперь я использую это очень хорошо сделанное и бесплатное приложение, которое имеет много функций. Работает на API 4.1+с рутованным устройством.
Дайте мне знать, если вы найдете способ заставить его работать без рута.
https://play.google.com/store/apps/details?id=com.lastempirestudio.sqliteprime
Я знаю, что вопрос довольно старый, но я считаю, что этот вопрос все еще присутствует.
Просмотр баз данных в вашем браузере
Я создал инструмент разработки, который вы можете интегрировать в качестве библиотеки в свой проект приложения для Android. Инструмент открывает серверное гнездо в вашем приложении для связи через веб-браузер. Вы можете просматривать всю базу данных и загружать файл базы данных напрямую через браузер.
Интеграция может быть осуществлена через jitpack.io:
проект build.gradle:
//...
allprojects {
repositories {
jcenter()
maven { url 'https://jitpack.io' }
}
}
//...
приложение build.gradle:
//...
dependencies {
//...
debugCompile 'com.github.sanidgmbh:debugghost:v1.1'
//...
}
//...
Настройка класса приложения
Чтобы скомпилировать DebugGhostLib только в определенных типах сборки или вариантах продукта, нам нужен абстрактный класс Application, который будет производным в специальных вариантах. Поместите следующий класс в свой main папка (под java > your.app.package):
public class AbstractDebugGhostExampleApplication extends Application {
@Override
public void onCreate() {
super.onCreate();
// Do your general application stuff
}
}
Теперь, для вашего типа сборки выпуска (или разновидности продукта), вы добавляете следующий класс Application в ваш release (или продукт-аромат) папка (также под java > your.app.package):
public class MyApp extends AbstractDebugGhostExampleApplication {
@Override
public void onCreate() {
super.onCreate();
}
}
Это класс приложения, который не будет ссылаться на DebugGhostLib.
Также скажи AndroidManifest.xml что вы используете свой собственный класс приложения. Это будет сделано в вашем main папка:
<manifest package="demo.app.android.sanid.com.debugghostexample" xmlns:android="http://schemas.android.com/apk/res/android">
<!-- permissions go here -->
<application android:name=".MyApp"> <!-- register your own application class -->
<!-- your activities go here -->
</application>
</manifest>
Теперь, для вашего типа сборки отладки (или разновидности продукта), вы добавляете следующий класс Application в ваш debug (или продукт-аромат) папка (также под java > your.app.package):
public class MyApp extends AbstractDebugGhostExampleApplication {
private DebugGhostBridge mDebugGhostBridge;
@Override
public void onCreate() {
super.onCreate();
mDebugGhostBridge = new DebugGhostBridge(this, MyDatabaseHelper.DATABASE_NAME, MyDatabaseHelper.DATABASE_VERSION);
mDebugGhostBridge.startDebugGhost();
}
}
Вы можете получить инструмент здесь.
Возможно, это не тот ответ, который вы ищете, но у меня нет лучшего способа загрузки БД с телефона. Я предлагаю вам убедиться, что вы используете этот мини-DDMS. Это будет очень скрыто, хотя, если вы не нажмете на очень маленькую рамку камуфляжа в самом нижнем левом углу программы. (попытался навести на него курсор, иначе вы можете пропустить его.)
Также выпадающий, который говорит, что нет фильтров (вверху справа). Он буквально содержит множество различных способов мониторинга различных процессов / приложений по PPID, имени и многому другому. Я всегда использовал это для мониторинга телефона, но имейте в виду, что я не делаю работу по разработке, которая должна быть на 120% положительной, база данных не делает что-то необычное.
Надеюсь, поможет
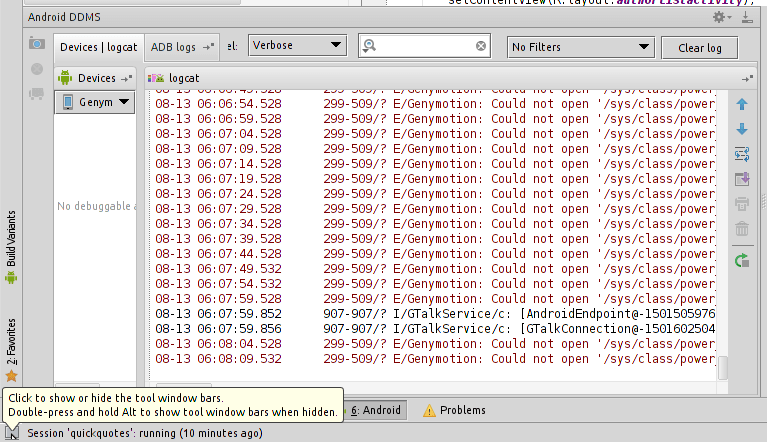
Это ОЧЕНЬ старый вопрос, и мой ответ похож на некоторые ответы выше, но сделан НАМНОГО быстрее. Сценарий ниже для Mac, но я уверен, что кто-то может изменить его для Windows.
1) Откройте редактор скриптов на вашем Mac (вы можете просто найти редактор скриптов в Spotlight)
2) Скопируйте и вставьте текст ниже и измените его, указав путь к SDK, имя пакета и т. Д. (См. Ниже).
3) Сохраните скрипт!
Вот и все! Просто нажмите кнопку воспроизведения сверху, чтобы получить обновленный файл базы данных, который будет на вашем рабочем столе.
замените следующие вещи в сценарии ниже:
path_to_my_sdk == >> укажите полный путь к вашему SDK
my_package_name == >> имя пакета вашего приложения
myDbName.db == >> имя файла вашей базы данных
set getLocalDb to "path_to_my_sdk/platform-tools/adb shell run-as my_package_name chmod 777 databases && path_to_my_sdk/platform-tools/adb shell run-as my_package_name chmod 777 databases/myDbName.db && path_to_my_sdk/platform-tools/adb shell run-as my_package_name cp databases/myDbName.db /sdcard/myDbName.db && path_to_my_sdk/platform-tools/adb pull /sdcard/myDbName.db /Users/User/Desktop/myDbName.db"
do shell script getLocalDb
Надеюсь, это кому-нибудь поможет.
В Android Studio имеется Инспектор баз данных, включенный с версии 4.1.
Но у него есть одно ограничение:
Инспектор баз данных работает только с библиотекой SQLite, включенной в операционную систему Android, на уровне API 26 и выше. Он не работает с другими библиотеками SQLite, которые вы связываете с вашим приложением.
Интересно, почему это решение не было упомянуто здесь!
... В Android Studio 4.1 и выше ...
1.Run your app on an emulator or connected device running API level 26 or higher.
2.Select View > Tool Windows > Database Inspector from the menu bar.
3.Select the running app process from the dropdown menu.
4.The databases in the currently running app appear in the Databases pane. Expand the node for the database that you want to inspect.
Это комбинация из других ответов с плюсом
- Установить браузер БД для SQLite
- Получите точное местоположение в File File Explorer для MyBase.db, например, "/data/data/com.whwhat.myapp/databases/MyBase.db"
- Установите окно проекта с Android на Project - чтобы вы могли видеть файлы (build.gradle, gradle.properties,... и т. Д.)
- В окне проекта щелкните правой кнопкой мыши и выберите "Открыть в терминале".
- В терминале вы теперь находитесь в корневом каталоге вашего приложения с жесткого диска, поэтому выполните: adb pull /data/data/com.whwhat.myapp/databases/MyBase.db
- Теперь в окне Project вашей Android Studio у вас есть файл "MyBase.db"
- Дважды щелкните файл базы данных в Project, и теперь вы можете просматривать / редактировать базы данных в браузере БД.
- Когда вы будете готовы, просто запишите изменения в браузере БД, чтобы базы данных сохранялись на жестком диске.
- В терминале с помощью команды: adb нажмите MyBase.db /data/data/com.whwhat.myapp/databases/MyBase.db, который вы просто отправляете с жесткого диска на устройство отредактированной базы данных.
Я использую Windows 7, мое устройство является API-интерфейсом эмулируемого Android-устройства 23. Я полагаю, что оно одинаково для любого реального устройства, если оно рутировано и API не выше 23
Перейдите в Инструменты -> Android -> Android Device Monitor. Перейдите в проводник. В моем случае это в data/data//app_webview/database /file_0/1
Я должен вручную добавить.db в конце файла с именем "1"