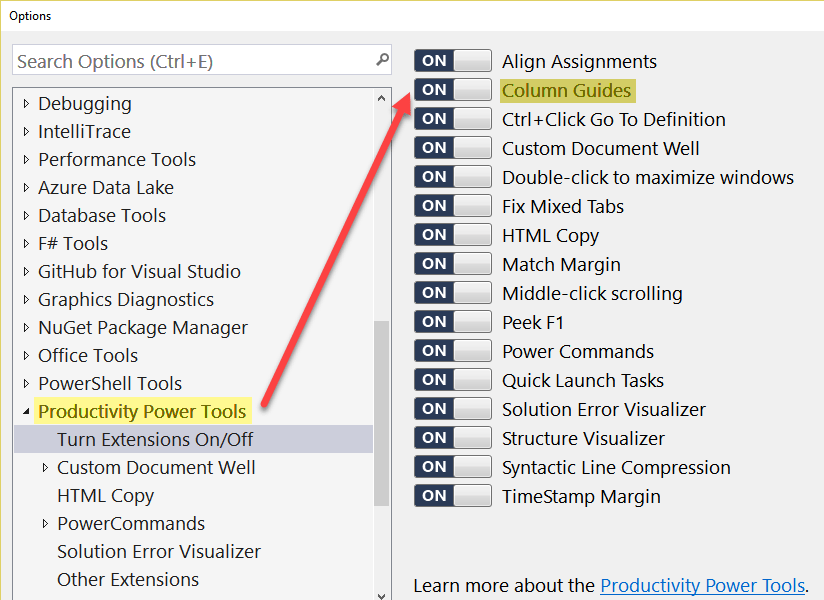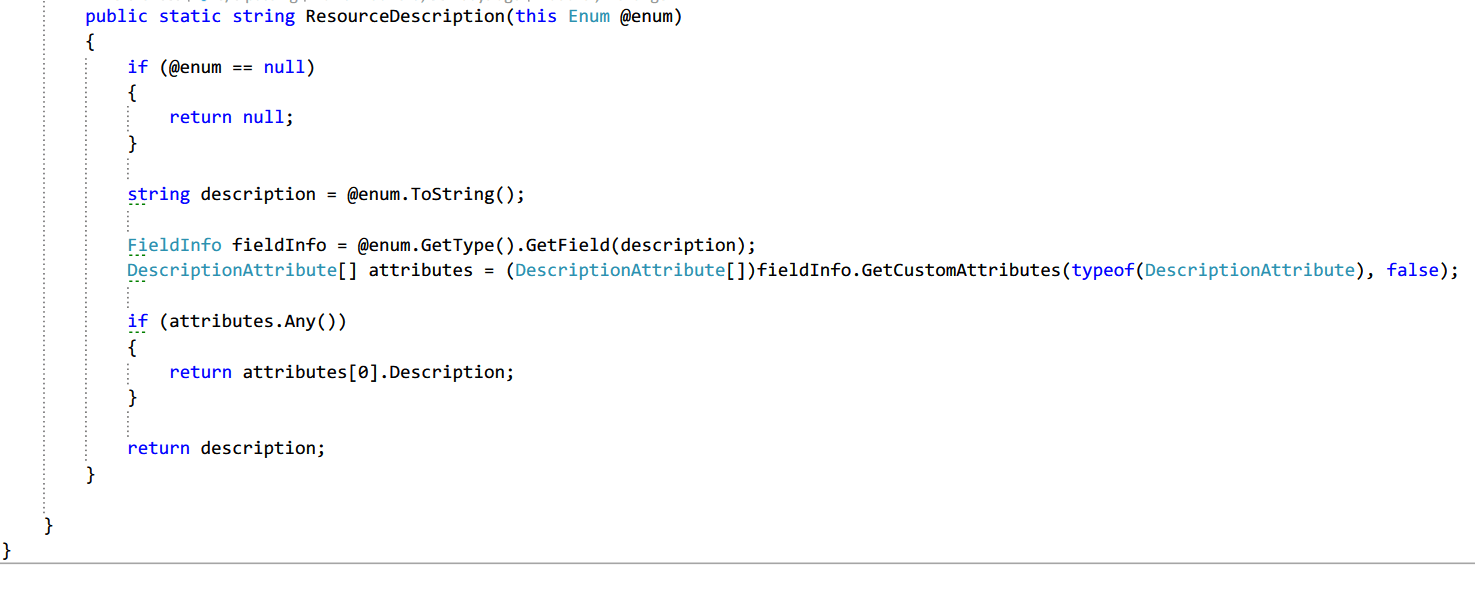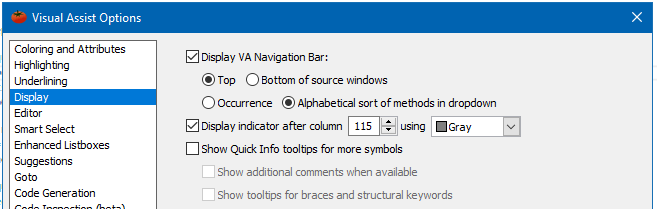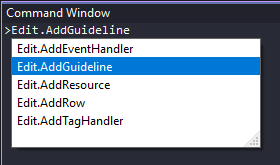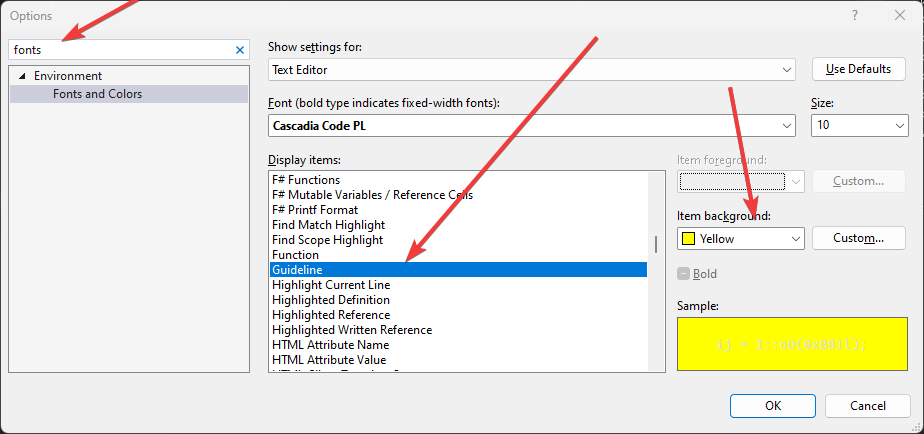Добавление руководства для редактора в Visual Studio
Вступление
Я всегда искал способ заставить Visual Studio нарисовать линию после определенного количества символов.
Ниже приведено руководство по включению этих так называемых рекомендаций для различных версий Visual Studio.
Visual Studio 2013
Установите расширение "Руководство по редактированию" Пола Харрингтона для VS 2013
Visual Studio 2010 и 2012
- Установите расширение "Руководство по редактированию" Пола Харрингтона для VS 2010 или VS 2012.
- Откройте реестр по адресу:
VS 2010:HKEY_CURRENT_USER\Software\Microsoft\VisualStudio\10.0\Text Editor
VS 2012:HKEY_CURRENT_USER\Software\Microsoft\VisualStudio\11.0\Text Editor
и добавьте новую строку с именемGuidesсо значениемRGB(100,100,100), 80, Первая часть определяет цвет, а другая (80) - столбец, в котором будет отображаться строка. - Или установите расширение пользовательского интерфейса Guidelines (которое также является частью инструментов повышения производительности), которое добавит записи в контекстное меню редактора для добавления / удаления записей без необходимости непосредственного редактирования реестра. Недостатком этого метода в настоящее время является то, что вы не можете указать столбец напрямую.
Visual Studio 2008 и другие версии
Если вы используете Visual Studio 2008, откройте реестр на HKEY_CURRENT_USER\Software\Microsoft\VisualStudio\9.0\Text Editor и добавьте новую строку с именем Guides со значением RGB(100,100,100), 80, Первая часть определяет цвет, а другая (80) - столбец, в котором будет отображаться строка. Вертикальная линия появится, когда вы перезапустите Visual Studio.
Этот прием также работает для различных других версий Visual Studio, если вы используете правильный путь:
2003: HKEY_CURRENT_USER\Software\Microsoft\VisualStudio\7.1\Text Editor
2005: HKEY_CURRENT_USER\Software\Microsoft\VisualStudio\8.0\Text Editor
2008: HKEY_CURRENT_USER\Software\Microsoft\VisualStudio\9.0\Text Editor
2008 Express: HKEY_CURRENT_USER\Software\Microsoft\VCExpress\9.0\Text Editor
Это также работает в SQL Server 2005 и, возможно, в других версиях.
16 ответов
Это изначально из блога Сары.
Он также работает практически с любой версией Visual Studio, вам просто нужно изменить "8.0" в разделе реестра на соответствующий номер версии для вашей версии Visual Studio.
Направляющая линия также отображается в окне "Вывод". (Visual Studio 2010 исправляет это, и строка отображается только в окне редактора кода.)
Вы также можете разместить руководство в нескольких столбцах, указав более одного числа после спецификатора цвета:
RGB(230,230,230), 4, 80
Помещает белую линию в столбец 4 и столбец 80. Это должно быть значением строкового значения Guides в текстовом редакторе (см. ниже).
Обязательно выберите цвет линии, который будет виден на вашем фоне. Этот цвет не будет отображаться на цвет фона по умолчанию в VS. Это значение для светло-серого: RGB(221, 221, 221).
Вот ключи реестра, о которых я знаю:
Visual Studio 2010: HKCU \ Software \ Microsoft \ VisualStudio \ 10.0 \ Текстовый редактор
Visual Studio 2008: HKCU \ Software \ Microsoft \ VisualStudio \ 9.0 \ Текстовый редактор
Visual Studio 2005: HKCU \ Software \ Microsoft \ VisualStudio \ 8.0 \ Текстовый редактор
Visual Studio 2003: HKCU \ Software \ Microsoft \ VisualStudio \ 7.1 \ Текстовый редактор
Для тех, кто работает с Visual Studio 2010, вы можете установить следующие расширения, а не изменять реестр самостоятельно:
http://visualstudiogallery.msdn.microsoft.com/en-us/0fbf2878-e678-4577-9fdb-9030389b338c
http://visualstudiogallery.msdn.microsoft.com/en-us/7f2a6727-2993-4c1d-8f58-ae24df14ea91
Они также являются частью Power Tools Power Tools, которая включает в себя множество других очень полезных расширений.
Без необходимости редактировать какие-либо разделы реестра расширение Productivity Power Tools (доступно для всех версий Visual Studio) обеспечивает функциональные рекомендации.
После установки просто щелкните правой кнопкой мыши в окне редактора и выберите опцию добавления направляющей линии. Обратите внимание, что направляющая всегда будет помещена в столбец, где находится курсор редактирования, независимо от того, где вы щелкнете правой кнопкой мыши в окне редактора.
Чтобы выключить, перейдите в настройки и найдите Productivity Power Tools и в этом разделе выключите Column Guides, Перезагрузка будет необходима.
Visual Studio 2017
Для тех, кто ищет ответ для более новой версии Visual Studio, установите этот плагин, затем щелкните правой кнопкой мыши в редакторе и выберите это:
Теперь есть расширение для Visual Studio 2012 и 2013:
http://visualstudiogallery.msdn.microsoft.com/da227a0b-0e31-4a11-8f6b-3a149cf2e459
Если вы являетесь пользователем бесплатной версии Visual Studio Express, правильный ключ находится в
HKEY_CURRENT_USER\Software\Microsoft\VCExpress\9.0\Text Editor
{обратите внимание на VCExpress вместо VisualStudio), но это работает!:)
Мой ответ прост. Microsoft должна добавить пункт меню в Visual Studio для достижения этой общей цели, от которой очень выиграют программисты.
Ни при каких обстоятельствах MS не может ожидать, что пользователи будут редактировать реестр просто для того, чтобы в их редакторе появлялись указания.
Это было трудной проблемой в течение очень долгого времени. Настало время, чтобы кто-нибудь из MS исправил проблему должным образом, а не заставил всех нас отчаянно искать записи в реестре.
Мой реальное решение проблемы. Все остальное взломать. У MS есть МИЛЛИАРДЫ долларов - несомненно, они могут заплатить кому-то, чтобы он выполнил работу за несколько дней, которая потребуется, и раз и навсегда решит эту проблему для всех пользователей.
PS Я использую Visual Studio 2012, и сейчас 2014. Тем не менее, вы не можете легко сделать вертикальную направляющую. Неужели MS трудно реализовать эту функцию правильно?
Это также будет работать в Visual Studio 2010 (бета-версия 2), если вы установите расширение Пола Харрингтона, чтобы включить рекомендации из VSGallery или из менеджера расширений внутри VS2010. Поскольку это версия 10.0, вы должны использовать следующий раздел реестра:
HKEY_CURRENT_USER\Software\Microsoft\VisualStudio\10.0\Text Editor
Также Пол написал расширение, которое добавляет записи в контекстное меню редактора для добавления / удаления записей без необходимости непосредственного редактирования реестра. Вы можете найти его здесь: http://visualstudiogallery.msdn.microsoft.com/en-us/7f2a6727-2993-4c1d-8f58-ae24df14ea91
Я нашел это расширение Visual Studio 2010: Руководства по отступам
http://visualstudiogallery.msdn.microsoft.com/e792686d-542b-474a-8c55-630980e72c30
С VS 2013 Express этот ключ не существует. То, что я вижу, это HKEY_CURRENT_USER\Software\Microsoft\VisualStudio\12.0, и там нет никакого упоминания о текстовом редакторе.
Для тех, кто использует Visual Assist, вертикальные направляющие могут быть включены из Display раздел в опциях Visual Assist:
Путь к реестру для Visual Studio 2008 такой же, но с 9.0 в качестве номера версии:
HKEY_CURRENT_USER\Software\Microsoft\VisualStudio\9.0\Text Editor
ПРИМЕЧАНИЕ . Этот ответ наверняка не работает для версий <17.7, но он должен работать для упомянутых версий.
Visual Studio (2022 и т. д.)
Это решение, вероятно, работает для всех версий Visual Studio, поддерживающих рекомендации. Он был применен именно вVisual Studio 2022 17.5.1 through 17.6.2
Откройте и введите следующие команды:
Edit.AddGuideline <NumberPosition>
Из меню:View>Other Windows>Command Window
Вот результат:
Для изменения цвета перейдите вTools>Options>Environment>Fonts and Colors> В «Отображать элементы:» выберите: >Guideline> Измените цвет, используя «Фон элемента:»
Для VSCode
Если вы ищете решение для кода Visual Studio (и немного заблудились в своих поисках), я добавляю решение здесь в качестве бонуса к этому ответу.
Вsettings.jsonдобавьте этот пример кода:
{
"editor.rulers": [
{
"column": 75,
"color": "#fffb01"
},
{
"column": 120,
"color": "#01ffc8"
}
],
}
Результат (вVisual Studio Code 1.76.20):
Расширение под названием EditorConfig Guidelines для Visual Studio 2022, как следует из названия, будет использовать ваши файлы .editorconfig для сохранения настроек.
Для VS 2019 просто используйте этот сценарий PowerShell:
Get-ChildItem "$($env:LOCALAPPDATA)\Microsoft\VisualStudio\16.0_*" |
Foreach-Object {
$dir = $_;
$regFile = "$($dir.FullName)\privateregistry.bin";
Write-Host "Loading $($dir.BaseName) from ``$regFile``"
& reg load "HKLM\_TMPVS_" "$regFile"
New-ItemProperty -Name "Guides" -Path "HKLM:\_TMPVS_\Software\Microsoft\VisualStudio\$($dir.BaseName)\Text Editor" -Value "RGB(255,0,0), 80" -force | Out-Null;
Sleep -Seconds 5; # might take some time befor the file can be unloaded
& reg unload "HKLM\_TMPVS_";
Write-Host "Unloaded $($dir.BaseName) from ``$regFile``"
}
Возможно, вам нужны линейки, а не руководящие принципы.
Перейдите в настройки> редактор> линейки> и укажите массив количества символов, чтобы обеспечить строки с указанными значениями.