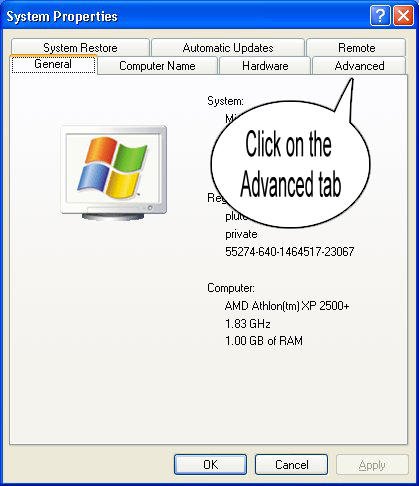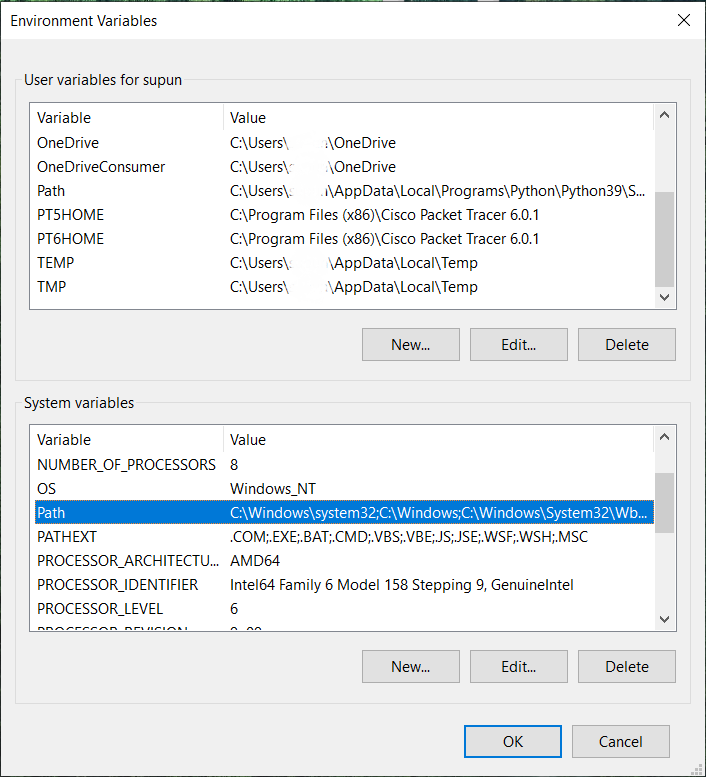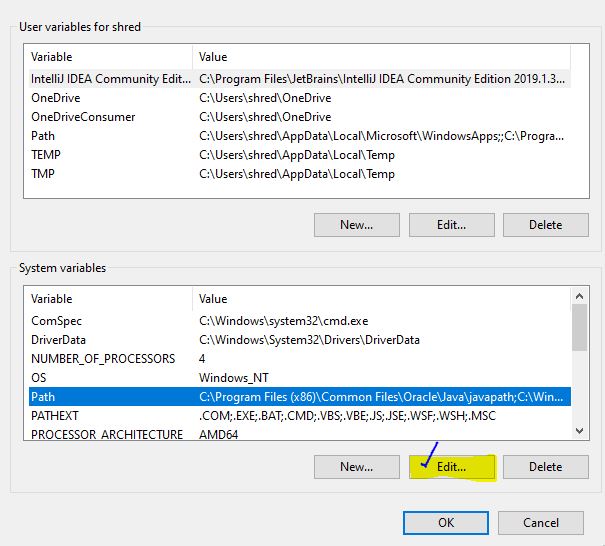Переменные среды для установки Java
Как установить переменные среды для Java в Windows (путь к классу)?
17 ответов
Java SE Development Kit 8u112 в 64-разрядной версии Windows 7 или Windows 8
Установите следующие пользовательские переменные среды (== переменные среды типа пользовательских переменных)
JAVA_HOME :C:\Program Files\Java\jdk1.8.0_112JDK_HOME :%JAVA_HOME%JRE_HOME :%JAVA_HOME%\jreCLASSPATH :.;%JAVA_HOME%\lib;%JAVA_HOME%\jre\libPATH :your-unique-entries;%JAVA_HOME%\bin(убедитесь, что долгоyour-unique-entriesне содержит никаких других ссылок на другую папку установки Java.
Обратите внимание, что эти переменные среды получены из "корневой" переменной среды JAVA_HOME, Это облегчает обновление переменных среды при обновлении JDK. Просто укажите JAVA_HOME на свежую установку.
Есть блог, объясняющий обоснование всех этих переменных среды.
Дополнительные рекомендации
- Добавить переменную среды пользователя
JAVA_TOOL_OPTIONSсо значением-Dfile.encoding="UTF-8", Это гарантирует, что Java (и такие инструменты, как Maven) будут работать сCharset.defaultCharset()изUTF-8(вместо значения по умолчаниюWindows-1252). Это избавило от многих головных болей при работе с моим собственным кодом и кодом других, которые, к сожалению, часто принимают (нормальную) кодировку по умолчанию UTF-8. - Когда JDK установлен, он добавляет к системной переменной среды
PathВходC:\ProgramData\Oracle\Java\javapath;, Я случайно заметил, что ссылки в этом каталоге не обновлялись во время обновления установки JDK. Так что лучше удалитьC:\ProgramData\Oracle\Java\javapath;отPathсистемная переменная среды, чтобы иметь согласованную среду.
В Windows чтобы установить
Шаг 1: Щелкните правой кнопкой мыши на MyComputer и выберите свойства.
Шаг 2: Нажмите на вкладку "Дополнительно"
Шаг 3: Нажмите на переменные среды
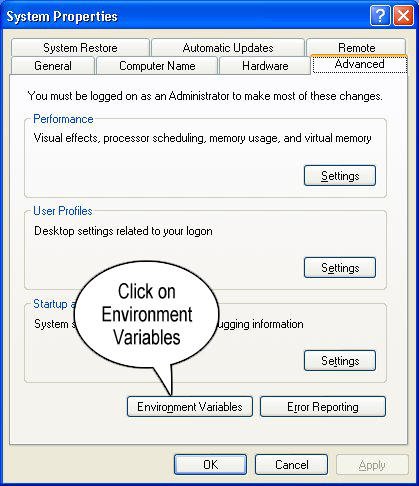
Шаг 4. Создайте новый путь к классу для JAVA_HOME
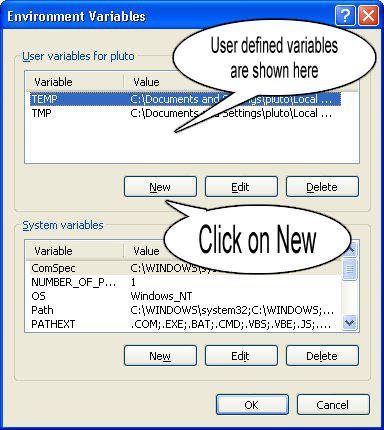
Шаг 5: введите имя переменной как JAVA_HOME и значение для вашего пути к jdk bin, например c:\Programfiles\Java\jdk-1.6\bin и
ПРИМЕЧАНИЕ. Убедитесь, что вы начали с .; в Значение, чтобы он не повредил другие переменные среды, которые уже установлены.
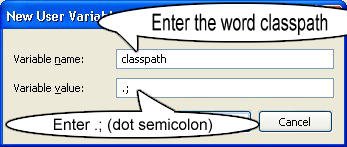
Шаг 6: следуйте вышеприведенному шагу и отредактируйте путь в системных переменных и добавьте следующее ;c:\Programfiles\Java\jdk-1.6\bin в столбце значений.
Шаг 7: Вы закончили настройку переменных среды для Java. Чтобы проверить это, перейдите в командную строку и введите
java
кто получит список справки док
Чтобы убедиться, что компилятор настроен, введите cmd.
javac
кто получит список, связанный с javac
Надеюсь это поможет!
--- Чтобы установить путь Java ---
Есть два способа установить путь Java
А. Временный
- Открыть cmd
- Написать на cmd
javac
Если java не установлен, то вы увидите сообщение:
Javac не распознается как внутренняя или внешняя команда, работающая программа или пакетный файл.
- напишите на cmd:
set path=C:\Program Files\Java\jdk1.8.0_121\bin - затем напишите на cmd:
javacвы найдете путь установлен
Б. Постоянный
- Зайдите в свойства "мой компьютер"
- Нажмите на "Расширенные настройки системы"
- Нажмите на "Переменные среды"
- Нажмите на новую вкладку пользовательской переменной
- записывать
pathвvariable name - скопируйте путь к папке bin
- вставить
path of bin folderвvariable value - нажмите кнопку ОК
- постоянный путь установлен сейчас.
В Windows 7 щелкните правой кнопкой мыши Компьютер -> Свойства -> Расширенные настройки системы; затем на вкладке " Дополнительно " щелкните " Переменные среды" -> " Системные переменные" -> " Создать".
Дайте новой системной переменной имя JAVA_HOME и значение стоимости C:\Program Files\Java\jdk1.7.0_79 (в зависимости от вашего пути установки JDK он меняется).
Затем выберите Path системная переменная и нажмите Edit.... Сохранить имя переменной как Pathи добавить C:\Program Files\Java\jdk1.7.0_79\bin; или же %JAVA_HOME%\bin; (оба означают одно и то же) для значения переменной.
Если есть какие-либо проблемы с запуском программ, попробуйте эти шаги. Если вы не видите похожих результатов, вам может потребоваться переустановить JDK.
Откройте командную строку Windows (клавиша Windows + R -> ввод cmd -> ОК) и проверьте следующее:
java -version
Вы увидите что-то вроде этого:
java version "1.7.0_79"
Java(TM) SE Runtime Environment (build 1.7.0_79-b15)
Java HotSpot(TM) 64-Bit Server VM (build 24.79-b02, mixed mode)
Затем проверьте следующее:
javac -version
Вы увидите что-то вроде этого:
javac 1.7.0_79
Инструкции по установке JDK объясняют, как именно PATH, для разных версий Windows.
Обычно вы не должны устанавливать CLASSPATH переменная окружения. Если вы оставите его неустановленным, Java будет искать в текущем каталоге классы. Вы можете использовать -cp или же -classpath переключатель командной строки с java или же javac,
Я собираюсь объяснить здесь картинки для Windows 7.
Пожалуйста, выполните следующие действия:
Шаг 1: Зайдите в "Пуск" и перейдите в свойства "Мой компьютер"
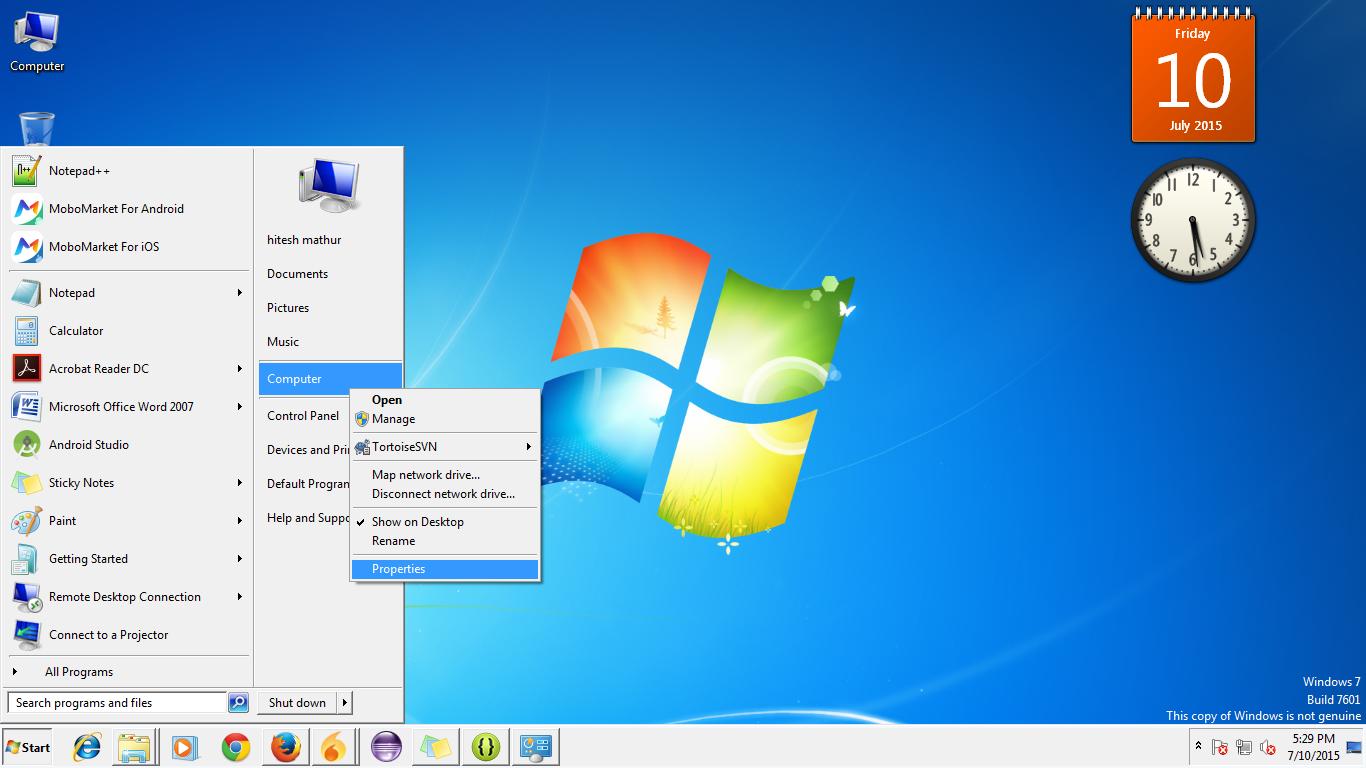
Шаг 2: Перейдите в "Дополнительные настройки системы" и нажмите на нее.
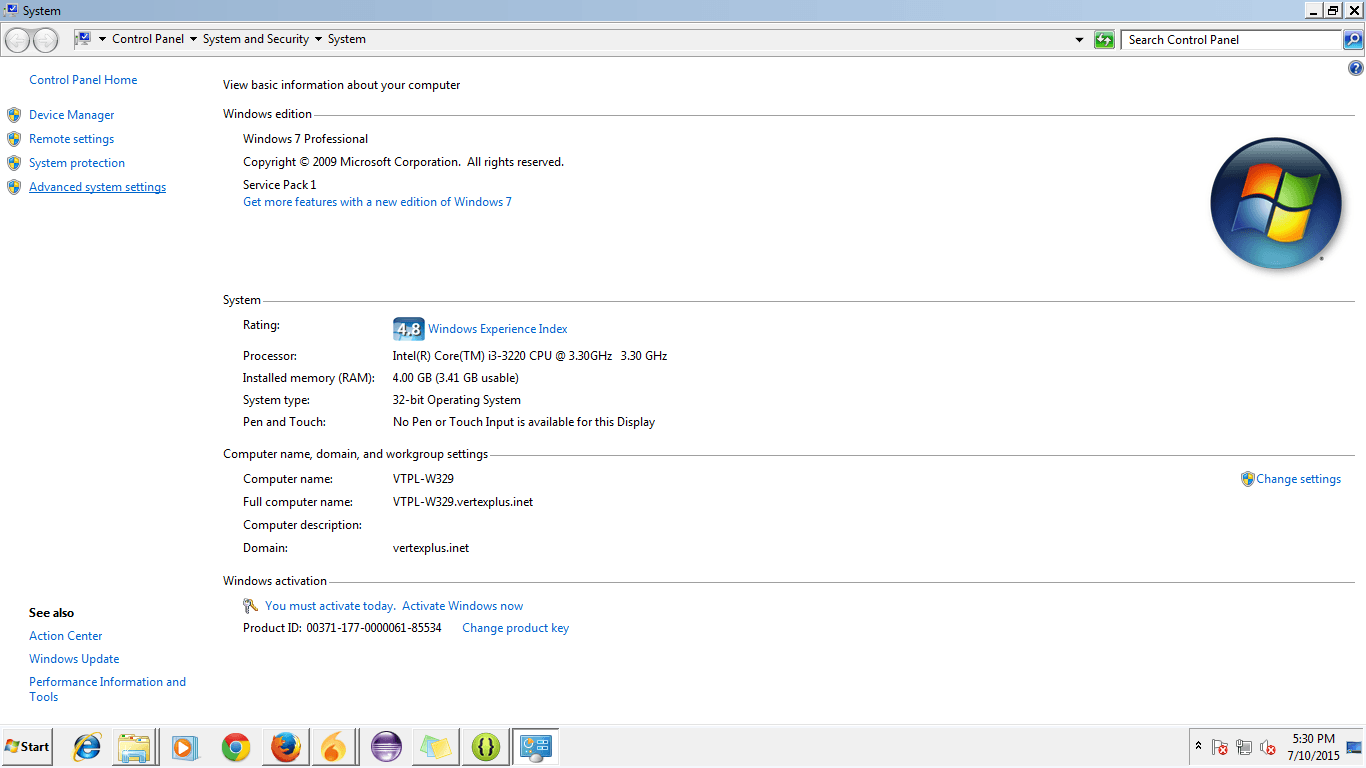
Шаг 3: Зайдите в "Пуск" и перейдите в свойства "Мой компьютер"
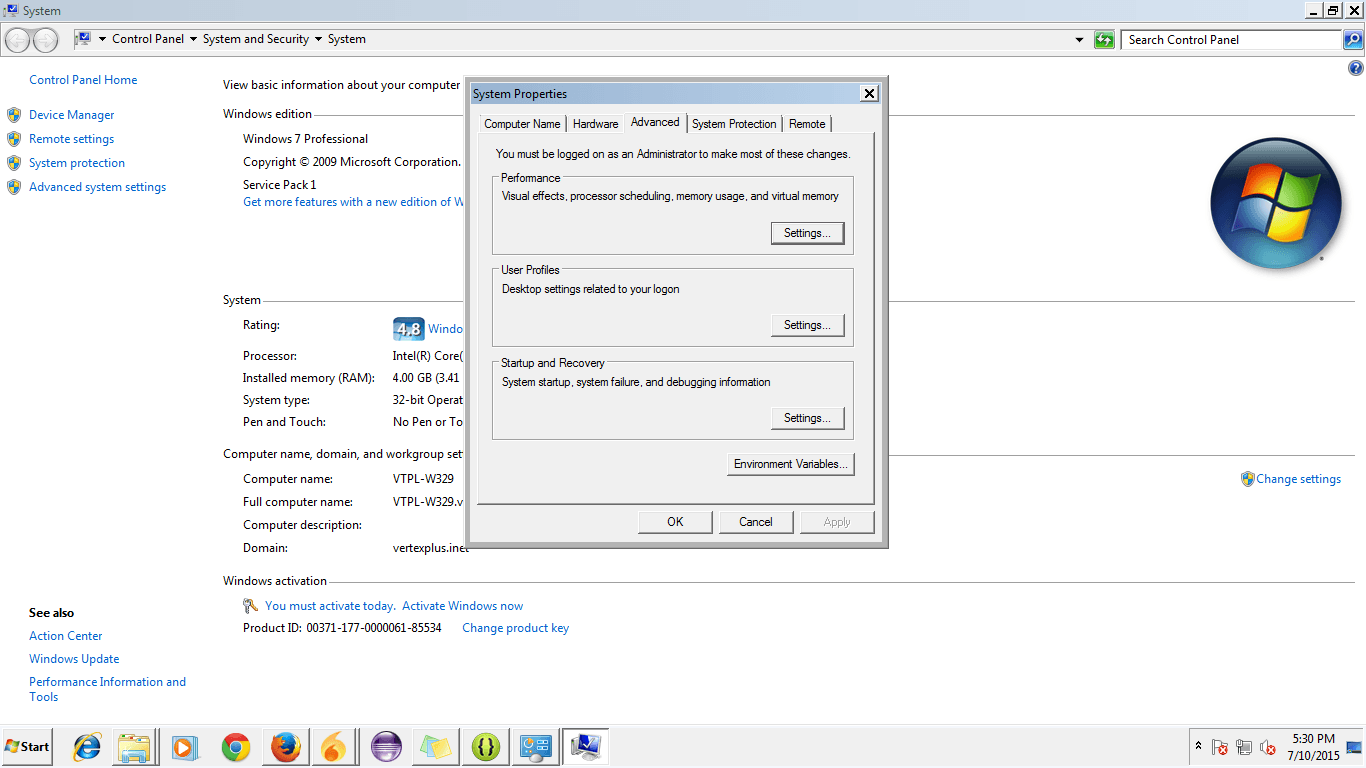
Шаг 4: Откроется диалоговое окно для переменной среды:
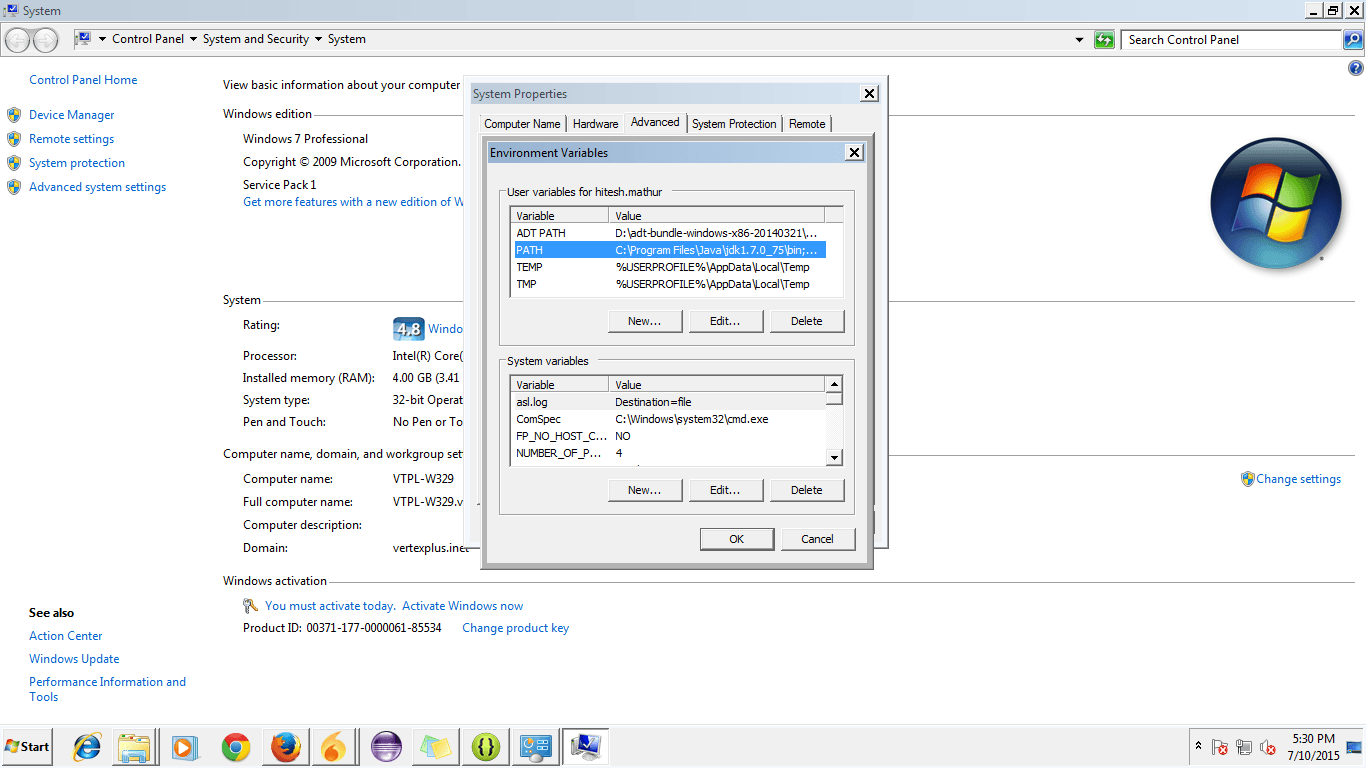
Шаг 5: Перейдите к пути и нажмите "Изменить".
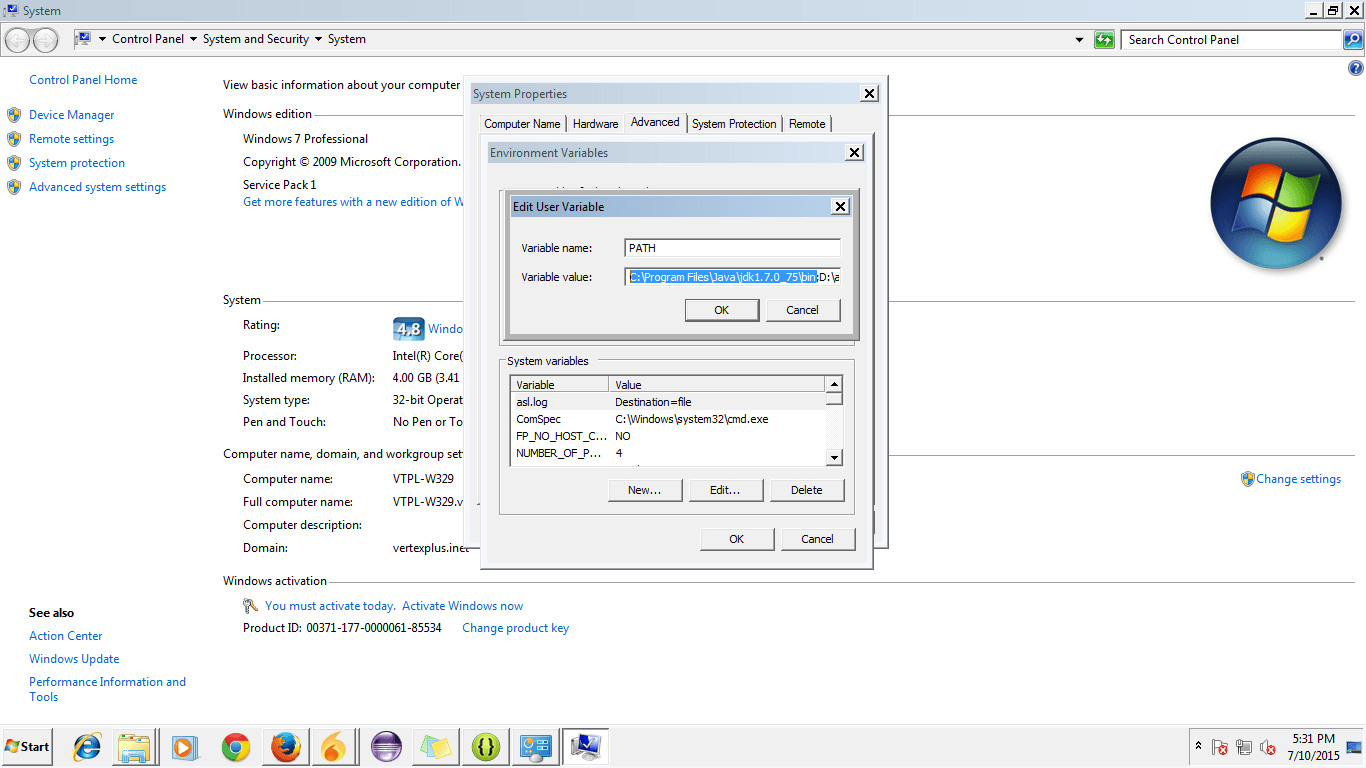
Шаг 6: Поместите путь вашего JDK, где бы он ни находился, в корзину, как вы можете видеть на картинке. Также добавьте путь от вашего SDK Android до Платформы Инструменты:
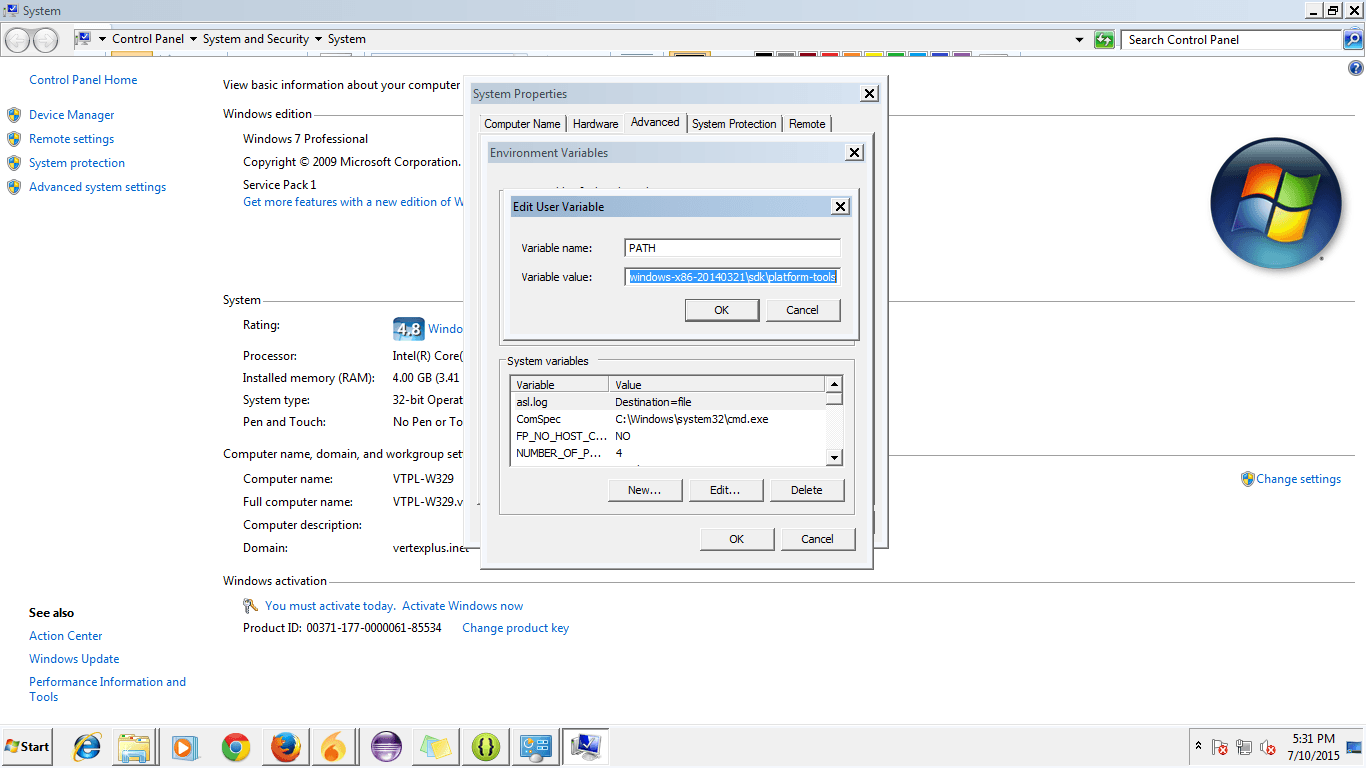
В контексте программирования вы можете выполнить команду SET (SET classpath=c:\java) или щелкнуть правой кнопкой мыши на вашем компьютере> свойства> дополнительные> переменные среды.
В командном файле вы можете использовать
SET classpath=c:\java
java c:\myapplication.class
Путь Java установлен для Java 11
- скопируйте путь для jdk-11
Не включайте папку \bin, только путь JDK. Например
Правильно -
C:\Program Files\Java\jdk-11
Неправильно -
C:\Program Files\Java\jdk-11\bin
В переменной среды ,
user variable раздел нажмите кнопку «Создать» и укажите путь, как показано ниже. 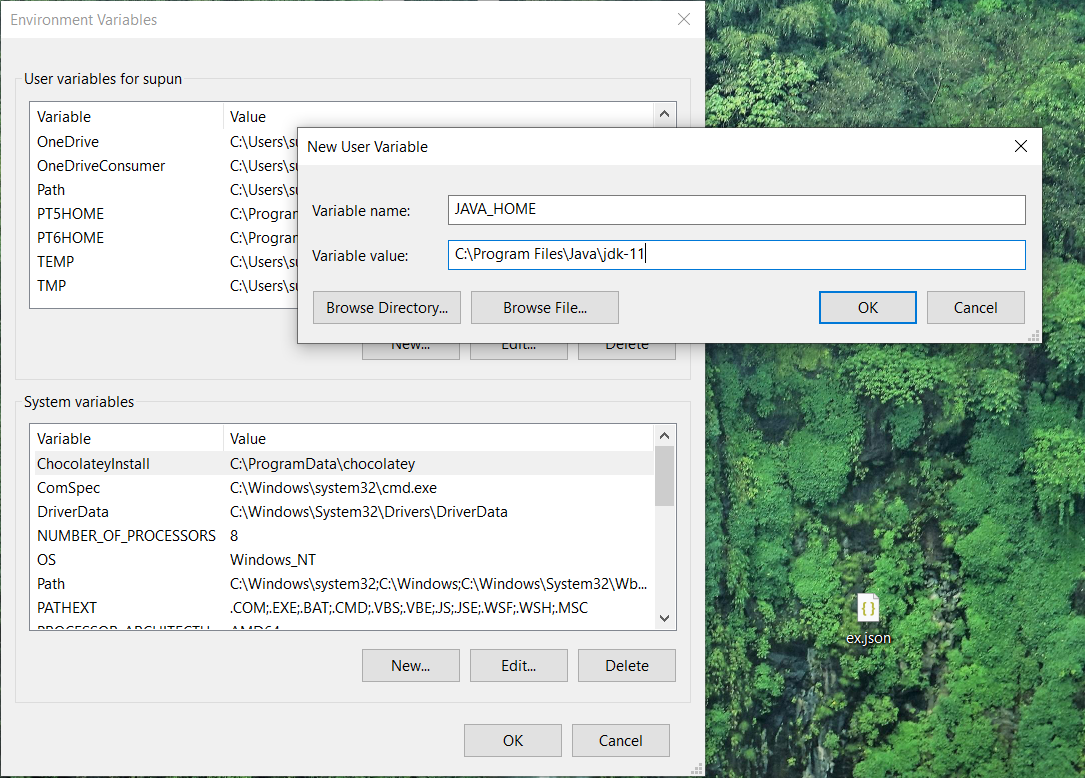
после этого дайте согласие и перейдите к
System variables и выберите
Path и дважды щелкните по нему.
нажмите на новый и вставьте
%JAVA_HOME%\bin и нажмите ОК для всех. 
Под Windows: http://vlaurie.com/computers2/Articles/environment.htm
Под Linux: http://lowfatlinux.com/linux-environment-variables.html
И, конечно, вы можете получить их из Java, используя:
String variable = System.getProperty("mykey");
Для пользователей Windows 7:
Щелкните правой кнопкой мыши на "Мой компьютер", выберите "Свойства"; Advanced; Настройки системы; Advanced; Переменные среды Затем найдите PATH во втором поле и установите переменную, как на рисунке ниже.
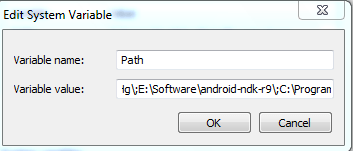
- Загрузите JDK
- Установите это
- Затем настройте переменные среды следующим образом:
- Нажмите на ИЗМЕНИТЬ
Установить переменную среды Java в Centos / Linux
/ home / vi.bashrc
экспорт JAVA_HOME=/opt/oracle/product/java/jdk1.8.0_45
экспорт PATH=$JAVA_HOME/bin:$PATH
Java -версия
Имейте в виду, что %CLASSPATH% переменная окружения игнорируется, когда вы используете java/javac в сочетании с одним из -cp, -classpath или же -jar аргументы. Это также игнорируется в среде IDE, такой как Netbeans / Eclipse / IntelliJ / и т. Д. Он используется только в том случае, если вы используете java/javac без каких-либо вышеупомянутых аргументов.
В случае файлов JAR, путь к классу должен быть определен как class-path запись в файле manifest.mf. Он может быть определен через точку с запятой и относительно корня файла JAR.
В случае IDE у вас есть так называемый "путь сборки", который в основном является classpath, который используется как во время компиляции, так и во время выполнения. Чтобы добавить внешние библиотеки, вы обычно помещаете файл JAR в (предварительно созданный IDE или созданный пользователем) lib папка проекта, которая добавляется в путь сборки проекта.
Для Windows:
- Щелкните правой кнопкой мыши на "Мои компьютеры" и откройте "Свойства".
- В Windows Vista или Windows 7 перейдите к "Расширенные настройки системы". Остальное перейти к следующему шагу.
- Перейдите на вкладку "Дополнительно" и нажмите кнопку " Переменные среды".
- Выберите "Путь" в списке "Системные переменные", нажмите " Изменить" и добавьте
C:\Program Files\java\jdk\binпосле точки с запятой. - Теперь нажмите кнопку "Создать" под системными переменными и введите "JAVA_HOME" в качестве имени переменной и пути к домашнему каталогу jdk (например, "C:\Program Files\Java\jdk1.6.0_24", если вы устанавливаете java версии 6. Каталог имя может изменяться в зависимости от версии Java) как variable_value.
Для развертывания лучше точно настроить classpath и поддерживать чистоту среды. Или в *.bat (то же самое для linux, но с правильными символами переменных):
CLASSPATH="c:\lib;d:\temp\test.jar;<long classpath>"
CLASSPATH=%CLASSPATH%;"<another_logical_droup_of_classpath"
java -cp %CLASSPATH% com.test.MainCLass
Или в командной строке или *.bat (для *.sh тоже), если идентификатор classpath не очень длинный:
java -cp "c:\lib;d:\temp\test.jar;<short classpath>"
Вы можете добавить JAVA_HOME в переменную системной среды с моего компьютера >> вкладка «Дополнительно»> добавить новый путь, как описано здесь .
Это также может помочь пользователям Mac и Linux.
Ваш файл Keytools находится в папке «Java/bin», поэтому вам нужно либо установить переменную среды, либо перейти в папку «Java/bin» и запустить команду