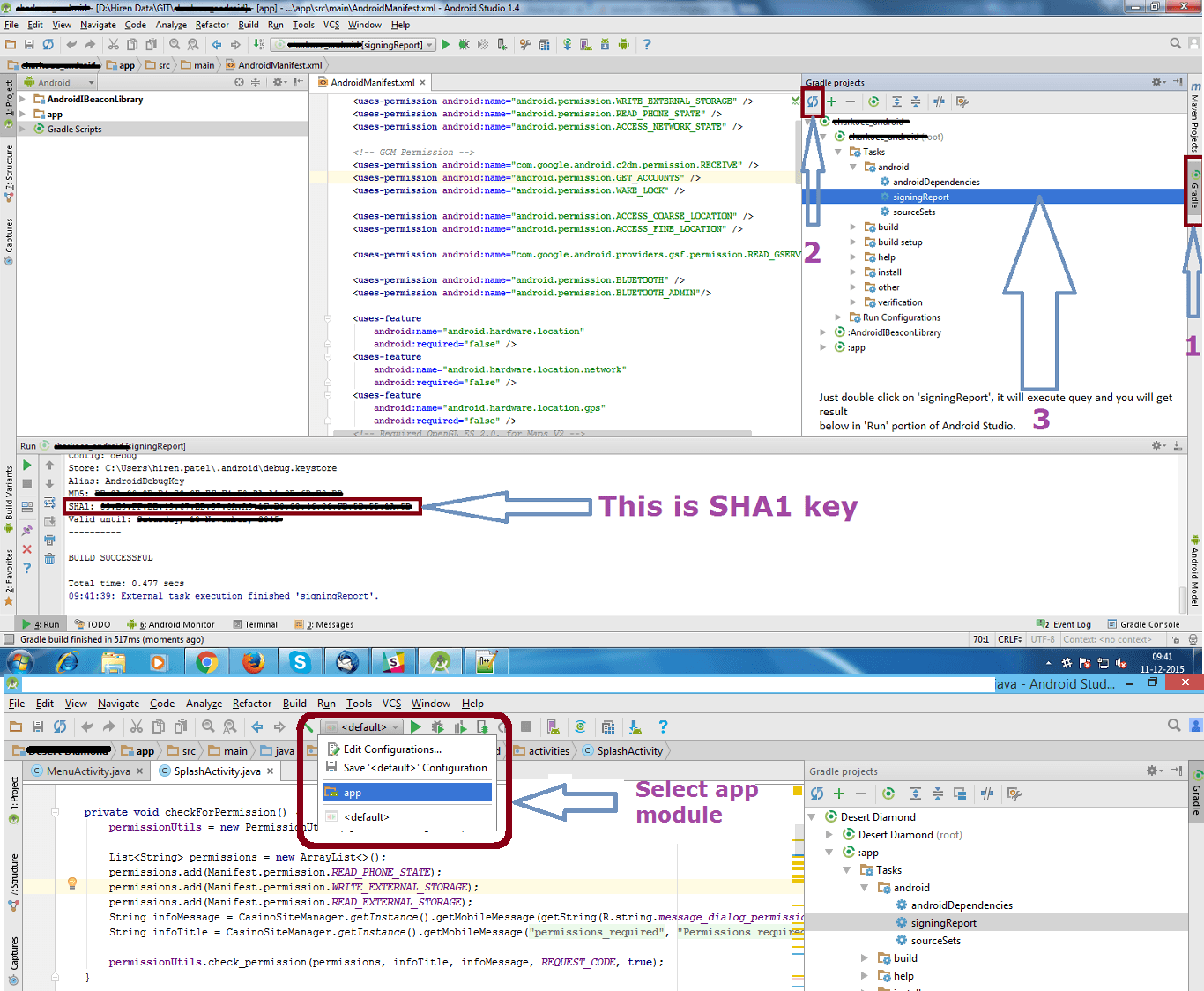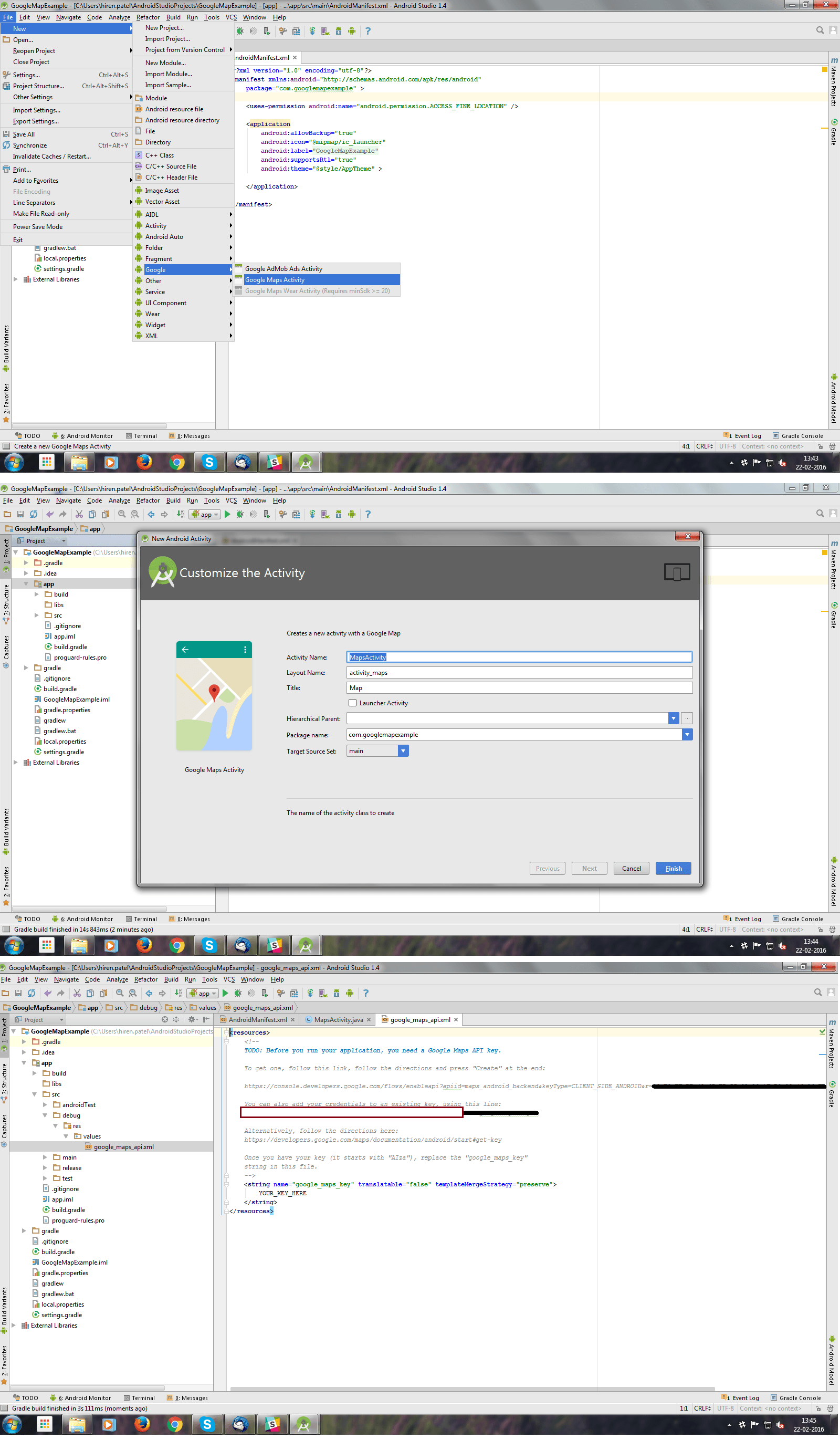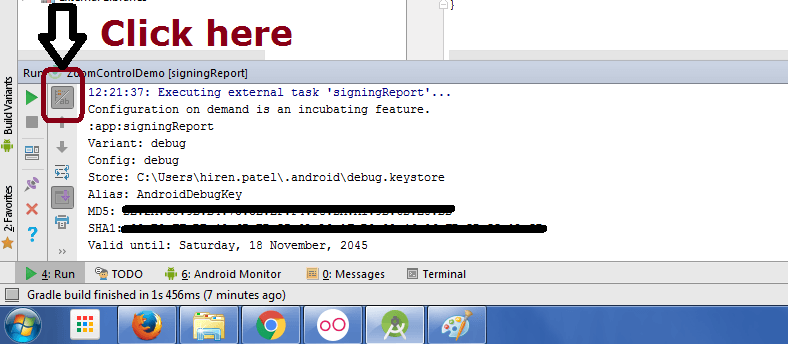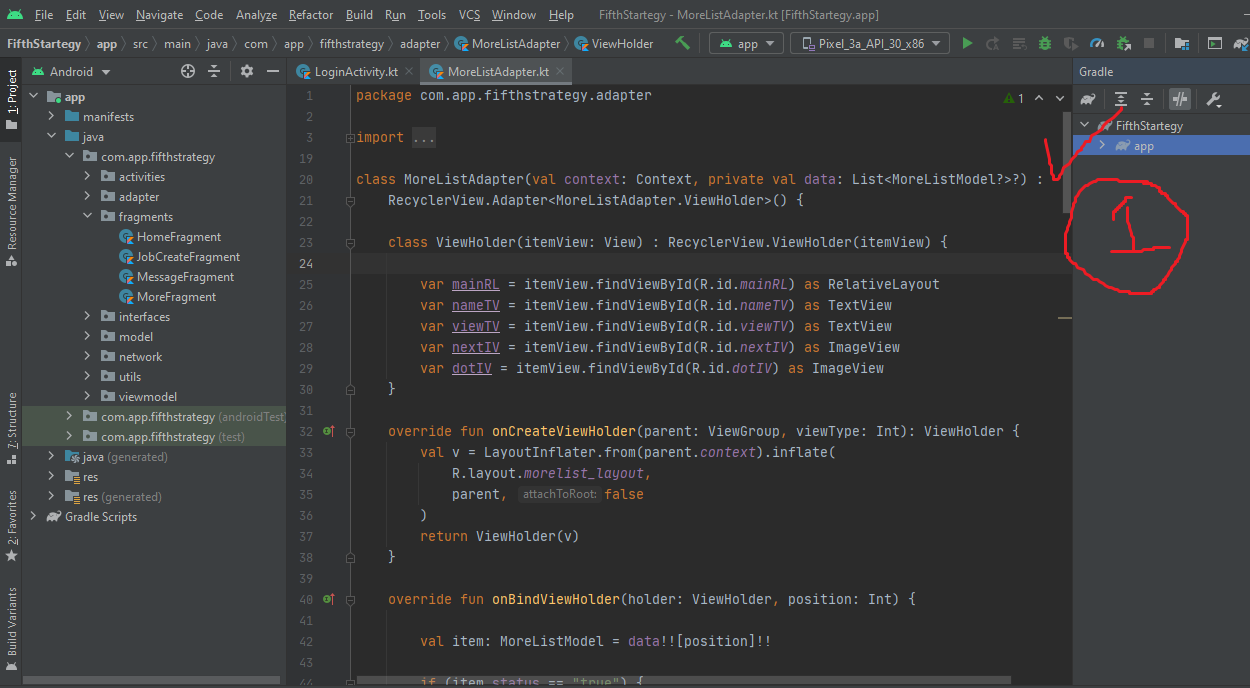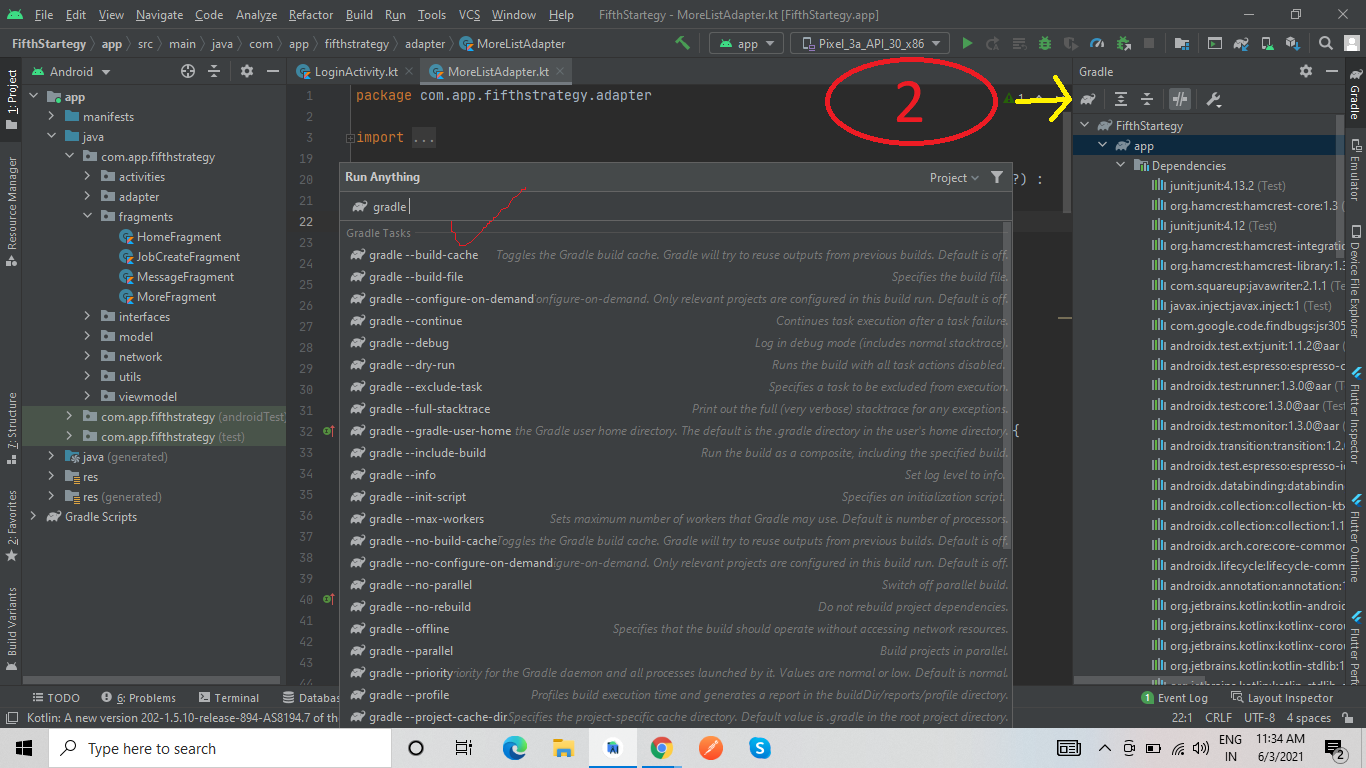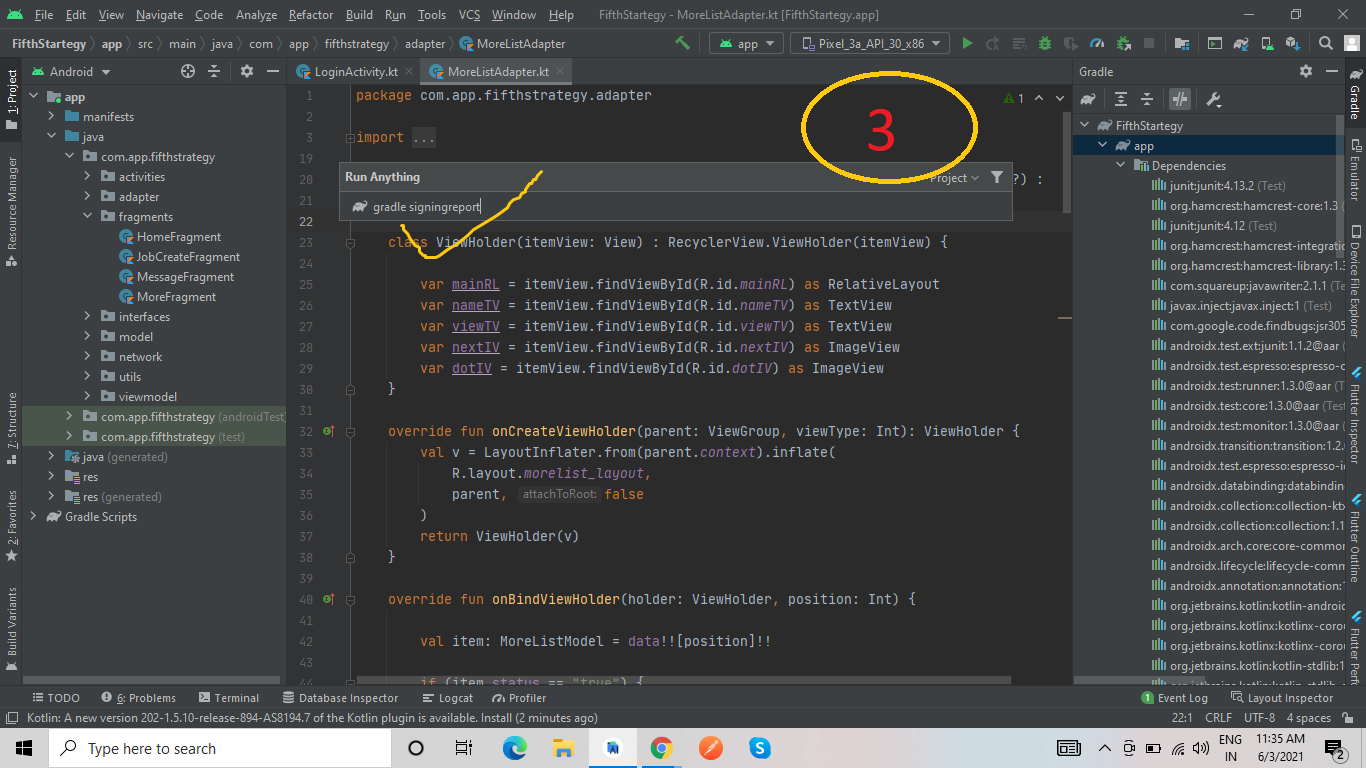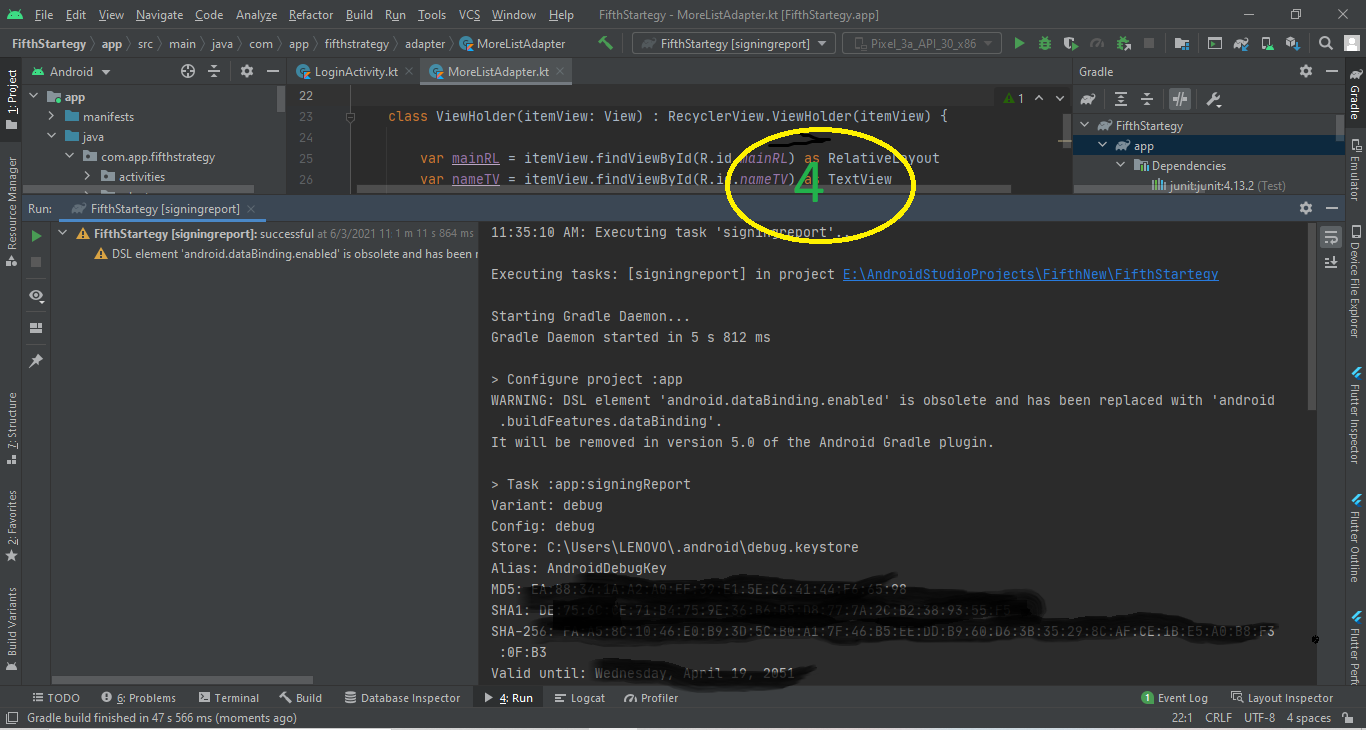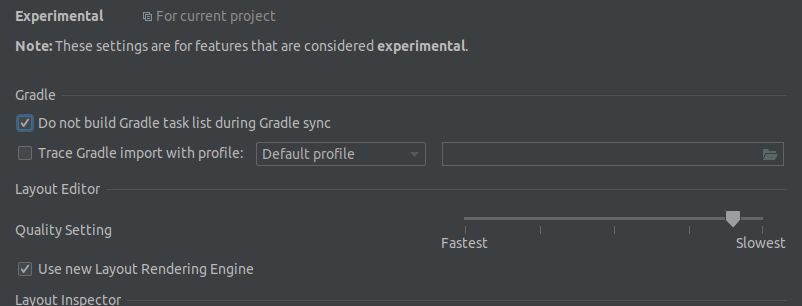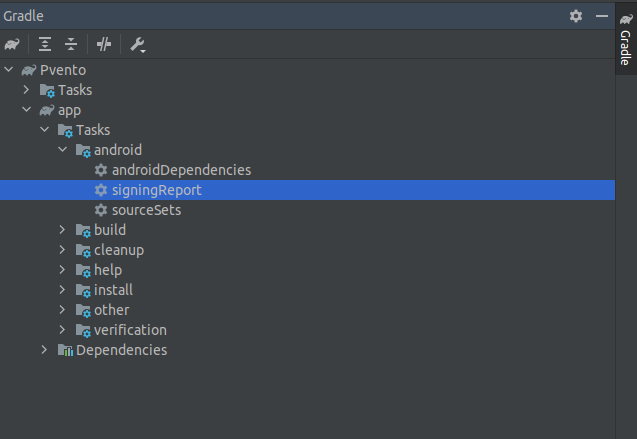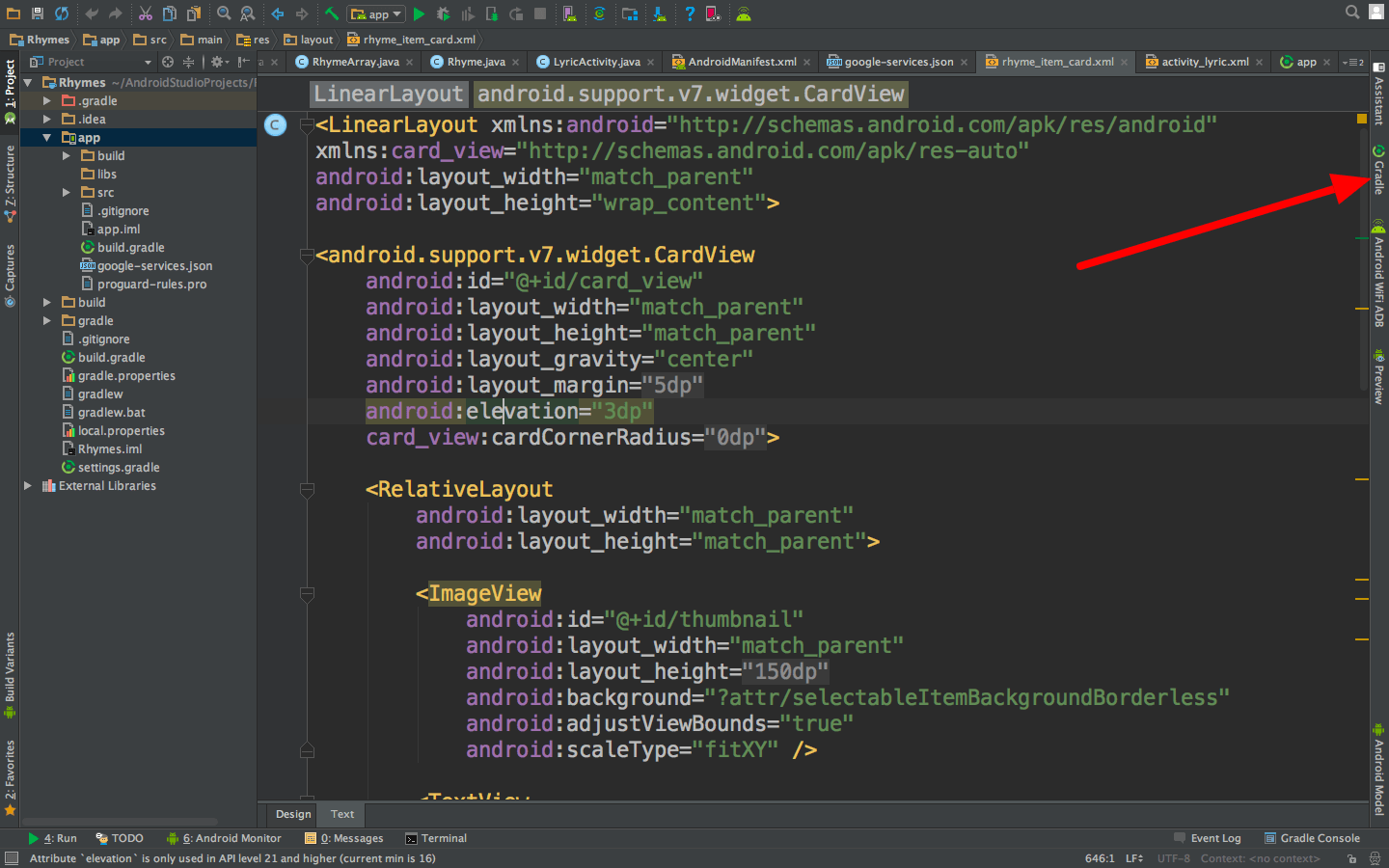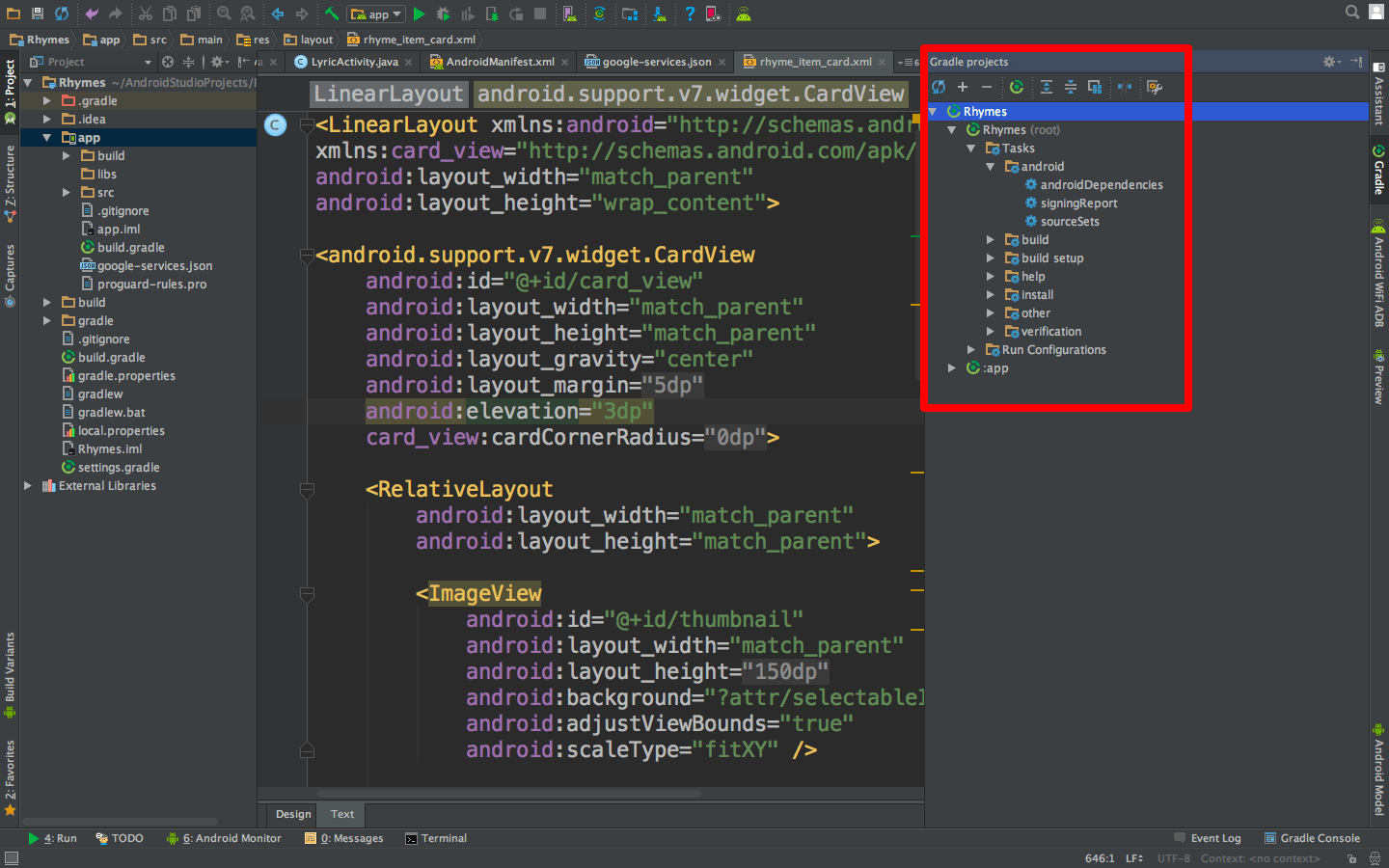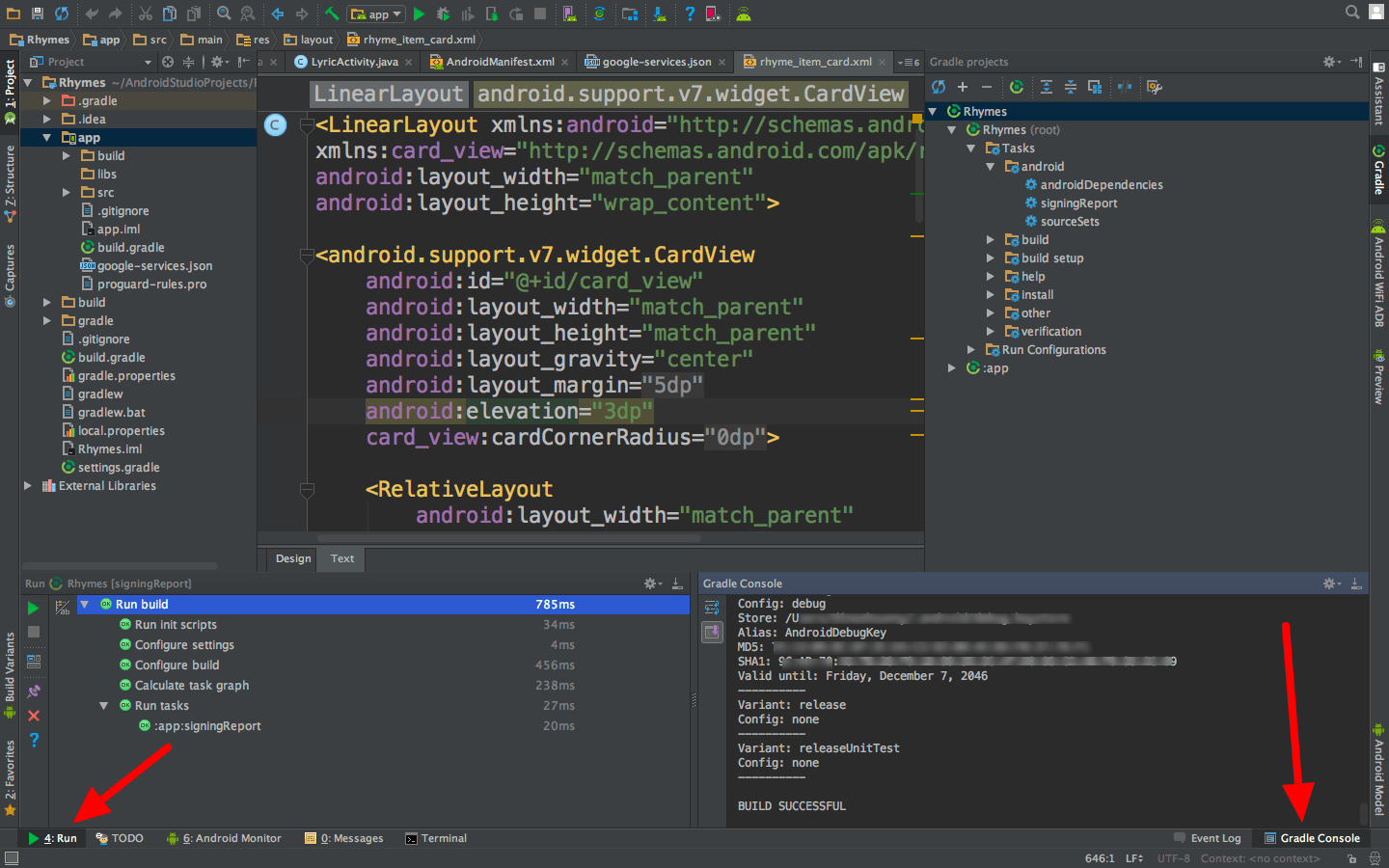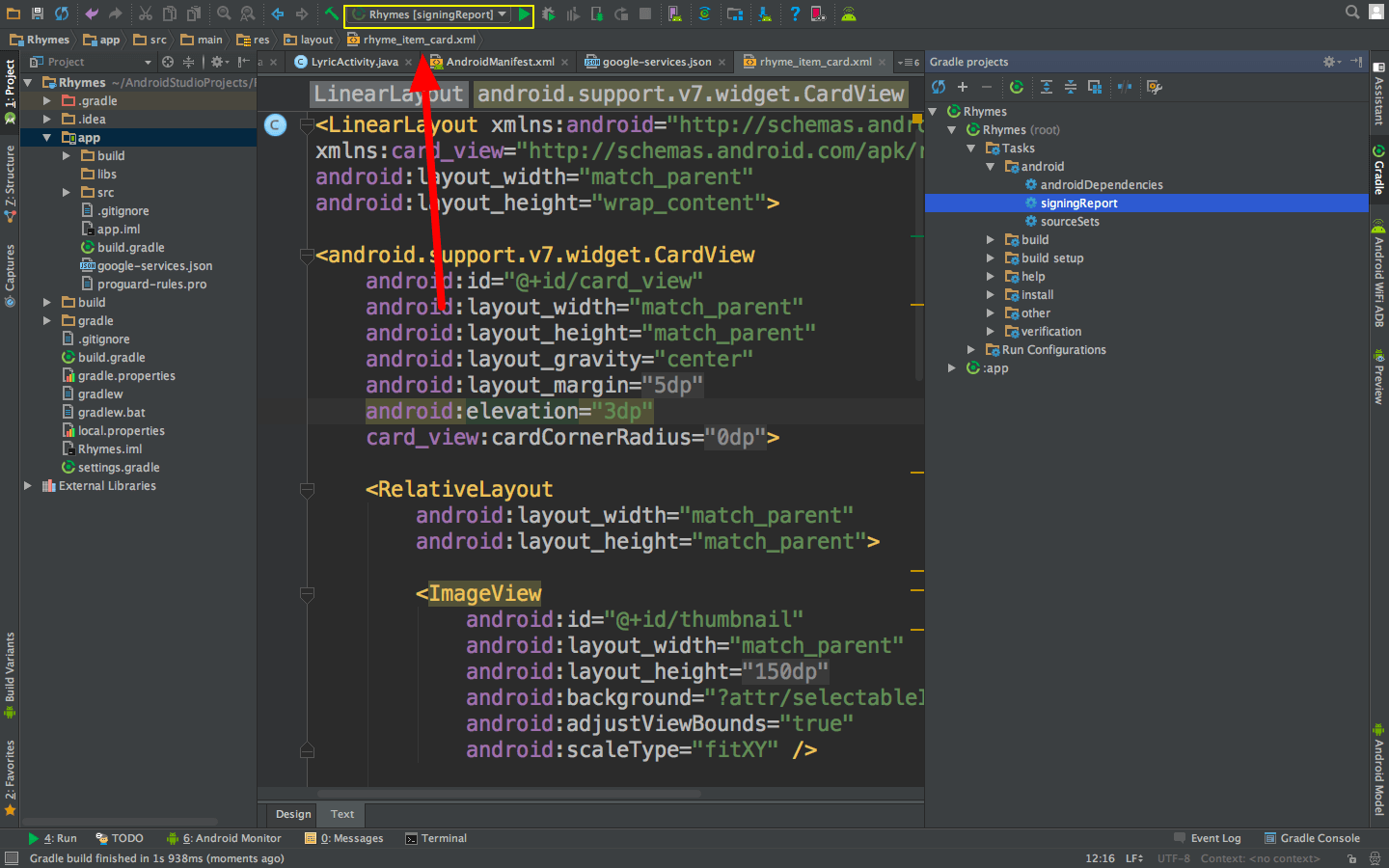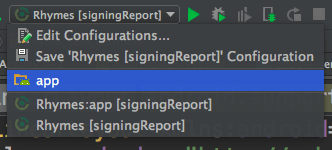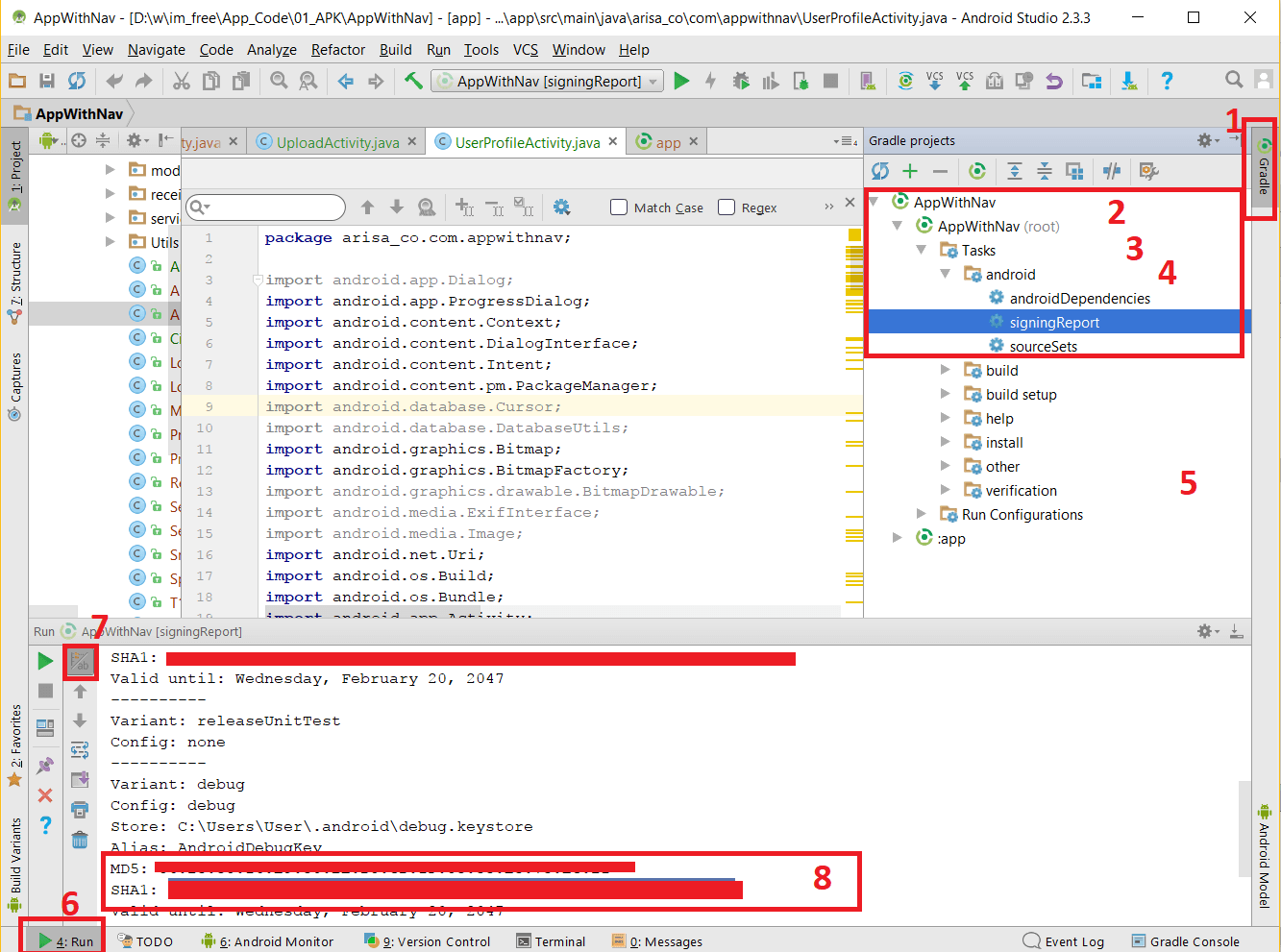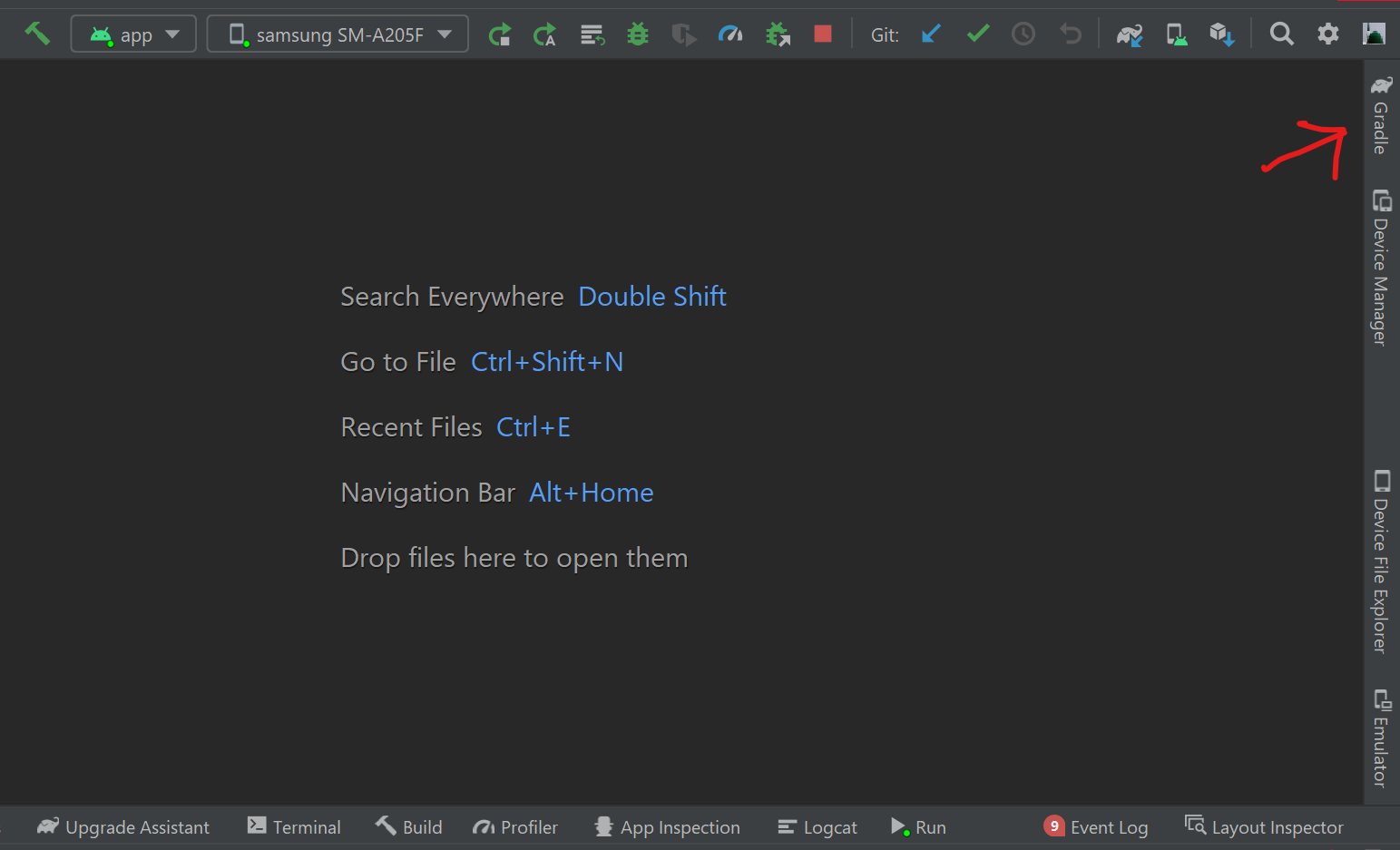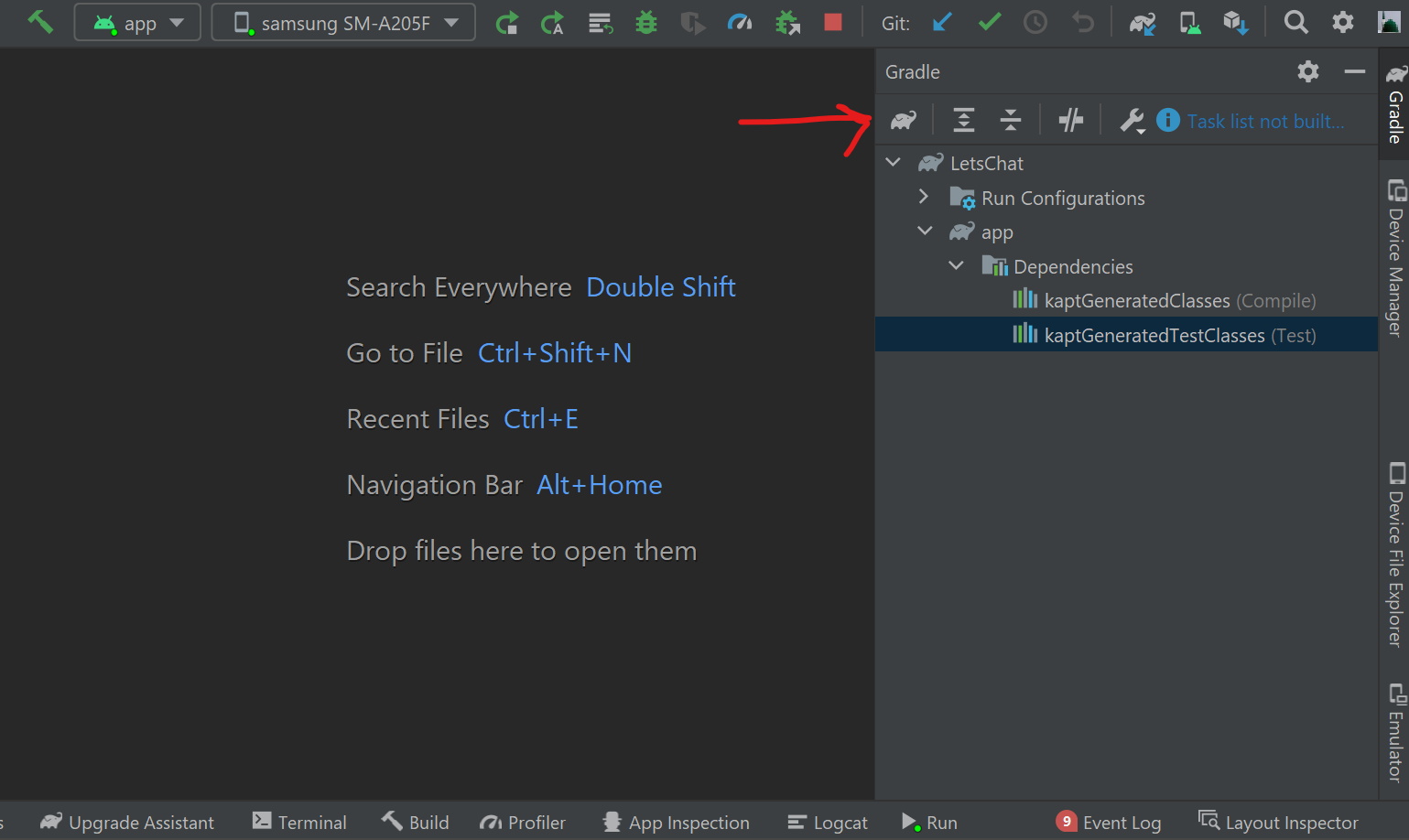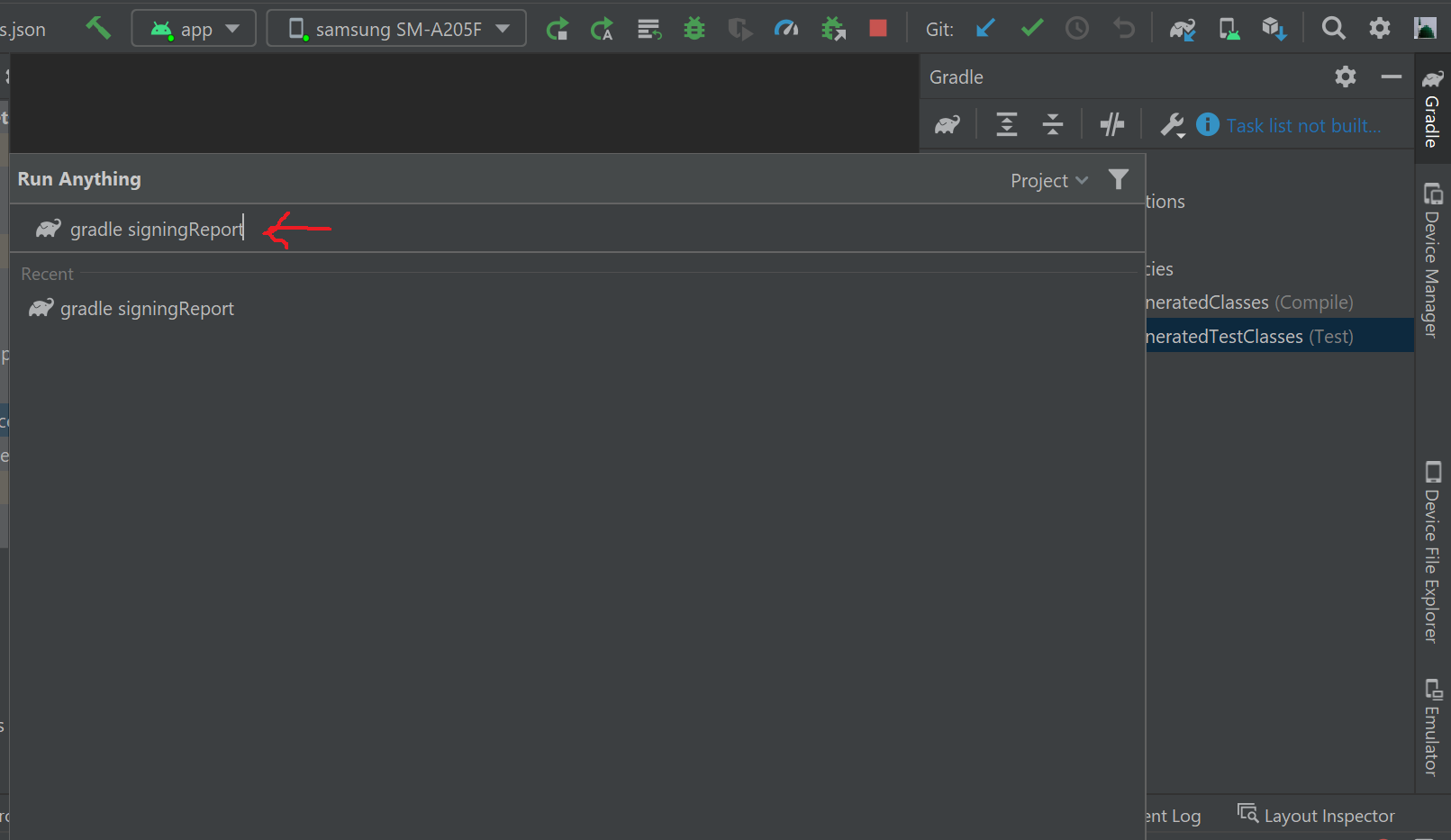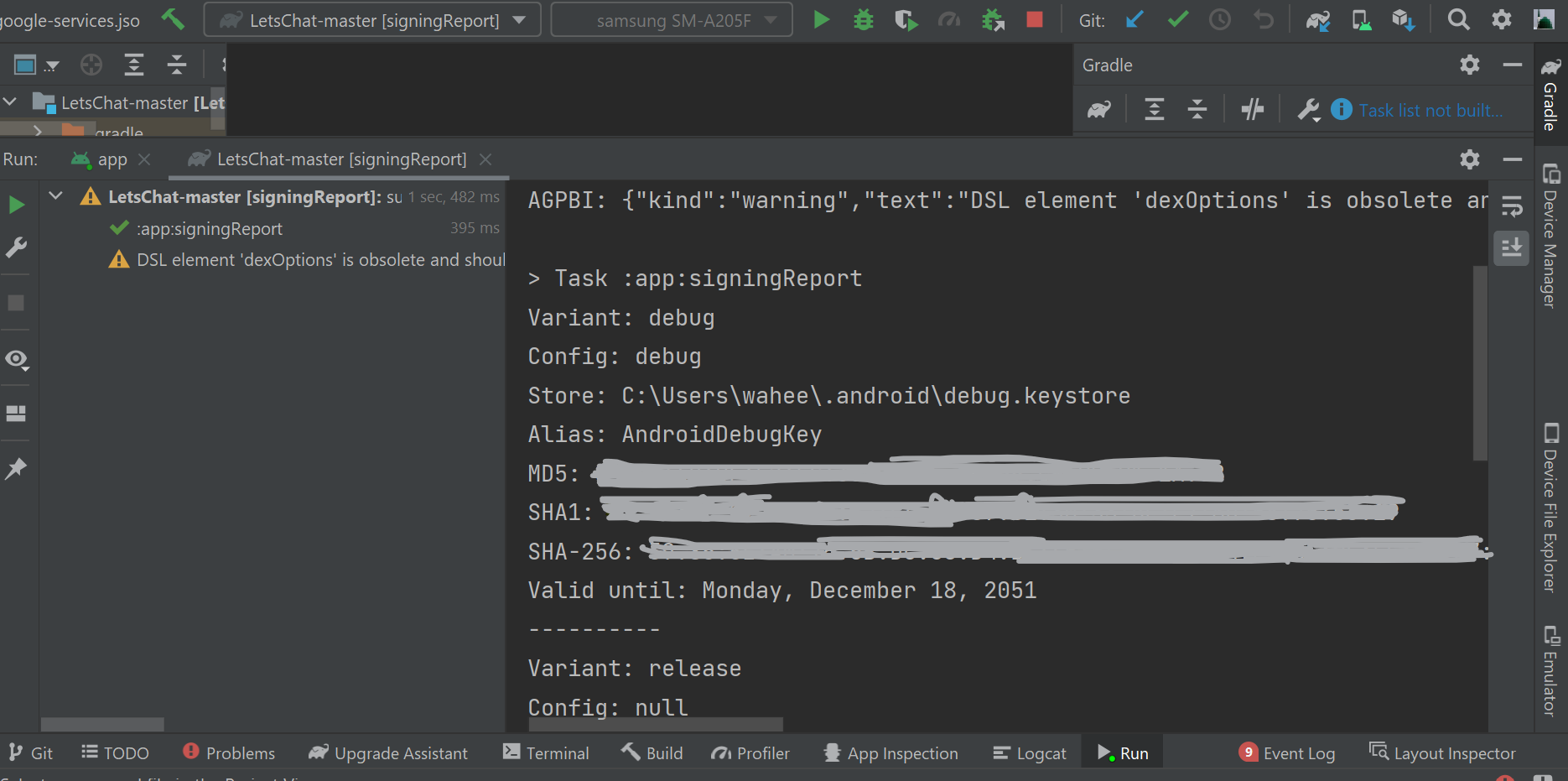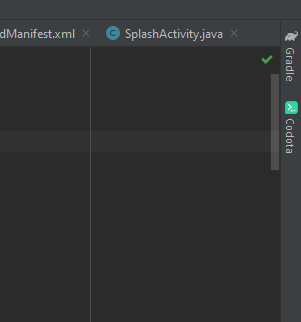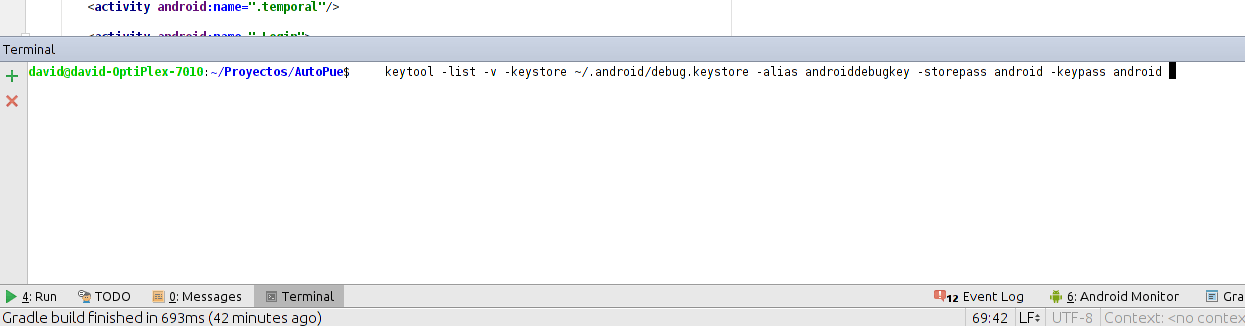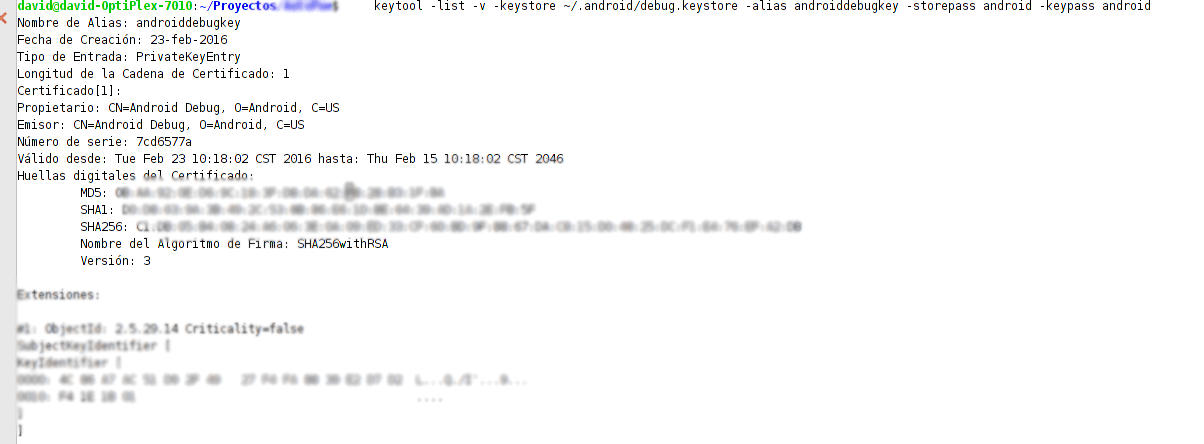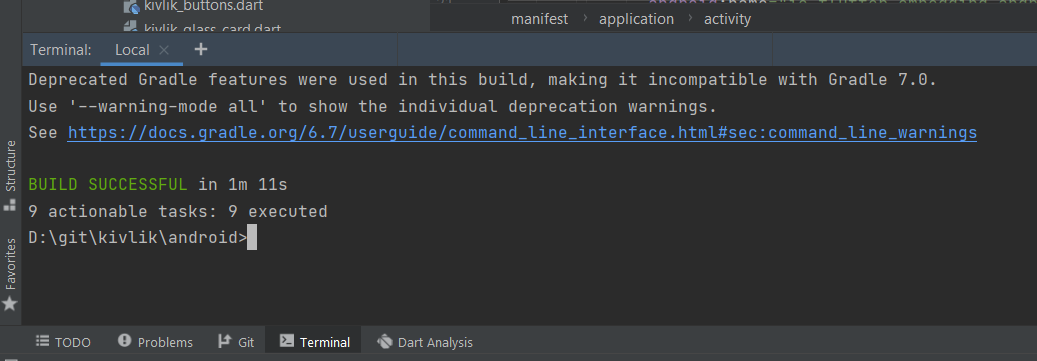Как получить сертификат отпечатка пальца SHA-1 в Android Studio для режима отладки?
Я перешел из Eclipse в Android Studio. Сейчас я пытаюсь работать над приложением Map. Поэтому мне нужен мой номер сертификата отпечатка пальца SHA-1.
Когда я использовал Eclipse, он был прямо под Windows -> Настройки -> Android -> Сборка. Но в Android Studio я не смог найти ни одного варианта, подобного этому, чтобы можно было легко найти отпечаток пальца. Я использую Windows. Я прочитал по этой ссылке, что:
Android Studio автоматически подписывает ваше приложение в режиме отладки, когда вы запускаете или отлаживаете свой проект из IDE.
Поэтому я попытался запустить это в командной строке после задания пути к моей папке Java по этой ссылке и, к сожалению, не смог найти свой отпечаток. Это говорит о том, что это незаконный вариант.
keytool -list -v -keystore "%USERPROFILE%\.android\debug.keystore" -alias androiddebugkey -storepass android -keypass android
Есть ли способ найти отпечаток SHA-1 в Android Studio, как это было очень легко в Eclipse? Как я новичок в Android Studio, что это за процесс?
Еще я хочу добавить, что у меня Eclipse генерирует отпечаток SHA-1, и ранее я зарегистрировал это приложение на этом отпечатке в консоли разработчика Google, и я работал над этим приложением в Eclipse с помощью этого ключа API. Разве тот же API-ключ может работать над этим моим проектом в Android Studio?
53 ответа
Самые простые способы:
На последнем шаге добавлено обновление для Android Studio V 2.2
Есть два способа сделать это.
1. Быстрее:
- Откройте Android Studio
- Откройте свой проект
- Нажмите на Gradle (на правой боковой панели вы увидите Gradle Bar)
- Нажмите "Обновить" (нажмите "Обновить из панели Gradle", вы увидите список сценариев Gradle вашего проекта)
- Нажмите на свой проект (список имен вашего проекта (корень))
- Нажмите на задачи
- Нажмите на Android
- Двойной щелчок на SigningReport (вы получите SHA1 и MD5 на панели запуска(иногда это будет в консоли Gradle))
- Выберите модуль приложения в раскрывающемся списке выбора модулей, чтобы запустить или отладить приложение.
Проверьте скриншот ниже:
2. Работа с Google Maps.
- Откройте Android Studio
- Открой свой проект
- Нажмите меню Файл -> Выбрать Новый -> Нажмите Google -> Выбрать Google Maps Activity
- Появится диалоговое окно -> Нажмите кнопку Готово
- Android Studio автоматически создаст файл XML с именем
google_maps_api.xml - Вы получите ключ отладки SHA1 здесь (в строке номер 10 файла XML)
Проверьте скриншот ниже:
Обновление Android Studio V 2.2
Существует проблема с выполнением.
Решение:
- Нажмите на Переключить выполнение задач / текстовый режим с панели запуска.
Проверьте скриншот ниже:
Готово.
Моя проблема такая же, как и то, что я переместил свой проект Google Maps из Eclipse в Android Studio. Я решил свою проблему следующим образом:
Перейдите в каталог Java bin с помощью команды:
C:\Program Files\Java\jdk1.7.0_71\bin>
Теперь введите следующую команду в командном окне (CMD.EXE):
keytool -list -v -keystore c:\users\your_user_name\.android\debug.keystore -alias androiddebugkey -storepass android -keypass android
Пример:
keytool -list -v -keystore c:\users\James\.android\debug.keystore -alias androiddebugkey -storepass android -keypass android
Или вы можете просто написать это в cmd, если вы не знаете имя пользователя:
keytool -list -v -keystore "%USERPROFILE%\.android\debug.keystore" -alias androiddebugkey -storepass android -keypass android
И вы получите SHA1.
Затем я создал новый ключ на https://code.google.com/apis/console из-за изменения имени моего пакета, а затем использовал этот ключ в своем приложении. Работает нормально.
Убедитесь, что вы находитесь в папке BIN файла jdkX.X.X_XX (имя моей папки jdk1.7.0_71), или же, если вы не знаете, какое у вас имя папки, найдите ее, открыв папку Java, и вы увидите имя папки, но вы должны быть в папке BIN и затем выполнить эту команду. Сегодня я получил мое значение SHA1 в командном окне cmd по вышеуказанной процедуре.
ПАНОРАМА:
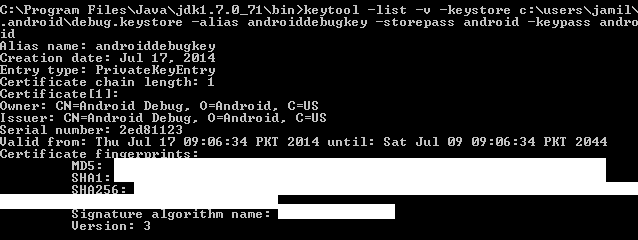
Многие пользователи дали свои ответы, и он отлично работает в версии Android Studio ниже 4.2. Но для Android Studio 4.2 и более поздних версий выполните следующие действия для создания ключа SHA . Шаги приведены на этих рисунках.
Шаги:-
1) Щелкните градл . Вверху справа в Android Studio . Как вы можете видеть на этой картинке.
2) Теперь щелкните значок, как показано на рисунке ниже. Откроется новое окно / экран с возможностью поиска .
3) Теперь введите gradle signedreport и нажмите Enter, чтобы начать генерировать SHA KEY, как показано на рисунке ниже.
4) Ваш ключ SHA будет сгенерирован, как показано на этом рисунке. Используя эти шаги, вы можете сгенерировать SHA KEY в Android Studio 4.2.
Для Mac это работало отлично:
keytool -list -v -keystore ~/.android/debug.keystore -alias androiddebugkey -storepass android -keypass android
Я только что нашел случай, чтобы получить SHA-1 в Android Studio:
- Нажмите на свой пакет и выберите New -> Google -> Google Maps Activity
- Android Studio перенаправляет вас на google_maps_api.xml
И вы увидите все, что вам нужно, чтобы получить google_maps_key,
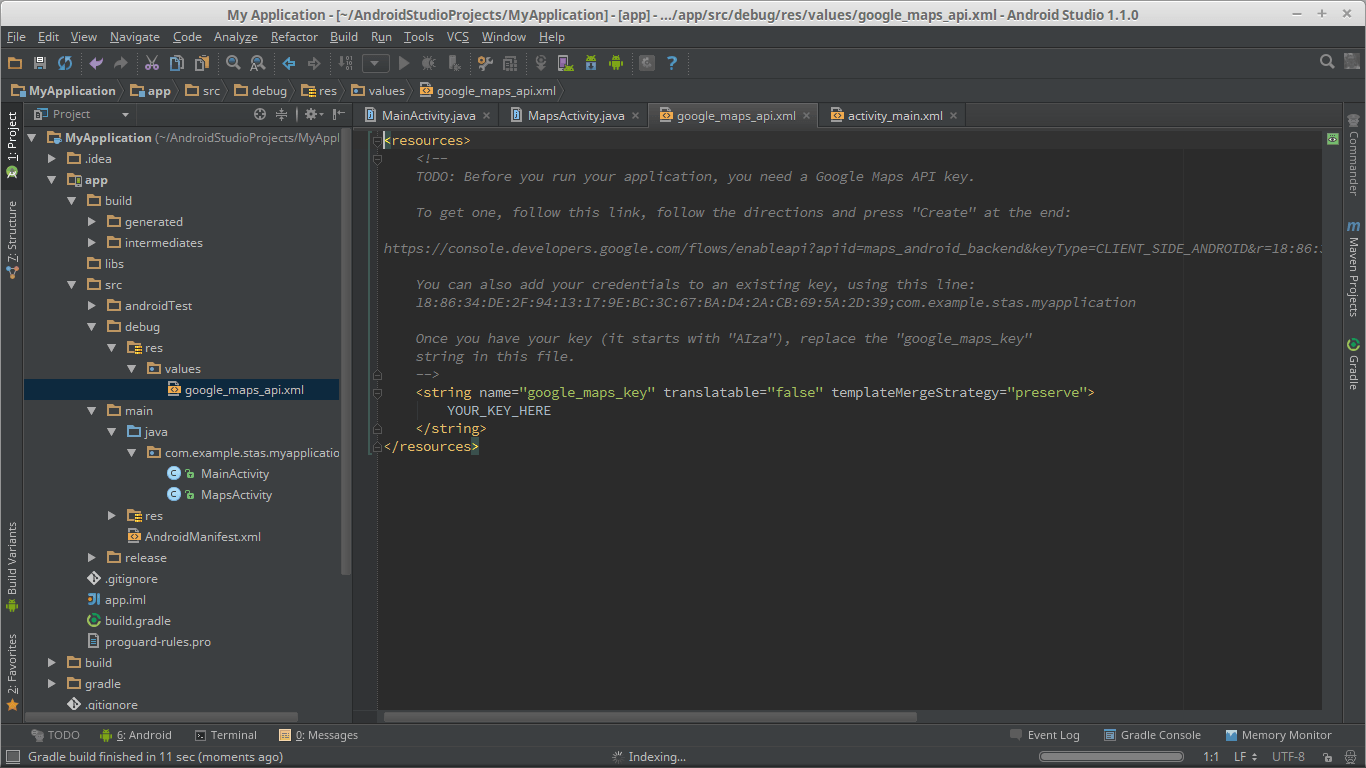
В Android Studio 4+ (не уверен в версии), если вы нажмете на
Gradleна правой панели, он не покажет вам никакой опции для создания отчета о подписании. Он покажет вам это: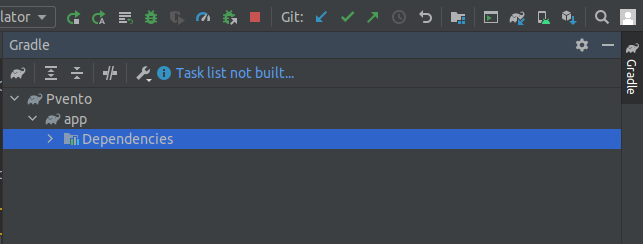
Нажмите на
Task list not built... информация и снимите флажок с опции
Do not build gradle task list.. и сохраните настройки.
Лучшее решение для генерации ключа SHA-1 для Android - от Android Studio.
Нажмите на Gradle в дальнем правом углу:
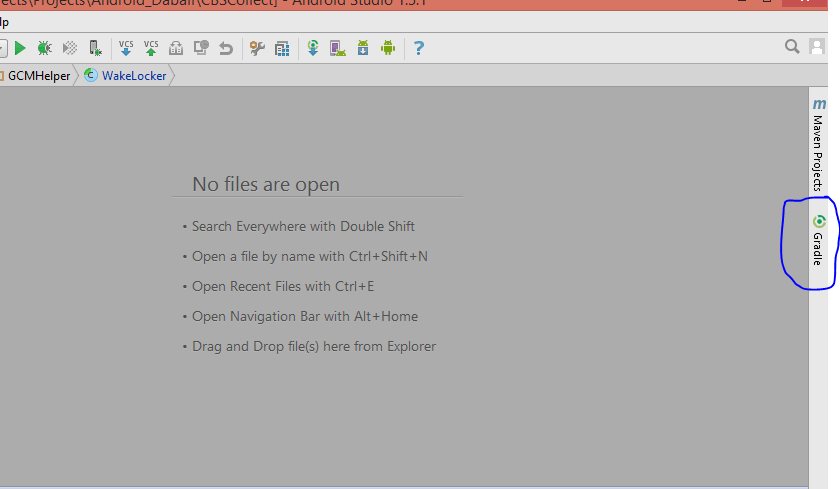
Нажмите на значок обновления, и вы увидите название приложения:
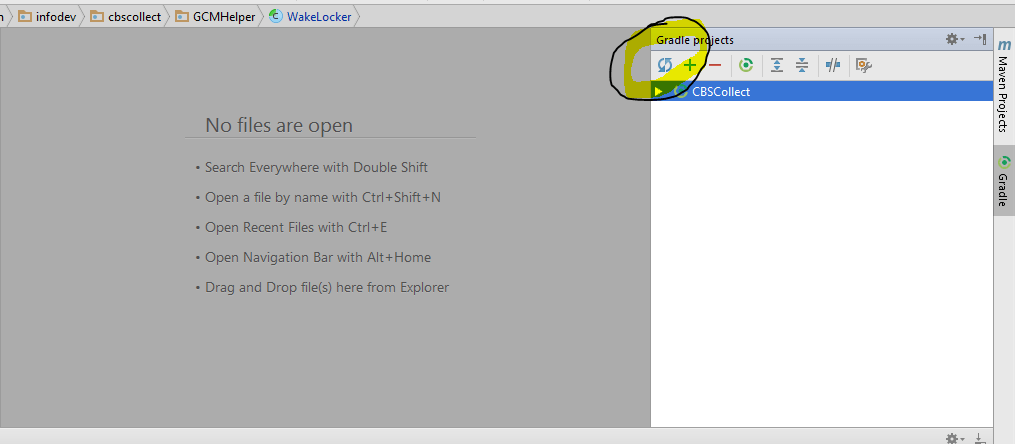
Нажмите Задачи -> Отчет -> Подписать отчет:
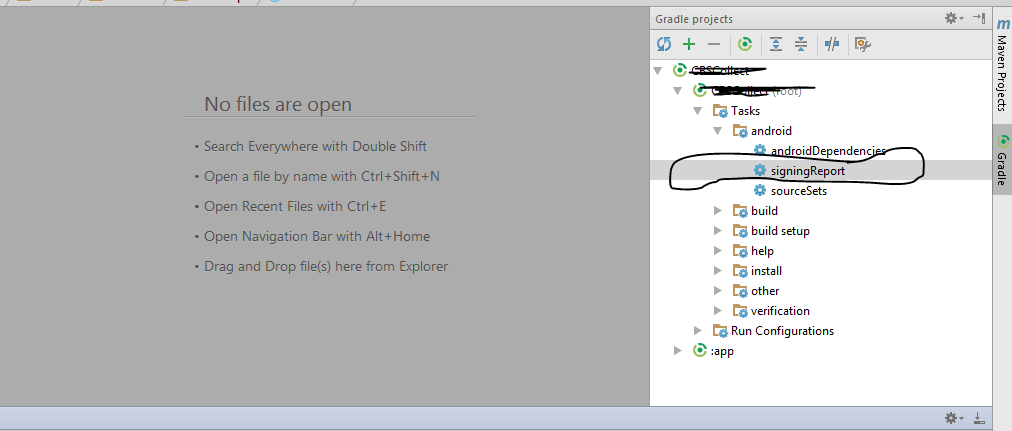
Найдите ключ SHA-1 в нижней части консоли:
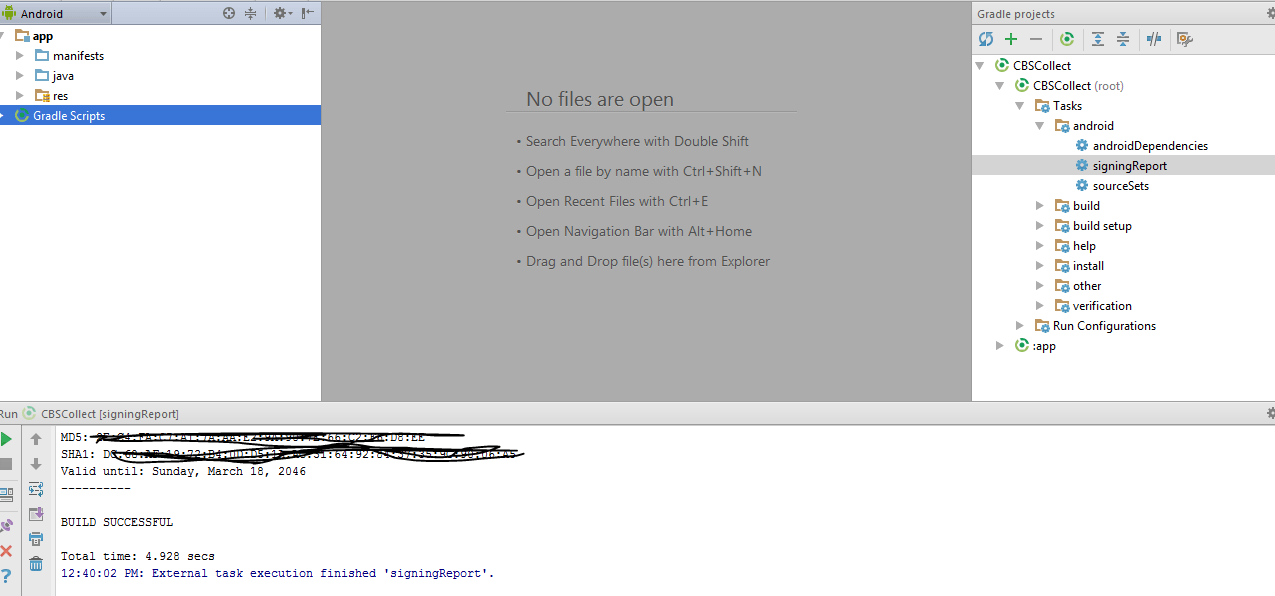
Для меня самый короткий способ - набрать
./gradlew signingReport в командной строке терминала.
Если вы просто хотите просмотреть значения сертификата SHA, вы можете просто запустить его из папки android:
gradlew signingReport
... это позволит вам быстро и легко увидеть ваш отпечаток пальца
[Обновлено 2017]
Шаг 1: в верхней правой части Android Studio.
Шаг 2:
- Нажмите "Обновить" (нажмите "Обновить из панели Gradle", вы увидите список сценариев Gradle вашего проекта).
- Нажмите на свой проект (список имен вашего проекта (корень))
- Нажмите на задачи
- Нажмите на Android
- Двойной клик на SigningReport (вы получите SHA1 и MD5 в консоли Gradle/Run Bar)
Шаг 3: Нажмите на опцию Gradle Console в нижней части Android Studio, чтобы увидеть ключ SHA1.
Шаг 4: Теперь у вас есть ключ SHA, но вы не можете запустить свой проект. Поэтому измените свою конфигурацию на режим приложения. Смотрите изображение ниже.
Как это.
Шаг 5: Счастливое кодирование!
в терминале введите эту команду
gradle signingReport
очень важно
нажмите Ctrl +enter
⚠ нетenter
Я делаю это так:
Шаг 1: перейдите в эту папку
На Mac: /Users//.android/
В Windows: C:\Documents and Settings\.android\
В Linux: ~/.android/
Шаг 2: Запустите эту командную строку:
keytool -list -v -keystore debug.keystore -storepass android
Вы увидите ключ SHA-1.
Для Linux и Mac
keytool -list -v -keystore ~/.android/debug.keystore -alias androiddebugkey -storepass android -keypass android
Приведенные выше ответы дают мне ошибку «команда не найдена». Правильная команда терминала, которая работает для меня, была
./gradlew signingReport
- Нажмите на иконку Gradle на правой панели.
- Нажмите на название корневого проекта.
- Нажмите Задачи
- Нажмите Android
- Нажмите подписьОтчет
- в нижней панели, где вы видите Run report
- Нажмите "Переключить задачи" Исключения / текстовый режим ""
- вы можете увидеть ша-1
Я непосредственно использовал следующую команду с моего Mac, используя терминал. Я получил палец SHA1. Это команда:
keytool -list -v -keystore ~/.android/debug.keystore -alias androiddebugkey -storepass android -keypass android
Выполните следующие простые шаги, чтобы получить SHA-1 , SHA-256 и MD5 :
Недавно Android Studio и в своем последнем обновлении удалили signatureReport, но вы все еще можете получить эти сведения в студии Android в
Terminalпросто напишите следующую команду:
keytool -list -v -keystore "%USERPROFILE%\.android\debug.keystore" -alias androiddebugkey -storepass android -keypass android
Для Android Studio 4.2 или новее
Перейти к Gradle с правой стороны
Откройте его, а затем нажмите « Выполнить задачу Gradle», и эта панель открыта.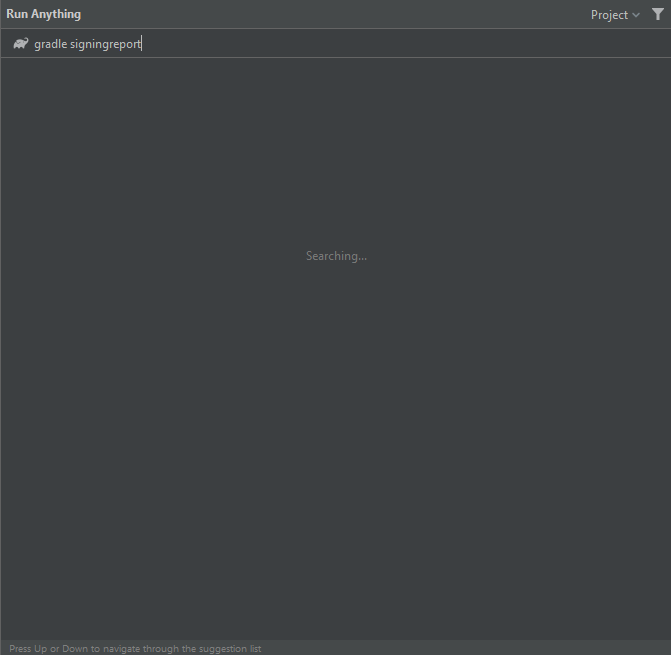
затем вам нужно ввести подписывающий отчет и нажать ввод, это выполнит команду и предоставит результат.
Для более старой версии Android Studio
Вы можете выполнить все вышеперечисленные шаги в более старой версии, чтобы получить результат.
Если вы используете Android Studio, вы можете быстро получить отпечаток сертификата SHA-1 и MD5 (отладка, выпуск... все типы сборки!!) с помощью задач Gradle:
signingReport
Сертификаты SHA-1 и MD5 отображаются в журнале сообщений.
Плагин Android (настроенный в приложении Gradle) по умолчанию создает режим отладки.
com.android.application
Маршрут файла к хранилищу ключей:
HOME/.android/debug.keystore
Я рекомендую прикрепить debug.keystore в build.gradle, Для этого положите файл, debug.keystoreв папке приложения и затем добавьте SigningConfigs в приложение Gradle:
apply plugin: 'com.android.application'
android {
................
signingConfigs {
debug {
storeFile file("../app/debug.keystore")
storePassword "android"
keyAlias "androiddebugkey"
keyPassword "android"
}
release {
storeFile file("../app/debug.keystore")
storePassword "android"
keyAlias "androiddebugkey"
keyPassword "android"
}
}
........
}
Дополнительно: если вы хотите создать для выпуска, поместите файл, release.keystoreв папке приложения. (Этот пример использует тот же debug.keystore.)
Я нашел очень простой процесс поиска отпечатков пальцев MD5, SHA-1 с помощью Android Studio.
- Запустите ваш проект
- Зайдите в меню Gradle (Меню: Вид -> Окна инструментов -> Gradle)
- Перейдите к "signatureReport" в окне Gradle. (Ваш проект -> Задачи -> Android -> Подписывание отчета)
- Запустить его. (Используя двойной щелчок или Ctrl + Shift + F10)
- В окне Run вы найдете всю информацию.
Это работает только для режима отладки. В режиме выхода я не вижу ша-1. Здесь результат gradlew signingReport
Variant: release
Config: none
----------
Variant: releaseUnitTest
Config: none
----------
Variant: debug
Config: debug
Store: path\Android\avd\.android\debug.keystore
Alias: AndroidDebugKey
MD5: xx:xx:xx:62:86:B7:9C:BC:FB:AD:C8:C6:64:69:xx:xx
SHA1: xx:xx:xx:xx:0F:B0:82:86:1D:14:0D:AF:67:99:58:1A:01:xx:xx:xx
Valid until: Friday, July 19, 2047
----------
Поэтому я должен использовать keytool, чтобы получить sha-1. Вот официальный документ Firebase:
перейдите на этот сайт и найдите для себя https://developers.google.com/android/guides/client-auth
метод1:
./gradlew signingReport
метод2:
(a) for mac/linux
keytool -list -v \
-alias androiddebugkey -keystore ~/.android/debug.keystore
(b) for windows ==>
keytool -list -v \
-alias androiddebugkey -keystore %USERPROFILE%\.android\debug.keystore
пароль :
android
Самый простой способ
в андроид студии
С левой стороны щелкните папку проекта >> android, затем щелкните правой кнопкой мыши папку gradlew и выберите «Открыть в терминале».
вставьте его в терминал './gradlew signingReport'
Удачи
Для получения SHA1 для производственного хранилища ключей:
Построить -> Создать подписанный APK...
Создайте хранилище ключей с паролем и следуйте инструкциям
Перейдите в ваш Mac/Library/Java/JavaVirtualMachines/jdk1.8.0_20.jdk/Contents/Home/bin и перетащите папку bin в терминал после команды cd, чтобы указать на нее, чтобы вы могли использовать инструмент keytool. Итак, в терминале пиши
cd(перетащите сюда), затем нажмите Enter.Затем скопируйте и вставьте это в терминал:
keytool -exportcert -alias Your_keystore_AliasName -keystore /Users/Home/Development/AndroidStudioProjects/YoutubeApp/app/YoutubeApp_keystore.jks -list -vСотри мой путь и иди туда, где ты хранил свое хранилище ключей, перетащи свой краеугольный камень и брось его после
-keystoreв командной строке, чтобы путь был создан.Кроме того, сотрите Your_keystore_AliaseName, чтобы указать псевдоним keystone, который вы использовали при его создании.
Нажмите Enter и введите пароль:)
Когда вы вводите пароль, терминал не показывает, что он получает записи с клавиатуры, но на самом деле это так, поэтому введите пароль и нажмите Enter, даже если вы не видите, что пароль введен.
Используйте инструкции из API Manager, используя keytool:
Получите имя пакета из вашего файла AndroidManifest.xml. Затем используйте следующую команду, чтобы получить отпечаток пальца:
keytool -list -v -keystore mystore.keystore
Если у вас есть Android Studio, то все очень просто. Просто создайте MapActivity с помощью Android Studio и после создания перейдите в google_maps_api.xml. Там будет ссылка, приведенная в комментариях. Если вы вставите его в свой браузер, он попросит заполнить несколько деталей, после чего будет сгенерирован ваш API. Нет необходимости использовать keytool и все.
Скриншот:
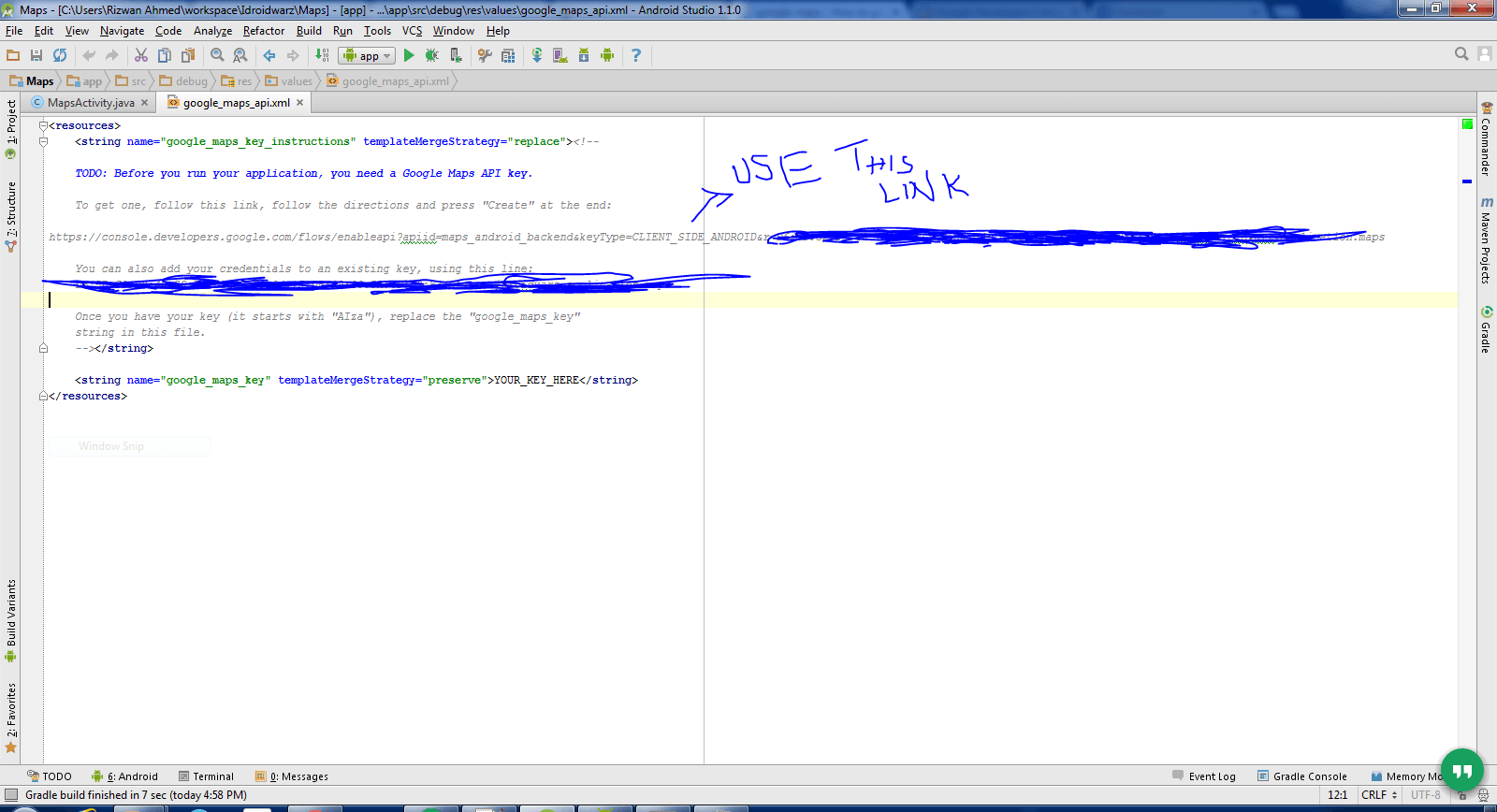
В моем случае это сработало: используйте %USERPROFILE% вместо указания пути. Файл хранилища ключей хранится по этому пути автоматически C: Пользователи / имя пользователя /.android:
keytool -list -v -keystore "%USERPROFILE%\.android\debug.keystore" -alias androiddebugkey -storepass android -keypass android