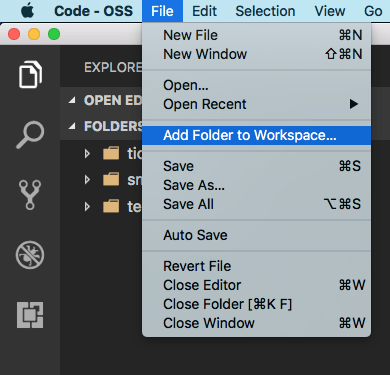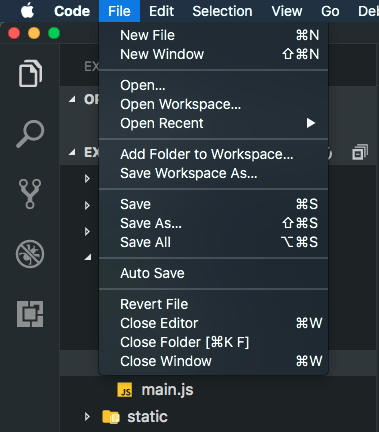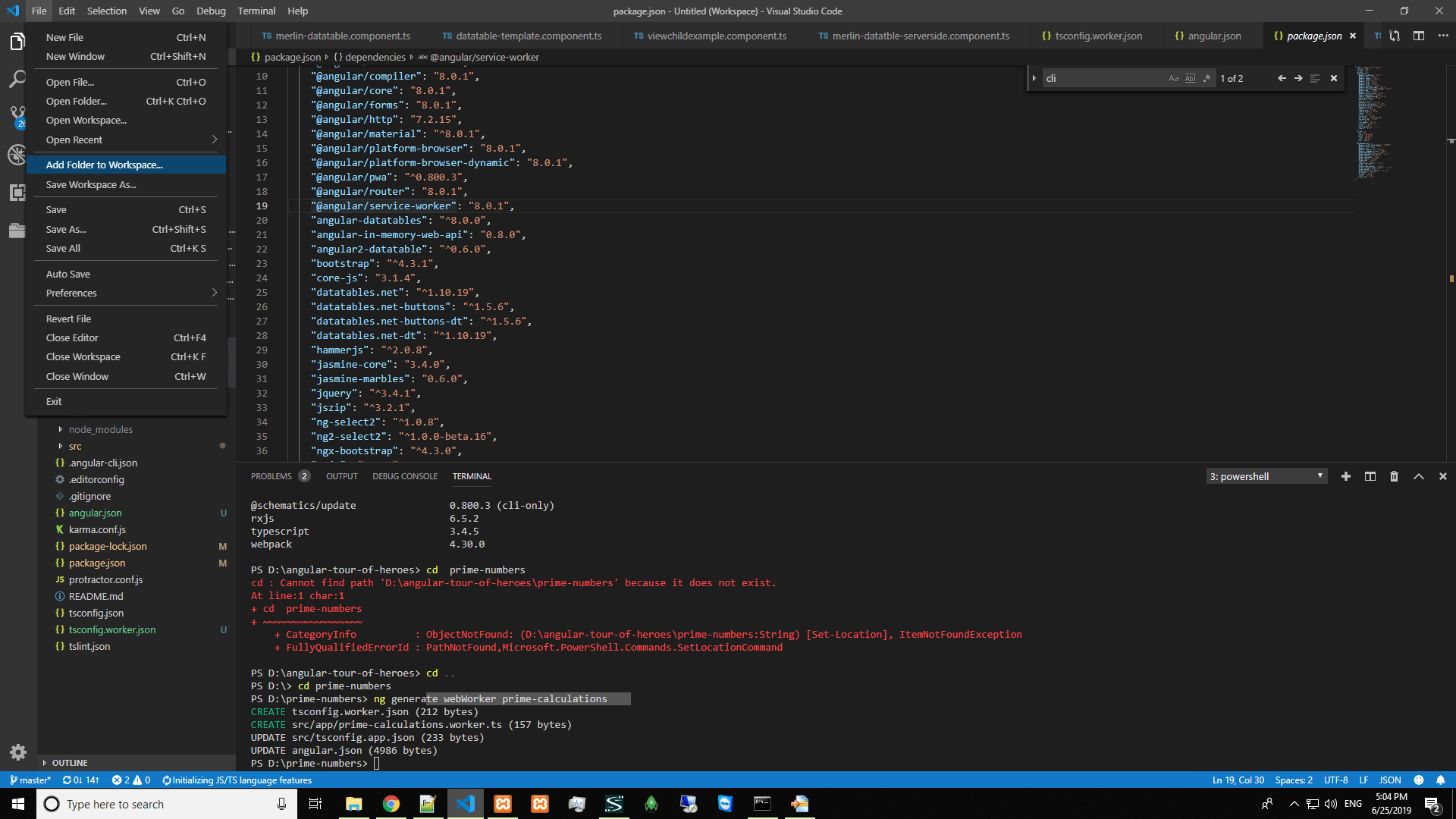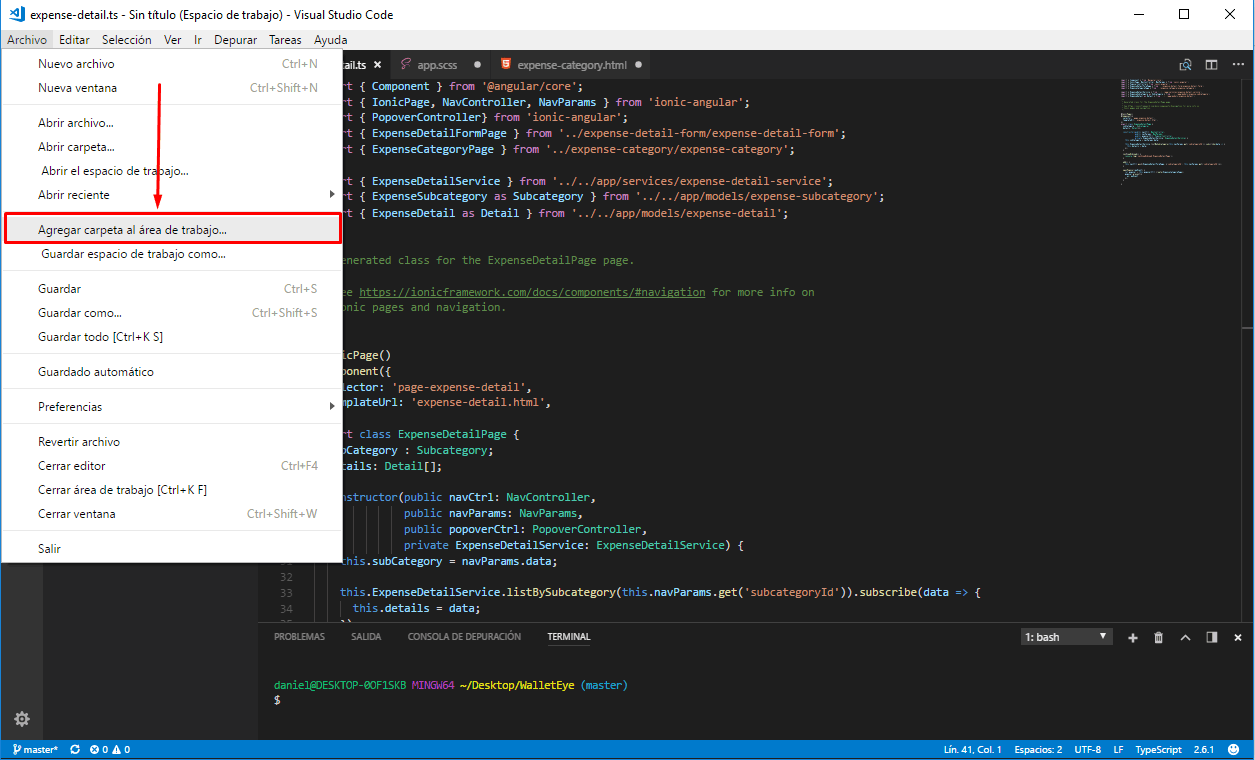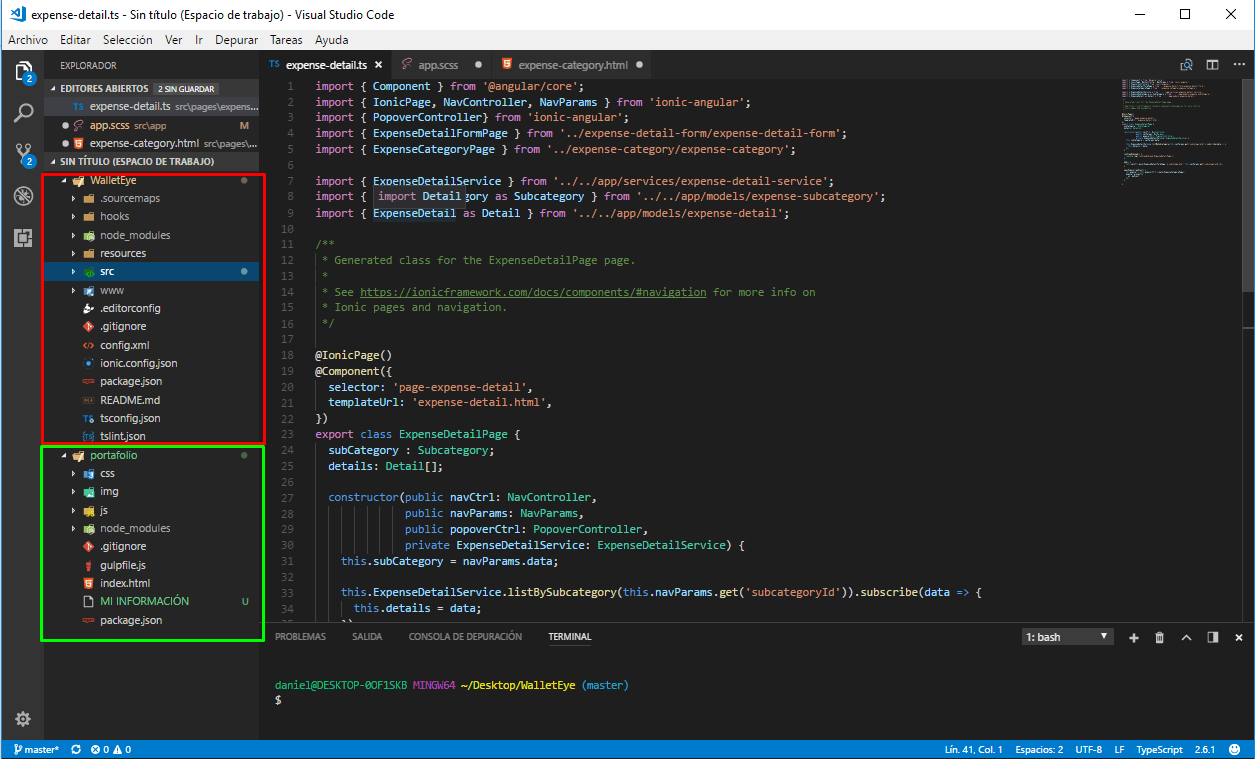Откройте несколько папок в коде Visual Studio
Как открыть несколько проектов / папок в одном коде Visual Studio и открыть несколько файлов в одном представлении? Есть ли какая-либо опция для запроса на изменение в будущем?
20 ответов
Visual Studio Code
Как описано в статье Основы кода Visual Studio:
"VSCode основан на файлах и папках - вы можете сразу начать, открыв файл или папку в VSCode".
Это означает, что концепция файлов решений и проектов, таких как.sln и.csproj, не имеет никакой реальной функции в VSCode, за исключением того, что она использует их только для нацеливания и определения того, какой язык поддерживать для Intellisense и тому подобное.
Проще говоря, открываемая вами папка является корневым каталогом, с которым вы работаете. Но, конечно, ничто не мешает вам открывать несколько окон.
Что касается параметров функций запроса, перейдите в "Справка"> "Функции запроса", которые перенаправят вас на страницу "UserVoice" VSCode.
Не уверен, почему самое простое решение не упоминается. Вы можете просто сделать File>New Window и откройте другой проект в новом окне.
Обновить
Это теперь доступно из коробки с октября 2017. Читайте больше от сообщения в блоге.
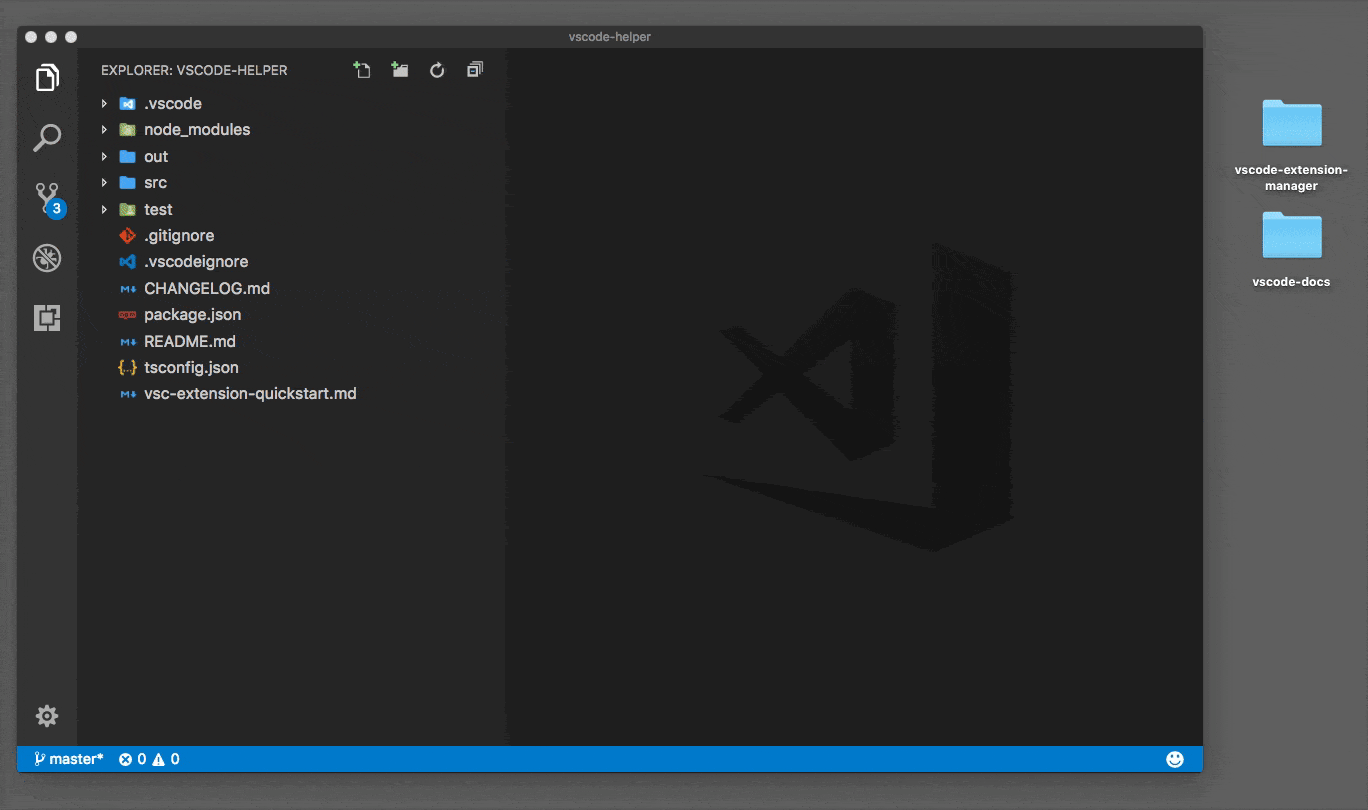
В настоящее время инсайдерский канал VSCode дает нам это из коробки.
Читайте больше из сообщения в блоге.
Поддержка многокорневых рабочих пространств теперь включена по умолчанию в последней стабильной версии [выпуск от ноября 2017 года].
File > Add Folder to Workspace Команда открывает диалоговое окно "Открыть папку" для выбора новой папки.
Если вы используете Unix-подобную ОС, вы можете создать программную ссылку на вашу целевую папку.
Например, я хочу видеть источник Голанга, когда я использую VSCode. Итак, я создаю мягкую ссылку на go/src в папке моего проекта.
ln -s /usr/local/go/src gosrc
Надеюсь это поможет!
Обновление: 28.11.2017
Multi Root Workspaces[0] наконец-то попали в стабильную сборку. https://code.visualstudio.com/updates/v1_18
Вы можете открыть любую папку, поэтому, если ваши проекты находятся в одном и том же дереве, просто откройте папку под ними.
В противном случае вы можете открыть 2 экземпляра кода в качестве другого варианта
В Windows можно использовать mklink для создания символьных ссылок в каталогах на нужные папки. Затем храните их вместе в папке, и VSCode перечислит их содержимое.
c:\>mklink /D c:\dev\MyWork\scripts c:\ProjA\scripts
symbolic link created for c:\dev\MyWork\scripts <<===>> c:\ProjA\scripts
c:\>mklink /D c:\dev\MyWork\styles c:\ProjB\styles
symbolic link created for c:\dev\MyWork\styles <<===>> c:\dev\ProjB\styles
Думаю, это очень похоже на идею @NeilShen.
Несколько папок в VS
Щелкните -> Файл -> Добавить папку на рабочее место.
Шаг 1.
Выберите, над каким проектом работать -> Добавить (нажмите)
Шаг 2.
Октябрь 2017 года (версия 1.18):
Поддержка многокорневых рабочих пространств теперь включена по умолчанию в стабильной версии: https://code.visualstudio.com/updates/v1_18
Теперь мы можем открывать несколько папок в одном экземпляре, код Visual Studio назван Workspace ("Площадь де Трабахо"). Посмотрите на изображения, это очень просто.
Просто поместите ваши проекты в одну папку и просто откройте эту папку в vscode.
Теперь ваши проекты будут выглядеть так:
ГРУППА ПРОЕКТОВ
ПРОЕКТ 1
- содержание
- содержание
ПРОЕКТ 2
- содержание
- содержание
Или вы можете просто выбрать несколько папок и затем нажать "Открыть".
Выберите " Файл"> "Открыть папку", затем выберите несколько папок, которые хотите открыть, и нажмите " Выбрать папку".
Нельзя нормально открыть новый экземпляр кода Visual Studio, и он не работает, если вы открываете новый как администратор.
Решение: просто щелкните правой кнопкой мыши файл VS Code .exe и нажмите "Новое окно", чтобы открыть столько новых окон, сколько вы хотите.:)
Вы можете установить контекстные меню Open Folder для расширения VS Code от Chris Dias
https://marketplace.visualstudio.com/items?itemName=chrisdias.vscode-opennewinstance
- Перезапустите код Visual Studio
- Щелкните правой кнопкой мыши папку и выберите "Открыть новую рабочую среду здесь".
Вы можете просто добавить папки (сколько хотите) в свою рабочую область, как показано на этом изображении :
И используйте их без колебаний.
На данный момент я предлагаю создать символические ссылки в папке, поскольку VSCode не поддерживает эту функцию.
Во-первых, создайте папку, которая будет называться так, как вы хотите.
$ mkdir random_project_folder
$ cd random_project_folder
$ ln -s /path/to/folder1/you/want/to/open folder1
$ ln -s /path/to/folder2/you/want/to/open folder2
$ ln -s /path/to/folder3/you/want/to/open folder3
$ code .
И вы увидите ваши папки в том же окне VSCode.
Вы можете открыть до 3 файлов в одном окне, нажав [CTRL] + [^]
У меня была аналогичная проблема, когда я пытался поддерживать актуальность моего github «Извлеченные уроки», так как я хотел что-то придумать, работая над проектом. Просматривая различные сообщения и создавая несколько рабочих пространств, я сейчас просто идуWindow-->New Tabи откройте. Надеюсь, это поможет.
Вы можете создать рабочее пространство и поместить в него папки: Файл> Сохранить рабочее пространство как и перетащить папки в сохраненное рабочее пространство.
Запускать по одному проекту в одном решении
Откройте окно обозревателя решений -> Открыть решение для проекта -> щелкните его правой кнопкой мыши -> Выберите свойства из раскрывающегося списка (Alt+Enter)-> Общие свойства -> выберите проект запуска, вы увидите "текущий выбор, один выбор и множественный выбор. Выбрав "Текущий выбор", вы сможете запускать один проект за раз в одной и той же рабочей области решения с разным кодом.
Вы можете использовать это расширение, известное как Project Manager
При этом проекты сохраняются в файле projects.json, просто сохраните проект и нажав Shift + Alt + P Вы можете увидеть список всех ваших сохраненных проектов, оттуда вы можете легко переключать свои проекты.